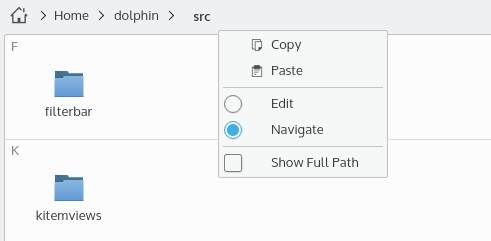The location bar, which can be found above Dolphin's view, displays the path to the current folder. The location bar has two modes.
In the “bread crumb” mode, which is the default, each folder name in the path to the current folder is a button which can be clicked to quickly open that folder. Moreover, clicking the “>” sign to the right of a folder opens a menu which allows you to quickly open a subfolder of that folder.
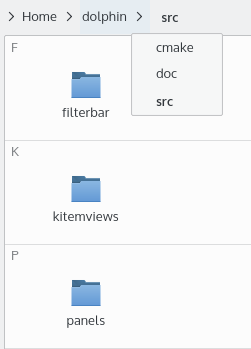
Location bar in bread crumb mode.
When in bread crumb mode, clicking in the gray area to the right of the path with the mouse button switches the location bar to “editable” mode, in which the path can be edited using the keyboard. To switch back to bread crumb mode, click the check mark at the right of the location bar with the mouse button.

Location bar in editable mode.
If the location bar is empty in editable mode, a drop down box appears in front of the bar listing all available kioslaves on your system. Kioslaves are programs built into KDE which add support for many different protocols to Dolphin and other KDE applications.
For example with the “fish” kioslave Dolphin can be
used to manage files and folders on a remote host that is accessible
via SSH. To do this you would type fish://username@remotehost
into the location bar. Similar remote file management can be done on
remote hosts accessible via the FTP, NFS, SFTP, SMB (CIFS) or webdav protocols.
It is also possible to use the kioslaves drop down box to access System Settings, fonts, trash, other programs and devices attached to your computer. See the drop down box for the full list of capabilities available from kioslaves on your system.
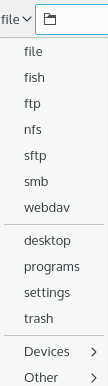
List of available kioslaves.
If the Places panel is hidden; in both modes an additional icon in front of the path is displayed. This icon can be clicked with the mouse button to open a menu which offers quick access to “places” and storage media. See the section about the Places Panel for details.
The context menu of the location bar offers actions to switch between the modes and to copy and paste the path using the clipboard. Check the last option in this context menu to display either the full path starting with the root folder of the file system or to display the path starting with the current places entry.