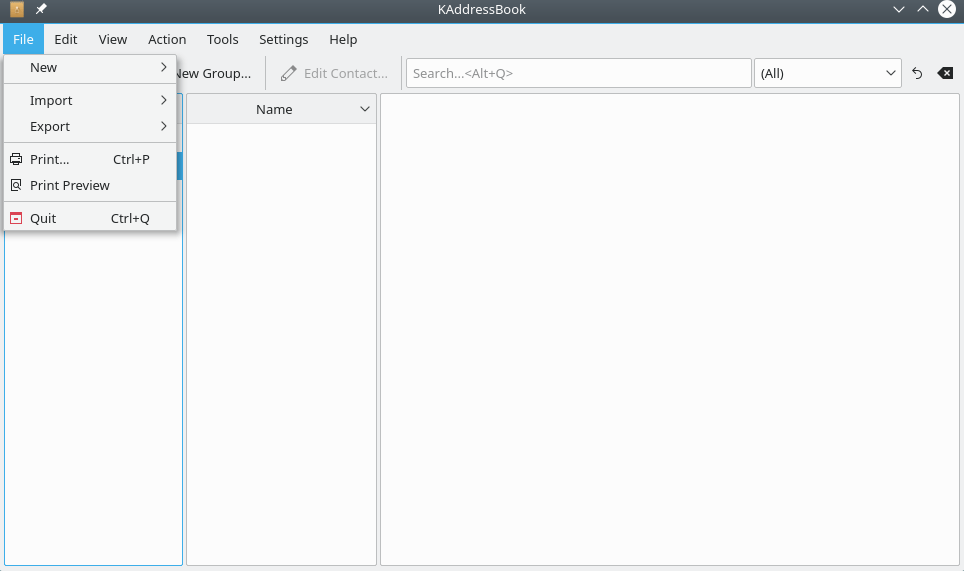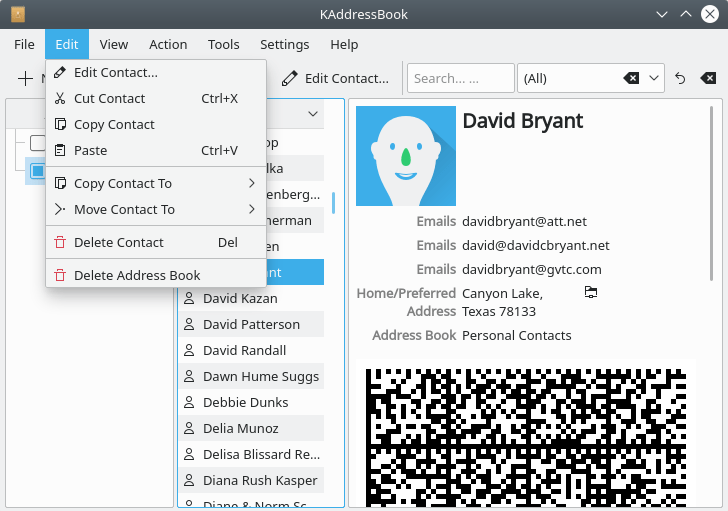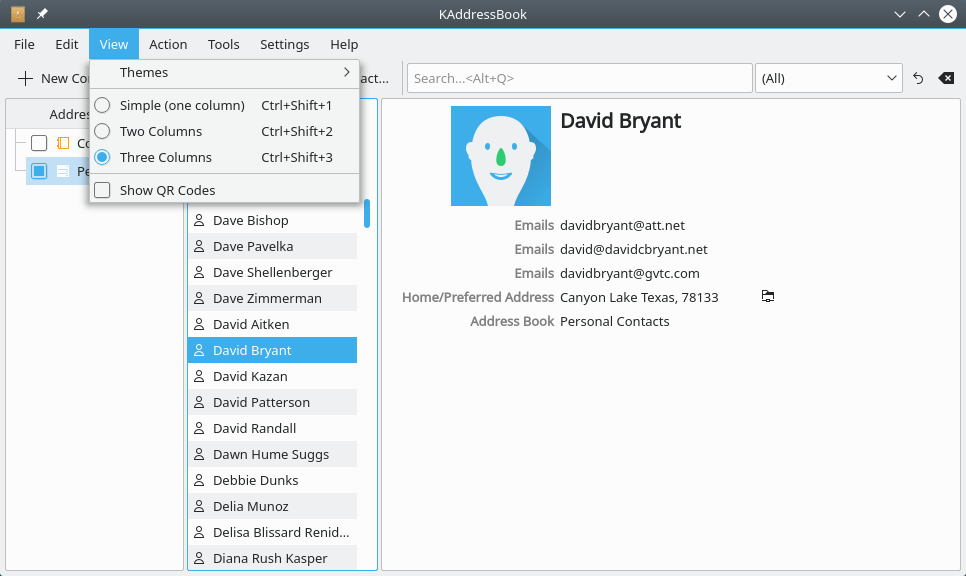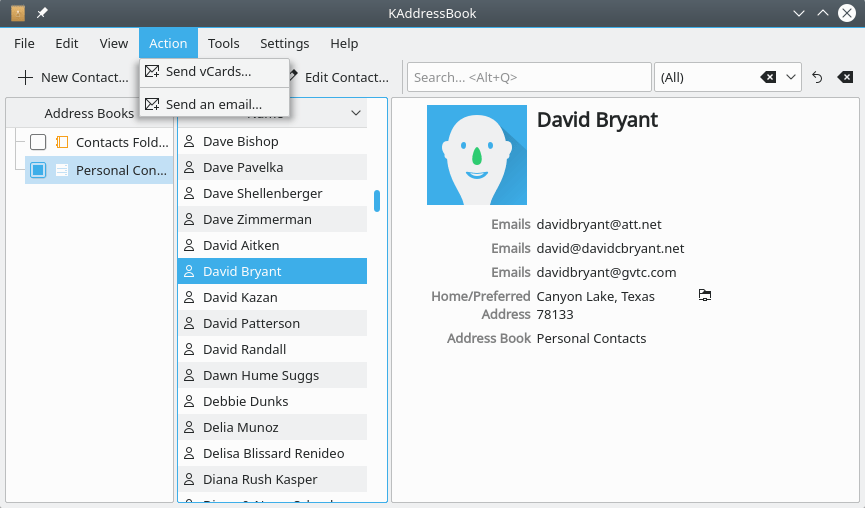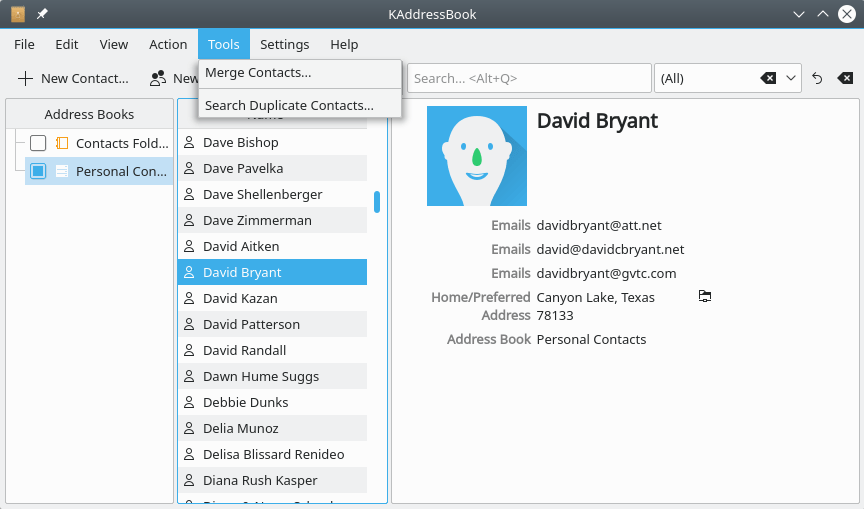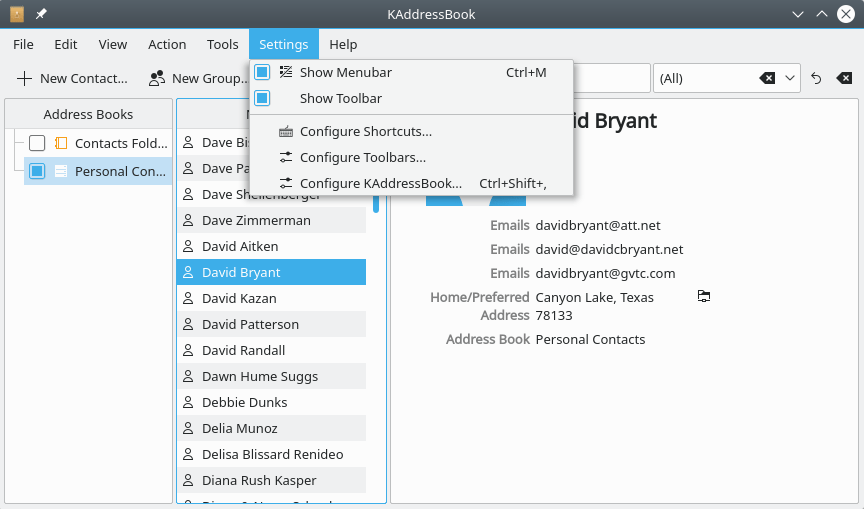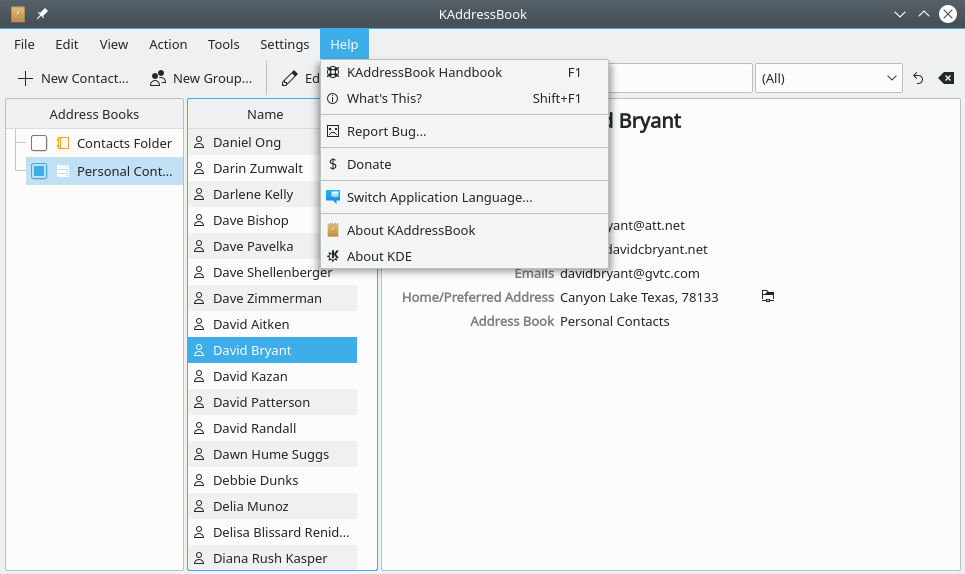Table of Contents
Here is a rundown of the seven menus appearing on KAddressBook's Menubar.
The menu lets you access six main functions, three of which have several options.
- → → (Ctrl+N)
This has exactly the same effect as clicking the button on the Toolbar. See chapter 2 above for complete details.
- → → (Ctrl+G)
Opens a dialog in which you may define a new group, or mailing list. See the appendix for a detailed explanation of this function.
- → →
This opens the “Add Address Book” dialog, which is fully documented in chapter 2 above.
- → →
This function allows you to import data from an LDAP server. The server must be configured before you can use this function. See the appendix for full details.
- → →
This function allows you to import contact data from a comma separated values (csv) file. A dialog ensues, in which you may associate each field in the input file with a named field in KAddressBook's internal storage record. See the appendix for a more detailed explanation.
- → →
This function facilitates the importation of vcf, or vCard, data. All three versions of vCard are supported. You can learn more about the vCard formats at this web site.
- → →
This function allows you to export selected contact data as a Comma Separated Values (csv) file. There are 47 fields in the output record. Please refer to the appendix for a list of those data fields.
- → →
This function allows you to export selected contact data as a file in vCard 4.0 format. See this Wikipedia article for more information.
- → →
This function allows you to export selected contact data as a file in vCard 3.0 format. This format is similar to vCard 4.0 format.
- → →
This function allows you to export selected contact data as a file in vCard 2.1 format. This format is similar to vCard 3.0 format.
- → (Ctrl+P)
Opens a printer selection dialog. Use the dialog below to set up the range of names and the print format before you select this function.
- →
Opens a print preview dialog, which also permits you to format the report, select which items to include, and specify a sort order, etc. See the appendix for further details.
- → (Ctrl+Q)
Closes the KAddressBook application.
The menu lets you access eight main functions, two of which have multiple options.
- →
This has nearly the same effect as clicking the button on the Toolbar. The difference is that this menu item allows you to edit a contact record that already exists, instead of creating a brand new one. See chapter 2 above for complete details.
- → (Ctrl+X)
Performs a “Cut” operation on the selected contact. A copy of this contact, in vCard 3.0 format, is placed on the clipboard. The “Cut” will be completed when you “Paste” this contact somewhere.
- →
Places a copy of this contact on the clipboard, so you can paste it somewhere else.
- → (Ctrl+V)
“Pastes” the cut or copied contact at the current location. This may be in the same address book you did the “Cut” or “Copy” from, or in another address book. Since the preceding operations placed the contact information on the system's clipboard, you may also paste it somewhere else besides KAddressBook (e.g. into a text editor, or as a vCard 3.0 file in your home folder).
- → →
Combines the “Copy” and “Paste” operations into a single click of the mouse button. The list of destinations displayed depends on how many address books you have created.
- → →
Works just like the “Copy Contact To” operation described above, except that it combines “Cut” and “Paste” into a single click of the mouse button.
- → (Del)
Delete the selected contact from the current address book.
- →
Delete the current address book. Be careful with this command -- you could lose some data! In theory, this function simply removes the symbolic link between KAddressBook and the associated vCard file or directory (or the hyperlink to a cloud-based service), and the real data will not be altered. Still, it's probably wisest to make a backup copy of this address book somewhere before you delete it.
The menu lets you access four main functions, and one experimental feature which doesn't really do anything yet.
- →
This menu item doesn't really do anything. It will open a “Themes” dialog, but that dialog is broken in release 5.10.3.
- → (Ctrl+Shift+1)
Changes the default three panel layout into a single column. For more details, see the appendix.
- → (Ctrl+Shift+2)
Changes the default three panel layout into two panels. For more details, see the appendix.
- → (Ctrl+Shift+3)
Switches back to the default three panel layout.
- →
Check this box to display contact information as a QR code. Uncheck it to suppress QR codes.
The menu lets you access two data transmission functions.
- →
This option is similar to “Send an email...”, below, except that after you select some contacts with Ctrl and your mouse, the message composition window will open with a blank list of addressees, and with files attached (the selected contacts, in vCard 3.0 format). This makes it easy to share selected KAddressBook information with your friends and business associates.
- →
This option provides an alternate method for setting a new email message's recipient list. Press Ctrl (or Shift) and select the people to whom you wish to send the new message, by using your mouse button. Then click on “Send an Email...”; this will open a KMail composition window. All the selected contacts will be listed as “To” addressees.
The menu lets you access two data management functions.
- →
This tool allows you to merge the contents of two or more KAddressBook records. To activate it, you must first select two or more contacts (hold Ctrl or Shift and left-click contacts to make your selection). A dialog box will appear, asking you to verify which contacts you wish to combine, and where the merged record should be saved. Click “merge” to complete the operation.
- →
This tool will search one or more address books for duplicate entries, and offer you the option of merging any duplicate records it finds.
The menu offers you five options for fine-tuning the way KAddressBook operates.
- → Ctrl+M
This option allows you to show or hide the Menubar.
- →
This option allows you to show or hide the Toolbar.
- →
This option allows you to customize the keyboard shortcuts available within KAddressBook. See the appendix for more details.
- →
This option allows you to customize the contents of KAddressBook's Toolbar. See the appendix for more details.
- → Ctrl+Shift+,
This option allows you to configure several advanced KAddressBook options. See the appendix for more details.
The menu offers seven options.
- → F1
This option displays a copy of “The KAddressBook Handbook” via the KHelpCenter utility program.
- → Shift+F1
This is KAddressBook's built-in help tool. Left-click this option, then move your cursor and click on any one of the first four items on the Toolbar. A brief description of that tool's function will be displayed.
- →
This option opens a dialog that helps you file a bug report at bugs.kde.org, KDE's main bug tracking page.
- →
This opens a web page in your browser, where you may donate money to support KDE. We accept euros, dollars, rubles, sterling, yen, yuan, pesos, etc.
- →
This option lets you change the language that is used to label the various menu items and built-in help screens. You must quit KAddressBook and restart it before the new language takes effect.
- →
Click on this item to learn which release of KAddressBook you're running, which libraries were used to compile / build the executable code, and who the lead KDE programmer is.
- →
This option displays information about KDE. Be free!