Here is a picture of the screen that appears when you click on the → menu item.
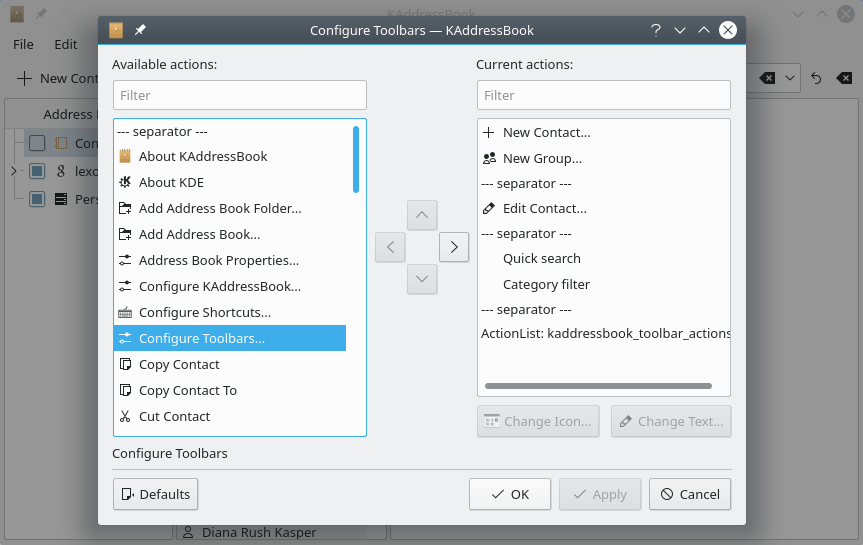
KAddressBook's “Configure Toolbars” dialog. Actions that are already displayed on the Toolbar appear in the large window on the right. Actions in the left-hand window may be added to the Toolbar, as explained below.
Use either one of the “Filter” fields to restrict the range of choices displayed in the corresponding window. Select an action in the left-hand window (as shown above) if you wish to add it to the Toolbar. Left click the button to add the item to the list in the right-hand window (and thence to KAddressBook's Toolbar). If you want to delete an item from the Toolbar simply reverse the procedure: highlight the item to be deleted from the right-hand window and click the button. The selected item will be removed from the Toolbar.
You may tailor the order in which selected items appear on the Toolbar by using drag and drop within the right-hand window. The order of items on the Toolbar, left to right, corresponds with the order in the window, top to bottom. You may make additional changes to the appearance of the Toolbar by using the button to alter the icon associated with a particular action. Similarly, you may change the description of each item on the Toolbar by clicking the button.
Use the button to restore the default Toolbar settings. Choose “OK” to save your changes and exit the dialog, “Apply” to apply your changes while keeping the dialog open, or “Cancel” to exit the dialog without saving your changes. (See the Customizing KDE Software chapter of the KDE Fundamentals handbook for a more detailed explanation of this procedure.)
Click here to return to the Table of Contents for this Appendix.




