Innehållsförteckning
Notera
Liksom övriga KDE, har Calligra Sheets många inställningsmöjligheter, som kan orsaka problem för läsare som försöker jämföra texten i ett dokument som det här, med vad de ser i den version av Calligra Sheets som kör på deras skrivbord. För att skära bort några av möjligheterna till förvirring, föreslår vi att du väljer de förvalda alternativen på alla sidor i Calligra Sheets inställningsdialogruta när du först börjar använda Calligra Sheets (de erhålls genom att välja → ).
Det här avsnittet försöker förklara, med hjälp av exempel, vad ett kalkylprogram som Calligra Sheets i själva verket gör, och varför det är ett så användbart verktyg när man måste hantera tal. Om du redan har använt ett kalkylprogram, så kanske du vill gå direkt till nästa avsnitt.
The first thing to do is to start up Calligra Sheets. You can do this by clicking on a Calligra Sheets icon if there is one on your desktop or panel, or you can select → from the application launcher.
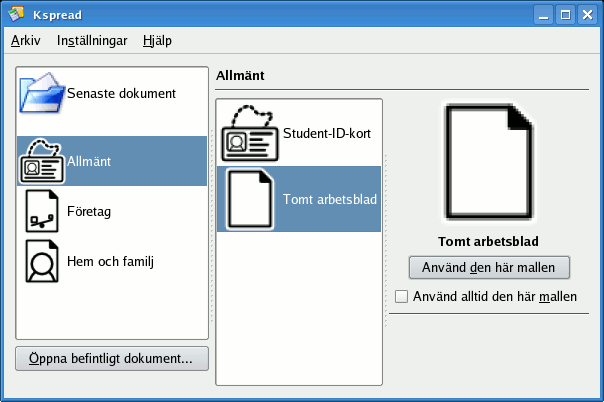
När det har startat får du valet att öppna senaste dokument, skapa ett nytt dokument från en mall (med mallkategorier) eller öppna ett befintligt dokument. Välj kategorin Allmänt till vänster och välj mallen Tomt arbetsblad. Klicka därefter på knappen .
Om du tittar på Calligra Sheets när det väl har startat, ser du en tabell med tomma rektangulära celler, arrangerade i rader med nummer och kolumner med bokstäver. Det är här som data, formler, text eller diagram matas in.
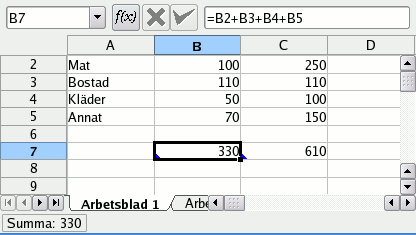
Skriv nu in den text och de värden som visas i de fem första raderna på skärmbilden ovan, i samma celler på kalkylbladet. Ignorera vad som finns på rad 7 för ögonblicket. För att skriva in något i en cell, markera först cellen genom att klicka inne i den, skriv därefter vad du vill, och tryck sedan på Enter eller använd piltangenterna för att flytta markeringen till en annan cell.
Vad vi har skrivit in hittills skulle kunna vara en enkel budget för följande två månader, som listar hur mycket vi tänker spendera på Mat, Bostad, Kläder och Övriga kostnader. Välj nu cell B7 (kolumn B, rad 7), skriv in =B2+B3+B4+B5 och tryck på Enter. Eftersom detta börjar med tecknet =, anser Calligra Sheets att det är en formel, något som måste beräknas, i det här fallet genom att summera värden i de fyra cellerna B2 till B5, och vad som visas i cell B7 är resultatet av beräkningen.
Du skulle kunna skriva in en liknande formel i cell C7, utom att i det här fallet skulle det behöva vara =C2+C3+C4+C5, men det finns ett enklare sätt, nämligen att kopiera innehållet i cell B7 och klistra in det i C7. Calligra Sheets justerar automatiskt cellreferenserna från B.. till C.. när värdet klistras in.
Just nu kanske du tycker att Calligra Sheets inte gör mer än du skulle kunna hantera med penna, papper och en miniräknare, och det kan vara riktigt, men kom ihåg att det här är ett mycket litet exempel på ett kalkylblad, som gör enkla beräkningar med ett fåtal värden. För alla rimligt stora tabeller med värden eller data, är det mycket snabbare och noggrannare att använda ett kalkylblad för att göra beräkningarna, än att göra dem för hand.
Dessutom låter ett kalkylblad dig leka ”Vad händer om?” Eftersom varje formel automatiskt räknas om så fort något av de värden som den beror på ändras, så kan man snabbt se vad som händer om något av dem ändras. Med vårt exempel, så kan man se effekten av att reducera kostnaden för mat i december, genom att helt enkelt skriva in ett nytt värde i cell C2. Eller om ett kalkylblad noggrant modellerade växthuseffekten, skulle man till exempel kunna se effekten av en 50 procentig minskning av metankoncentrationen.