Vid första påseendet, verkar Calligra Sheets , och likna samma funktioner i andra KDE-program. När en cell eller flera celler har markerats, kan du välja eller i menyn eller i menyn som visas genom att hålla nere musknapp på en markerad cell, eller genom att använda snabbtangenterna Ctrl+C eller Ctrl+X. Därefter kan du flytta markeringen till cellen där du vill klistra in, och välja eller trycka på Ctrl+V. Det finns dock vissa hårfina skillnader som hör ihop med de här funktionerna i Calligra Sheets, som beskrivs nedan.
Om en cell innehåller en formel, så kopieras själva formeln istället för resultatet som visas. Om formeln innehåller en referens till en annan cell, så ändras referensen av operationerna eller och så att den pekar på cellen som har samma relativa position som originalcellen. Om till exempel cell A2 innehåller formeln =B3 och den kopieras till C4, så kommer cell C4 att innehålla =D5.
Det här kan verka vara ett ganska konstigt sätt att göra en kopia, men i 99 procent av fallen är detta exakt vad man vill ha (om det inte är det, se avsnittet om absoluta cellreferenser). I den enkla shoppinglistan som visas nedan, så ska cell D2 innehålla =B2 * C2, D3 ska vara =B3 * C3, D4 ska vara =B4 * C4 och så vidare. Istället för att behöva skriva in en annorlunda formel i varje cell, så kan man bara skriva in den första formeln i D2 och sedan kopiera den till cellerna nedanför, och låta Calligra Sheets justera cellreferenserna så att de passar.
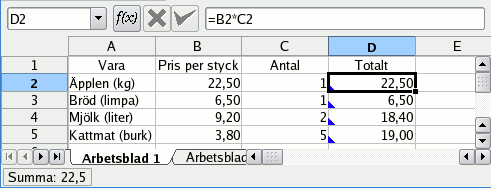
I exemplet ovan kan D2 kopieras till alla tre cellerna D3 till D5 på en gång, genom att bara kopiera D2 och därefter välja hela cellområdet innan man klistrar in.
Ett rektangulärt område med celler kan klippas ut eller kopieras på en gång genom att välja området innan man klipper ut eller kopierar. Man väljer därefter övre vänstra hörnet på området där resultatet ska klistras in, innan man klistrar in.
Om man klipper ut eller kopierar ett rektangulärt område med celler, till exempel B2:C3, och klistrar in det i ett större område som A10:D13 så upprepas mönstret i det ursprungliga området för att fylla det större området.
Calligra Sheets tillhandahåller också en metod för att ”dra och kopiera” celler till andra celler omedelbart nedanför eller till höger om de ursprungliga cellerna. För att använda den här metoden, välj cellerna som ska kopieras och placera därefter muspekaren över den lilla svarta fyrkanten i nedre högra hörnet av de markerade cellerna, så att markören ändras till en pil med två huvuden. Håll därefter nere musknapp medan de markerade cellerna dras så långt som önskas. Observera att cellreferenserna i formler inkrementeras enligt den relativa positionsändringen. Absoluta referenser ändras inte.
En cell kan innehålla text, ett värde eller en formel, och kan också innehålla särskild teckensnitts-, kant- eller bakgrunds-formateringsinformation. Calligra Sheets har speciella versioner av Klistra in, som låter dig hantera den här informationen på olika sätt.
→ visar dialogrutan Klistra in special. Genom att välja lämpligt alternativ i den vänstra delen av dialogrutan, kan du välja att klistra in Allting, bara Text, cellens Format, en eventuell Kommentar i cellen eller Allting utan kant. Alternativen i nedre delen av dialogrutan låter dig utföra enkel aritmetik med ett cellområde.
infogar de kopierade cellerna i tabellen genom att flytta celler som annars skulle skrivas över ett lämpligt antal rader eller kolumner neråt och till höger. Det kan också användas för att infoga hela kopierade rader eller kolumner i tabellen.