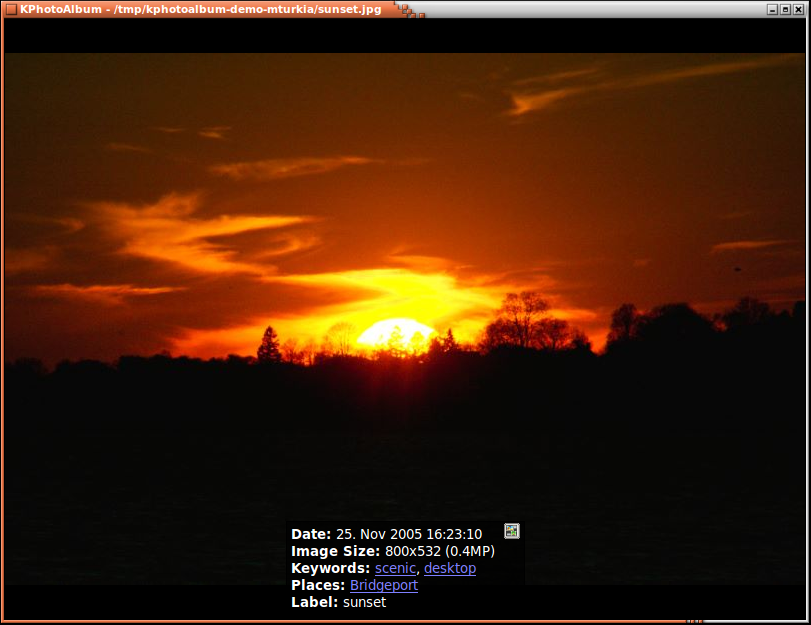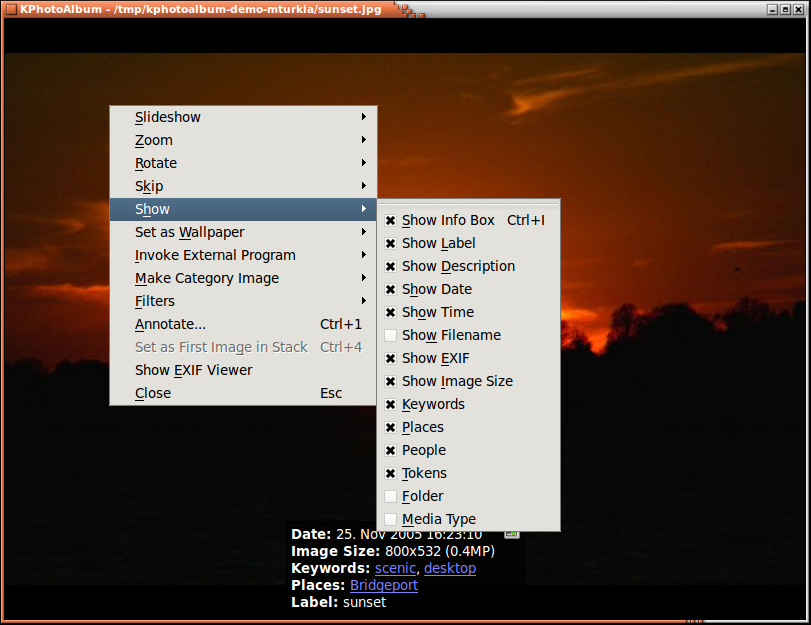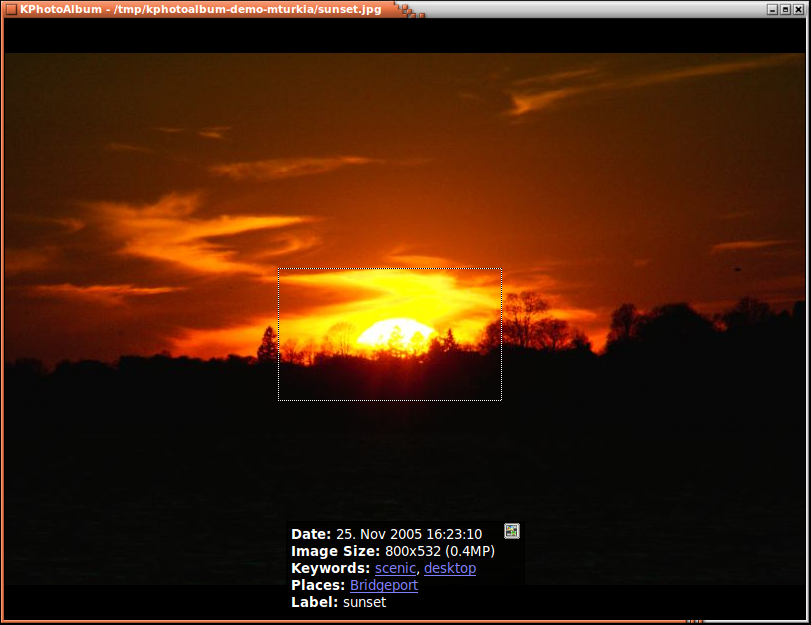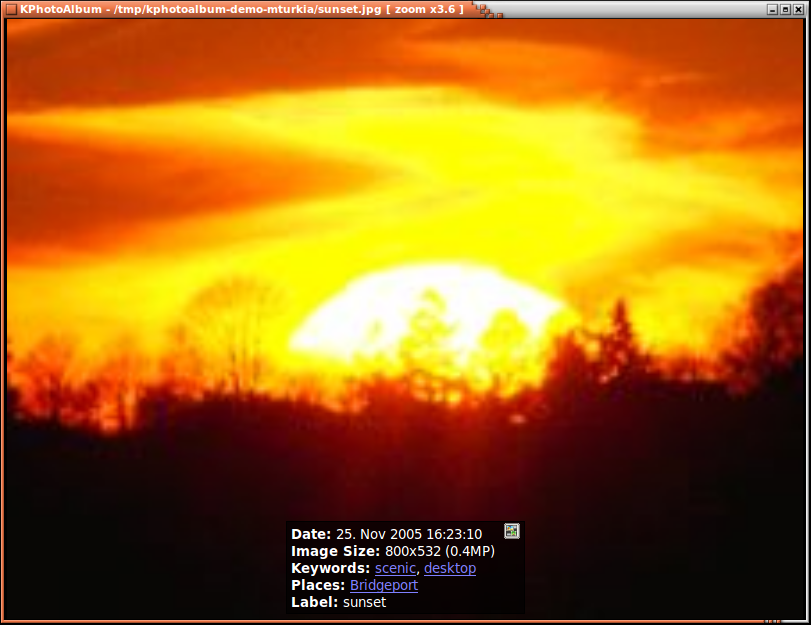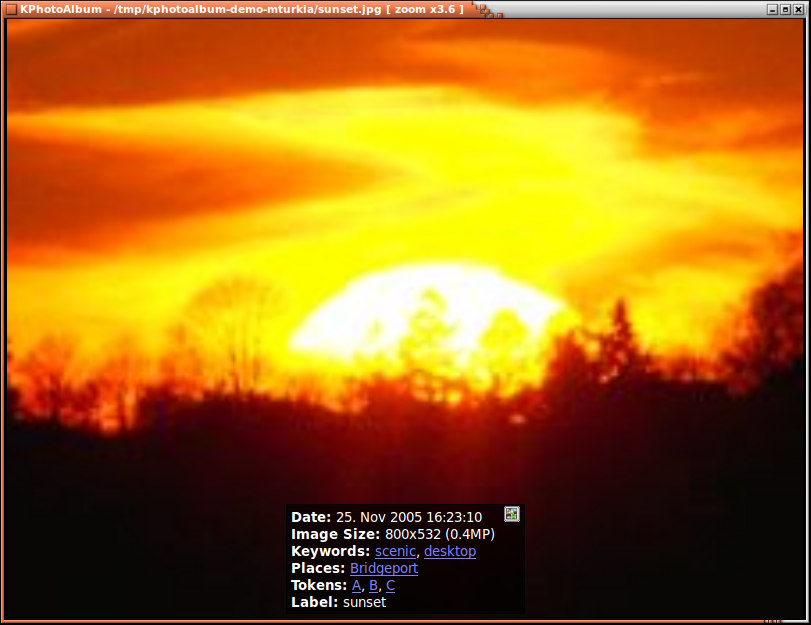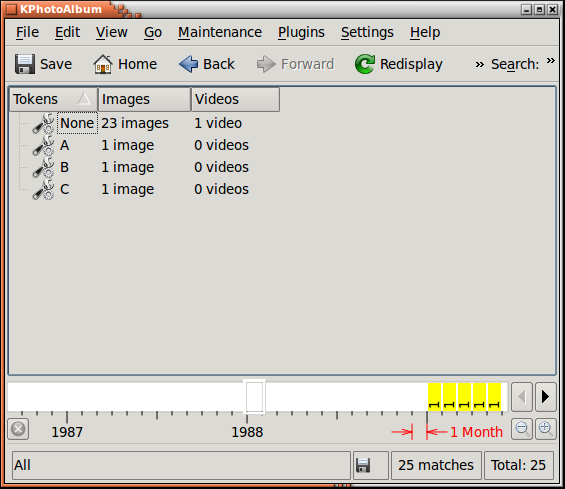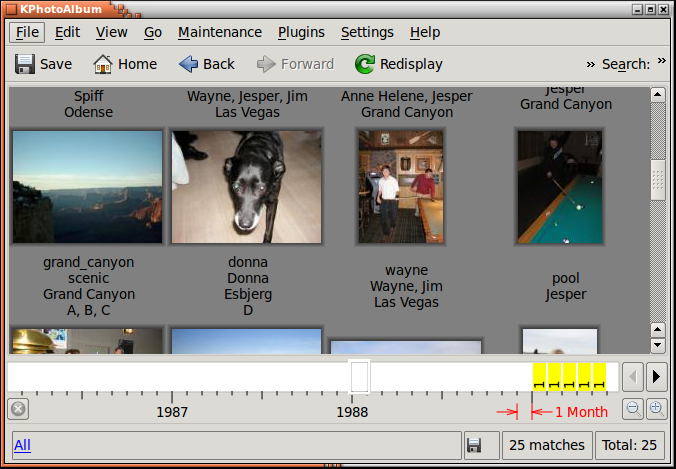Índice
A razão para você colocar todas as suas imagens no KPhotoAlbum e gastar horas e horas a descrevê-las é obviamente o fato de você, em determinado momento, desejar dar uma olhada nelas. Para esse fim, o KPhotoAlbum tem uma janela de imagens, a qual você poderá acessar a partir das miniaturas, tal como está descrito em Capítulo 4, Visualizador das miniaturas.
O visualizador pode ser visto em Figura 5.1, “O visualizador”. O visualizador apresenta-lhe, como seria de esperar, a imagem, mas além disso mostra também a informação que indicou para cada imagem, incluindo quem está nas imagens, onde e quando foi retirada, etc.
No caso da área de informações estar localizada na parte de cima das imagens que deseja ver, poderá simplesmente pegar nela com o mouse e movê-la para outro local da imagem. Também é possível configurar o que deve ser apresentado na área de informações ou se deve ser mostrada ou não. Todas estas opções estão disponíveis se clicar com o botão direito do seu mouse no visualizador. O menu de contexto poderá ser visto abaixo em Figura 5.2, “O menu de contexto do visualizador”.
Algumas das palavras da área de informação estão sublinhadas. Se clicar com o mouse numa dessas palavras, o navegador (ver em Capítulo 3, Navegação) irá apontar para o âmbito desse item. Assim, se clicar em Anne Helene, o navegador irá mostrar todas as fotografias da Anne Helene, assim como o faria se você tivesse selecionado as Pessoas na raiz do navegador e selecionasse a seguir Anne Helene.
Na área de informação, você poderá ver um pequeno botão com o logotipo do KPhotoAlbum. Se clicar nesse botão, poderá ir para o visualizador de miniaturas. A área de miniaturas irá mostrar todas as imagens, assim como selecionará a imagem que tinha no visualizador. A ideia por detrás disto é a seguinte: você poderá escolher uma determinada pessoa e ver as imagens dessa pessoa. Uma das imagens é, por exemplo, do seu tempo de escola e agora poderá querer ver as imagens desse período. Se usar o botão Saltar para o Contexto, poderá ver a área de miniaturas mostrando todas as imagens com a atual em primeiro plano, possivelmente rodeada por todas as suas fotos de escola.
No caso de você ter carregado várias imagens no visualizador, poderá seguir para trás e para a frente com as teclas Page Up e Page Down. Poderá ir para a primeira e última imagem com o Home e o End, respectivamente. Estas opções, como seria de esperar, estão também disponíveis no menu de contexto.
Se foram carregadas várias imagens no visualizador, você poderá pedir a ele para as mostrar como uma apresentação, o que significa que o KPhotoAlbum carrega uma imagem nova com um intervalo de alguns segundos. A frequência com que carrega uma imagem nova é configurada se pressionar a tecla Control e, respectivamente em Mais (para ir mais depressa) ou Menos (para ir mais devagar). O início e interrupção da apresentação é feito simplesmente com a tecla Ctrl+S.
Uma funcionalidade muito útil do visualizador do KPhotoAlbum é a sua capacidade de ir para o modo tela inteira. Neste modo, o visualizador irá usar todo o espaço da tela, bastando pressionar a tecla Return para o fazer entrar e sair do modo de tela inteira.
Com o visualizador, você poderá ampliar e reduzir a sua imagem, bastando para isso arrastar um retângulo com o mouse. Se pressionar a tecla Menos irá reduzir de novo. Se pressionar a tecla Mais irá ampliar a imagem com base no seu centro. O Figura 5.3, “O visualizador mais de perto” abaixo mostra como se marca um retângulo de ampliação e o Figura 5.4, “O visualizador mais de perto” mostra o resultado da mesma ampliação.
Se pressionar a tecla de ponto (.), poderá restaurar o nível de ampliação, de modo que a imagem seja mostrada com o tamanho natural. Se pressionar o botão de igual (=), irá definir o nível de ampliação de forma que cada pixel da tela corresponda a um pixel da imagem.
Do ponto de vista técnico, a única operação de ampliação que funciona ao ver vídeos, é a ampliação e redução normais (com as teclas '+' e '-').
Ao escolher as operações de rotação no menu de contexto, você poderá rodar a imagem. Você poderá anotar a imagem atual, bastando para isso escolher no menu de contexto.
Ao ver as imagens, você poderá descobrir que uma determinada imagem contém uma pessoa, cujo nome você se esqueceu de definir nas imagens. Neste momento, você poderá cancelar a sua visualização e saltar para a janela de configuração da imagem para apontar a pessoa. Contudo, frequentemente, poderá desejar apenas marcar a imagem e continuar a ver as restantes.
Uma situação alternativa é a seguinte: Deseja enviar um conjunto de imagens para uma impressora para que estas sejam reveladas em papel. Para ver o que deseja revelar, poderá iniciar o visualizador das imagens e depois querer marcar as imagens como boas ou más, enquanto vê cada uma das imagens.
Para os dois exemplos acima, o visualizador permite-lhe definir itens para as imagens, enquanto as vê. Os itens são identificados de A a Z e você poderá atribuir um item, simplesmente pressionando a letra desse item. Em Figura 5.5, “Uma Imagem com Itens”, poderá ver uma imagem em que estão atribuídos os itens A, B e C.
Logo que tenha atribuído itens às suas imagens, os itens ficarão disponíveis para navegação normal no navegador, como pode ser visto em Figura 5.6, “Itens Vistos no Navegador”. Deste modo, quando você tiver marcado as imagens que necessitem de ser editadas, impressas ou manipuladas de outra forma qualquer, basta escolher as imagens e anotar todas as imagens de uma vez (como está descrito em “Anotar vários itens de uma vez”), usar um plugin para copiar as imagens selecionadas para um CD ou o que desejar fazer com elas.
As categorias (e os itens especiais) poderão ser mostradas no visualizador de miniaturas. Ao mostrar as categorias no visualizador de miniaturas, você poderá também adicionar itens às imagens, bastando para isso pressionar a letra do item, quando a imagem estiver selecionada. Isto poderá ser visto em Figura 5.7, “Itens Vistos no Visualizador de Miniaturas”