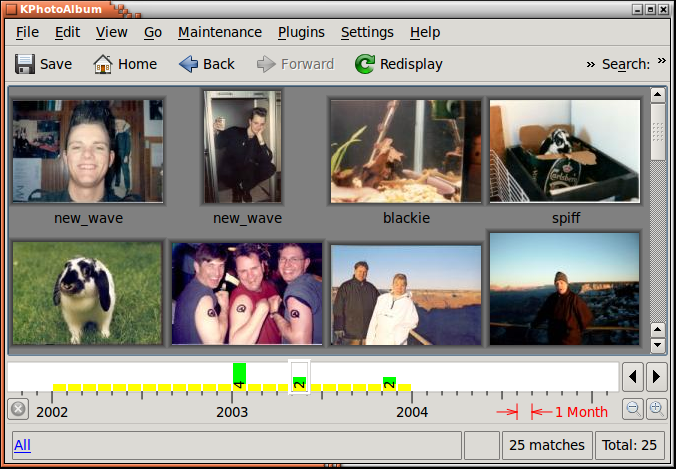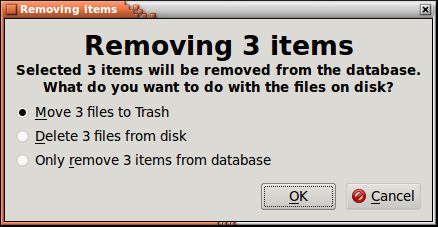Se selecionar a opção Ver as Miniaturas no navegador, irá ver uma apresentação das miniaturas das imagens do âmbito atual (ou todas as imagens, se não tiver escolhido qualquer âmbito). Um exemplo disto poderá ser visto Figura 4.1, “Visão em Miniaturas” abaixo. O tamanho das miniaturas pode ser configurado se arrastar o mouse com o botão do meio pressionado (experimente, é realmente simples).
Na vista geral das miniaturas, você poderá reordenar as suas imagens, arrastando-as com o mouse, ou copiá-las e colá-las com o teclado. Para a barra de datas funcionar adequadamente deverá, contudo, tentar manter as suas imagens sempre ordenadas. A ordenação poderá ser feita se selecionar todas as imagens e escolher a opção → . Essa operação não irá reordenar as imagens que tenham a mesma data e hora, como tal, se você tiver 100 imagens de 1992 (p.ex., sem mês nem dia, apenas o ano), poderá movê-las e a sua ordem ficará inalterada ao fim de algum tempo.
Se arrastar uma imagem do visualizador para o fundo da tela, irá configurar essa imagem como o novo papel de parede.
Clicar numa imagem irá carregá-la no visualizador; se não estiver nenhuma janela de visualização presente, será criada uma nova.
Se o você selecionar um conjunto de imagens e pressionar Ctrl+I ou escolher → , as imagens serão carregadas no visualizador existente (se não existir nenhum aberto, será criado um). Em alternativa, poderá escolher a opção → ) para que as imagens sejam carregadas num novo visualizador. Se você pressionar Ctrl+R ou escolher → , as imagens selecionadas serão carregadas no visualizador e será iniciada uma apresentação. Finalmente, se escolher a opção → , irá mostrar uma apresentação com as imagens selecionadas numa ordem aleatória.
Nas janelas das miniaturas também é possível remover imagens. Para fazer isso, selecione as imagens que deseja remover e pressione a tecla Delete ou selecione → do menu. Ao fazê-lo, o KPhotoAlbum irá mostrar a janela em Figura 4.2, “Apagar as Imagens”
Existem três formas de excluir uma imagem no KPhotoAlbum; mover para a Lixeira; excluir do disco de forma permanente; ou dizer ao KPhotoAlbum para não a incluir. Na última forma, o KPhotoAlbum não irá mostrar mais a imagem, mas a manterá no disco. Isto é útil se, por exemplo, existirem imagens miniaturas armazenadas junto com as suas imagens. Esta imagem em miniatura iria conter uma vista geral sobre todas as outras imagens e isto seria deste modo inútil no KPhotoAlbum, mas para os outros aplicativos, como por exemplo um navegador Web, poderia ser necessário.