Tabla de contenidos
La ventana de Skrooge se compone de un área principal rodeada de puntos de anclaje y una barra de estado. Los puntos de anclaje se pueden cerrar y volverse a abrir, y situados a la izquierda o a la derecha del área principal.
Aquí es donde Skrooge muestra la información que le interesa. Puede contener muchas pestañas, cada una con la vista que le haya asignado.
Los puntos de anclaje se pueden encontrar en muchas aplicaciones KDE. Son una parte de la ventana de una aplicación, y pueden ser reubicados, apilados, cerrados o incluso separados de la ventana principal.
Algunos ejemplos de la distribución de los puntos de anclaje:
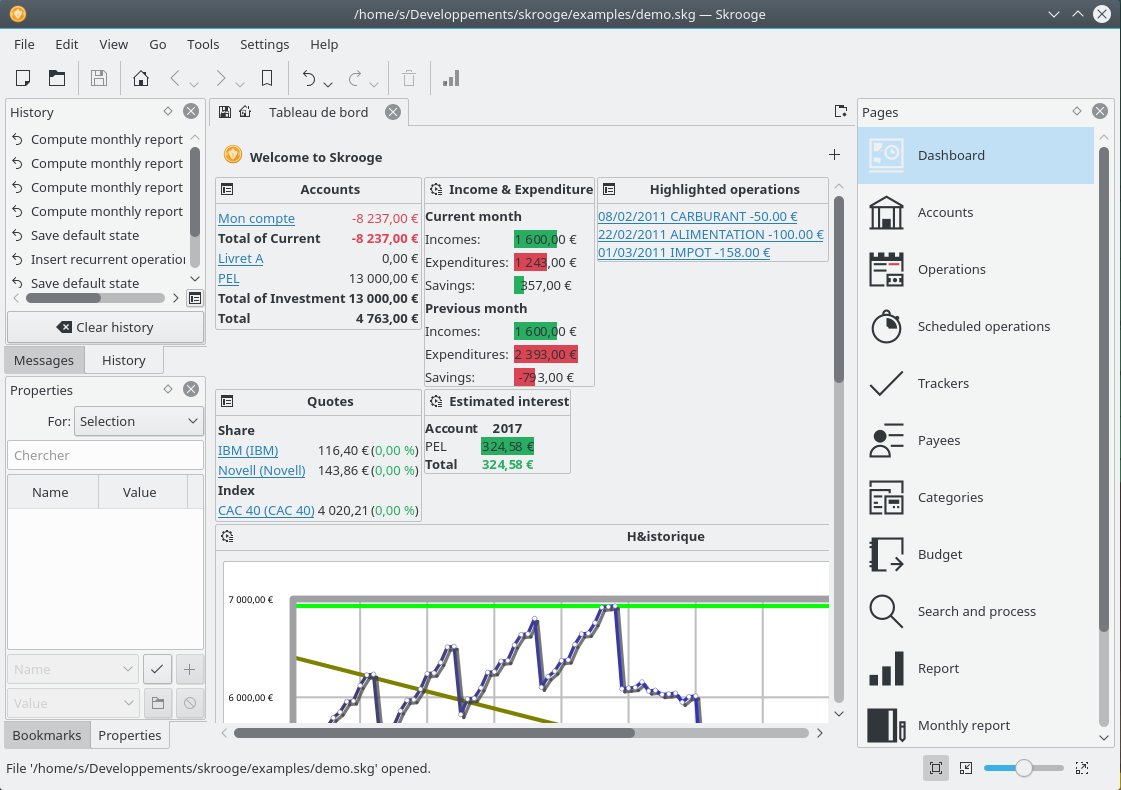
|
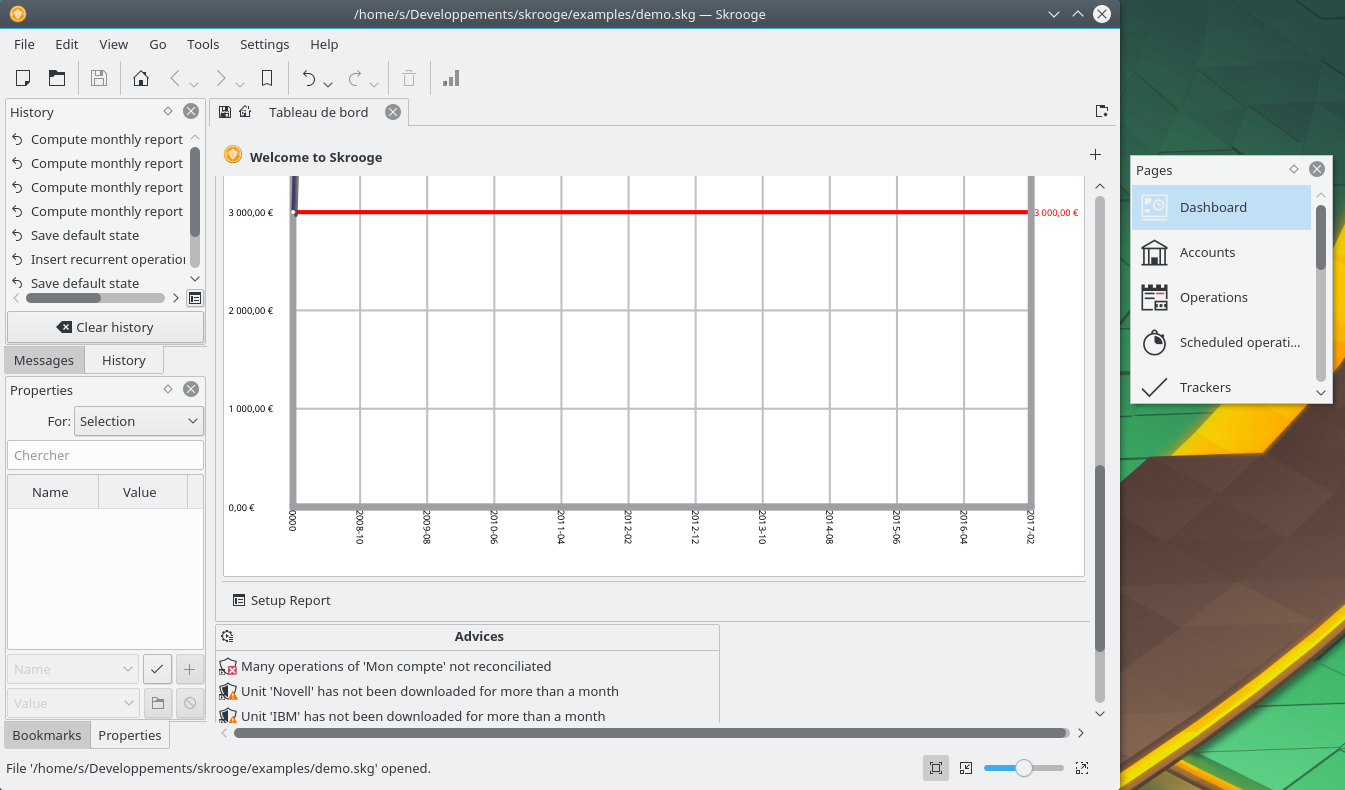
|
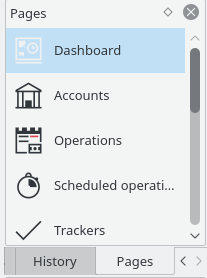
|
Los puntos de anclaje de Skrooge son:
La barra de estado es una pequeña sección en la parte inferior de la ventana de Skrooge que le muestra información según trabaja. Incluye una barra de progreso y un botón de cancelación por si quisiera interrumpir una tarea larga, como importar un archivo grande.
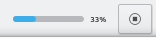
El selector de contexto es un punto de anclaje donde puede seleccionar la vista que se mostrará en la pestaña actual o en una nueva. Para abrir una pestaña nueva, mantenga pulsada la tecla Ctrl mientras hace click en la vista seleccionada.
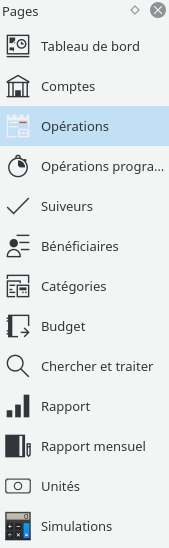
Cada contexto será descrito en el capítulo correspondiente de este manual.
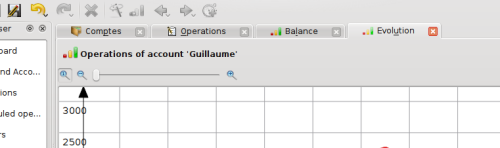
Skrooge puede mostrar muchas pestañas. Puede añadir tantas como desee, cada una con la información que necesite. La captura superior muestra 4 pestañas (cuentas, operaciones, y dos gráficos).
En la mayoría de pestañas de Skrooge, la manera de editar los objetos es usar el panel de edición, situado en la parte inferior de la página. Para preservar el máximo espacio para visualizar información, sobre todo en pantallas pequeñas, los paneles de edición se pueden ocultar o mostrar usando botones.

Cuando está disponible más de un modo de edición, varios botones permitirán elegir entre ellos. En la captura de pantalla de arriba, hay cuatro botones que permiten elegir el modo de edición para las Operaciones, «Estándar», «Divididas», «Transferencias» y «Participaciones».
En Skrooge todas las tablas son personalizables. Traiga el menú contextual (usualmente haciendo click derecho) sobre la cabecera de columna, y verá aparecer un menú:
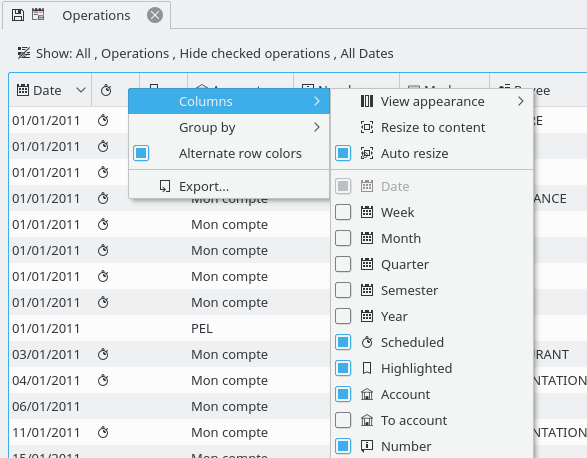
Personalizar la apariencia de las columnas.
Use un juego de columnas predefinido. La columna «predeterminada» normalmente muestra todas las columnas. Para cada table, pueden existir otros conjuntos predefinidos.
Redimensionar todas las columnas para ajustarse al contenido.
Cuando lo active no podrá redimensionar las columnas a mano, Skrooge lo hará automáticamente basándose en su contenido.
Muestra la lista de todas las columnas que se pueden mostrar para esta tabla. Las que se están mostrando actualmente están marcadas. Desmarque para ocultar una columna, márquela para mostrarla.
Cuando está habilitado, le permite desplazarse por la tabla haciendo click con el botón izquierdo y moviendo el ratón. Mueva el ratón rápidamente en una dirección, como si fuera a «lanzarlo», y la tabla se desplazará más rápido con un efecto amortiguado. Muy útil en dispositivos táctiles.
Dibuja las líneas de cuadrícula en la tabla.
Alterna los colores usados en cada fila, basándose en el esquema de color seleccionado para KDE.
Exporta la tabla en un archivo independiente. Los formatos aceptados son pdf, csv y txt.
También puede hacer click sobre un encabezado para elegir la columna por la que se ordenará, o reordenar las columnas arrastrándolas a la izquierda o a la derecha.
Como se ha explicado en el capítulo anterior, las tablas pueden ser totalmente personalizadas según sus gustos. Pero probablemente no quiera perder todo el trabajo de personalización que ha hecho al cerrar una pestaña. Hay dos maneras de guardar este trabajo.
Esta opción le permite guardar el estado actual de la pestaña como el estado predeterminado que siempre aparecerá cuando abra este contexto. Por ejemplo, puede querer que su Tablero contenga 4 widgets, organizados a su gusto. Lo que es aún más importante es que siempre querrá que el tablero tenga el mismo aspecto, no querrá repetir la personalización cada vez que lo abra.
Para hacerlo, simplemente necesitará hacer el trabajo de personalización una vez, y entonces guardar el estado de la pestaña como el estado predeterminado para el contenido mostrado. El establecimiento del estado predeterminado se consigue haciendo un click derecho sobre la pestaña y seleccionando .
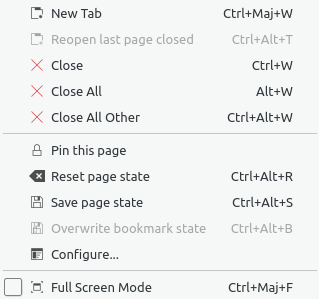
Una manera más rápida es hacer click en el icono del disco  que aparecerá a la izquierda del título de la pestaña cuando modifique el estado por defecto de una pestaña.
que aparecerá a la izquierda del título de la pestaña cuando modifique el estado por defecto de una pestaña.
Imagine que necesita personalizar la vista de operaciones según la cuenta: cada cuenta se mostraría en su propia pestaña, quizás con diferentes columnas en cada tabla. El método antedicho no funciona, ya que se aplica sobre todas las pestañas del mismo tipo.
La solución es guardar cada pestaña individual como un marcador. De forma muy similar a un navegador, los marcadores se pueden organizar en una jerarquía de carpetas de marcadores, que puede visualizar en el explorador de marcadores:
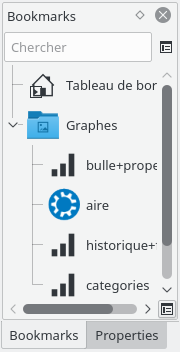
Para crear un marcador, seleccione un contexto del selector de contexto que desea añadir a los marcadores, y personalice su contenido a su gusto. Una vez haya terminado, en el anclaje de marcadores, traiga el menú contextual y seleccione .
Cada marcador o carpeta de marcadores se pueden «autoiniciar», p.ej. se abrirán automáticamente cuando se inicie Skrooge. De esta forma, puede personalizar completamente la distribución predeterminada de Skrooge.
Skrooge gestiona deshacer / rehacer de una manera bastante clásica, excepto en que usted puede deshacer o rehacer cualquier acción, incluso si fue hecha hace varios días. En cuanto a los ajustes por defecto, el historial no se limpia cuando se cierra Skrooge (puede cambiar este comportamiento en las preferencias), lo que significa que puede deshacer cualquier cosa remontándose a la creación del documento.
Para limitar el impacto sobre el tamaño del archivo, Skrooge está configurado por defecto para mantener un historial de 50 entradas. Puede cambiar este valor en las preferencias.
Skrooge tiene un punto de anclaje que lista todas las acciones que se pueden deshacer.
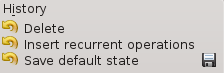
El explorador del historial muestra tres columnas:
un icono que muestra el estado de la acción. Una flecha amarilla en sentido antihorario
 significa que la acción se puede deshacer. Una flecha verde en sentido horario
significa que la acción se puede deshacer. Una flecha verde en sentido horario  significa que la acción se puede rehacer.
significa que la acción se puede rehacer. la descripción de la acción
la fecha en que se realizó la acción
un icono de disco
 significa que esta acción corresponde a un estado guardado; es decir, el documento fue guardado justo después de esta acción.
significa que esta acción corresponde a un estado guardado; es decir, el documento fue guardado justo después de esta acción.
Para deshacer o rehacer una operación, haga doble click en ella.
En Skrooge es posible actualizar en masa una selección de elementos. Aunque eso es principalmente útil para operaciones, también se puede usar en cuentas, unidades, operaciones programadas...
La manera de hacer esto es bastante directa: seleccione los elementos que deben ser actualizados, establezca el valor o valores que deben aplicarse a los elementos, y haga click en . Para todos los atributos donde no ha establecido un valor, se dejarán sin modificar.
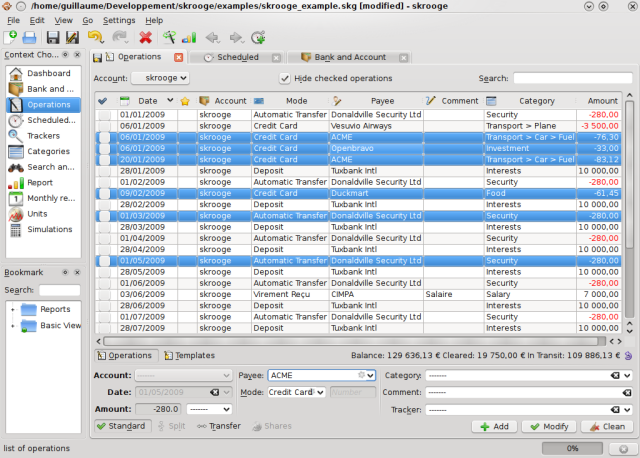
Establezca el modo como «Tarjeta de crédito» y el beneficiario como «ACME» en las operaciones seleccionadas.
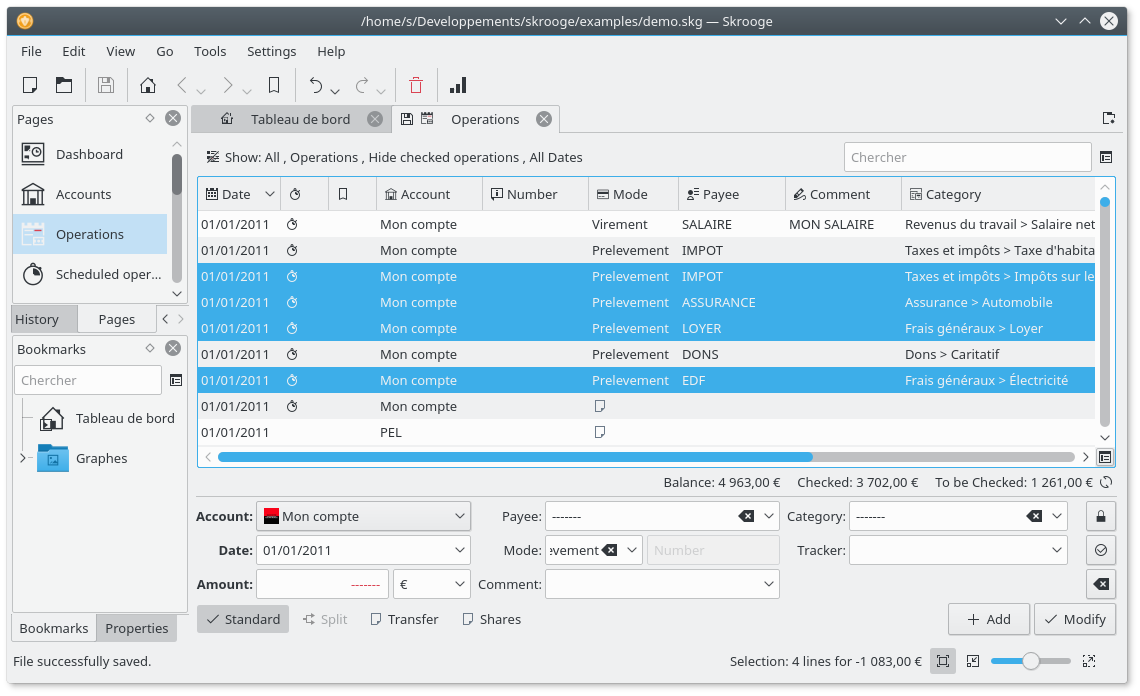
Operaciones actualizadas.
Nota
Es intencionadamente imposible establecer la fecha o cantidad en actualizaciones masivas
Una de las características poco comunes de Skrooge es la habilidad de añadir propiedades personalizadas a cualquier objeto. Por ejemplo puede que quiera añadir el nombre y el teléfono de un empleado de banca a una cuenta, porque él o ella es su contacto. O puede querer adjuntar un archivo a una operación, como una imagen escaneada de una factura.
Esto se puede conseguir usando el editor de propiedades, que es un punto de anclaje por sí mismo.
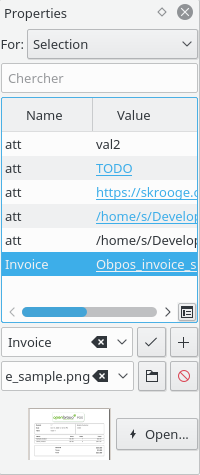
Cuando un punto de anclaje es visible, mostrará las propiedades personalizadas del objeto seleccionado, tanto si es una cuenta como si es una operación, una categoría, una unidad...
En todas las vistas de Skrooge encontrará un campo de «filtro» que le permitirá buscar mientras teclea en la vista:
En una vista de operación, filtrará las operaciones que contengan el texto introducido, sin importar la columna (fecha, beneficiario, categoría, comentario...)
En una vista de cuentas, filtrará las cuentas que contengan el texto introducido, sin importar la columna (banco, nombre de la cuenta, número...)
En una vista de informes, se redibujará el gráfico basándose en este filtro
En una... bueno, ya se hace la idea, ¿verdad?