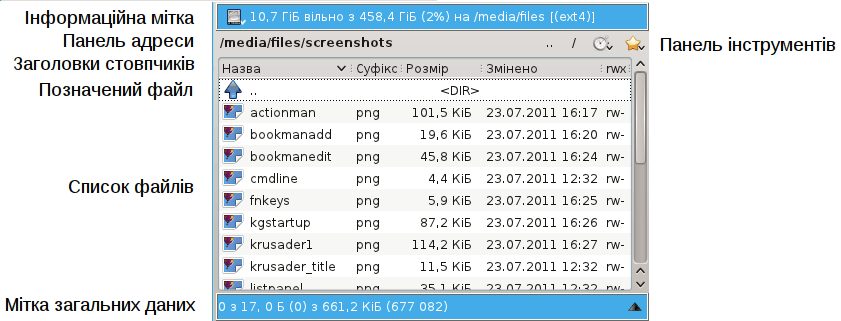На панелях відбувається більшість дій у Krusader. У поточній версії програми передбачено два типи панелей:
Панель списку: тут буде показано файли і каталоги.
Для бічної панелі передбачено декілька режимів показу: попередній перегляд, дерево, швидкий вибір, перегляд та використання диска для файла або каталогу, який позначено. Бічну панель можна залишити відкритою чи закритою, залежно від уподобань.
Krusader є двопанельним інструментом керування файлами, отже у програми є дві панелі: ліва панель і права панель, або, що важливіше, активна панель і неактивна панель. Активна панель відповідатиме на ваші дії, вказані за допомогою миші або клавіатури. Якщо ви оберете команду з меню або панелі інструментів, цю команду буде виконано над позначеними файлами або каталогами активної панелі. Ви можете змінювати активну панель за допомогою клавіші Tab, натисканням міток інформації або загальних даних або позначенням будь-якого файла на панелі за допомогою миші. Як завжди, типові параметри можна змінити за допомогою сторінки «Запуск» Конфігуратора, керувати ж поточним сеансом можна за допомогою меню «Параметри».
Це типова панель, з якою ви, ймовірно, працюватимете більшу частину часу. На цій панелі буде показано вміст каталогу, який може бути локальним (частиною змонтованої файлової системи, файлом або файлами у архіві) або віддаленим (доступ до якого отримано за допомогою FTP, NFS або Samba). Передбачено два режими перегляду: Докладний перегляд, за якого буде показано назви файлів, розмір файлів, дату і час створення та їх атрибути, та Скорочений перегляд, за якого буде показано лише назви файлів. Кількість стовпчиків скороченого перегляду можна змінювати: достатньо навести вказівник на заголовок стовпчика Назва і клацнути правою кнопкою миші. Підтримується копіювання, вставлення і вирізання елементів за посередництва буфера обміну даними між Konqueror і Krusader: Ctrl+C, Ctrl+V, Ctrl+X. За допомогою натискання комбінації клавіш Alt+Ctrl+R можна перемикати панель списку між горизонтальним та вертикальним розташуванням.
Передбачено такі елементи:
Мітка інформації : показує об’єм, фізично доступний у системі, об’єм файлової системи і точку монтування. Якщо ці відомості не є доступними (найчастіше таке трапляється у випадках віддаленої файлової системи), буде показано повідомлення з причиною недоступності інформації.
За допомогою , розташованої ліворуч від мітки інформації ви можете переглянути список доступних носіїв, з якого можете вибрати бажаний носій (розділ жорсткого диска, DVD, USB-картку тощо). Натискання комбінації клавіш Ctrl+Enter, коли відкрито , монтує позначений носій даних, якщо його не було змонтовано, і демонтує його, якщо його було змонтовано. У контекстному меню можна скористатися декількома пунктами, зокрема Змонтувати, Відкрити у новій вкладці тощо. Параметри можна налаштувати.
Заголовки стовпчиків : за їх допомогою ви можете змінити впорядкування файлів і каталогів бажаним чином. Типово, елементи буде впорядковано за Назвою. Змінити впорядкування можна наведенням вказівника миші на один з заголовків стовпчиків з наступним клацанням лівою кнопкою миші. Щоб змінити порядок елементів на протилежний, повторіть клацання на заголовку стовпчика. У правій частині заголовка стовпчика буде показано стрілку, яка відповідатиме порядку елементів (вгору = за абеткою, вниз = у зворотному порядку). Типові клавіатурні скорочення для впорядкування визначаються діями користувача. Типовими заголовками стовпчиків є Назва, Суфікс, Розмір, Змінено, rwx. Попередньо визначені Елементарні суфікси, зокрема
tar.gz, буде показано як єдину частину у стовпчику Суфікс. Доступ до додаткових заголовків стовпчиків можна отримати за допомогою контекстного меню. Ширину стовпчика можна змінити наведенням вказівника миші на лінію роздільника між стовпчиками з наступним натисканням лівої кнопки миші і перетягуванням роздільника у бажану позицію. Обидві панелі списку зберігатимуть порядок елементів і ширину стовпчиків. Заголовки панелей можна змінювати і зберігати окремо для кожної з панелей.Список файлів : містить пункти файлів і каталогів поточного каталогу. За допомогою панелі пошуку ви можете виконати пошук файлів на основі введених вами назв або перших декількох літер назви файла. Для того, щоб виконати файл або відкрити його, натисніть Enter або двічі клацніть лівою кнопкою миші. Позначити або зняти позначення з файла можна за допомогою клацання лівою кнопкою миші, за допомогою натискання клавіші Insert або за допомогою меню Редагування.
Мітку загальних даних : позначення або скасування позначення змінює вміст мітки загальних даних , розташованої у нижній частині панелі, де буде показано кількість позначених файлів (а також загальний об’єм дискового простору, зайнятого цими файлами), кількість файлів та об’єм дискового простору, зайнятого поточним каталогом (на відміну від мітки інформації, де буде показано дані щодо всієї файлової системи). Якщо у певному каталозі міститься багато підкаталогів, перетягування зі скиданням адреси URL на панель (туди, де показано вміст каталогів) може бути заборонено, але ви можете скинути адресу URL на мітку інформації або на мітку загальних даних. Якщо вказано нетиповий фільтр, у полі мітки буде показано його параметри, наприклад: [*.cpp].
Якщо ви користуватиметеся «Типовою схемою кольорів KDE», позначені файли буде показано синім кольором, а поточний файл буде взято у прямокутну рамку. Типово, буде показано піктограму, що відповідає типові файла. Щоб змінити типові налаштування відповідно до ваших потреб, скористайтеся сторінкою «Панель» Конфігуратора.
Деякі з корисних клавіатурних скорочень панелі списку:
Ctrl+R оновлює вміст панелі.
Фокусує файл або каталог на лівій панелі. Натисніть Ctrl+→ і на правій панелі відбудуться зміни:
На файлі: на правій панелі буде здійснено перехід до того ж шляху, що і на лівій панелі.
На каталозі: на правій панелі буде відкрито позначений каталог з лівої панелі.
Для правої панелі: натисніть Ctrl+← і на лівій панелі відбудуться зміни:
Це «Третя рука Krusader» або третя панель. Щоб відкрити бічну панель, натисніть кнопку зі стрілкою вгору, розташовану праворуч від мітки загальних даних, або натисніть комбінацію клавіш Alt+↓. Для цієї панелі передбачено декілька режимів показу, задіяти які можна натисканням відповідної кнопки.
Панель перегляду : тут буде показано попередній перегляд вмісту файла у фокусі (поточного позначеного файла).
Панель дерева : використовується для пришвидшення навігації деревом каталогів. Поведінка цієї панелі подібна до поведінки панелі списку, але одночасно можна позначати лише один каталог. Наведення вказівника миші на позначку каталогу з наступним подвійним клацанням лівою кнопкою миші або натисканням клавіші Enter відкриє каталог на активній панелі. Панелі повністю підтримують перетягування зі скиданням (копіювання, пересування, створення посилань).
Панель швидкого пошуку : використовується для пришвидшення позначення файлів, наприклад, введіть
*.pngі натисніть кнопку . Кнопка з дискетою зберігатиме поточний вибір. Також можна отримати доступ до діалогового вікна вибору групи.Панель переглядача : показує вміст текстового файла, файла зображення тощо. Набір мініатюр створюється кожного разу, коли ви відкриваєте Панель переглядача.
Панель використання диска : перегляд Використання диска для каталогу.
Розташування бічної панелі можна змінювати за допомогою кнопки обертання, яку розташовано ліворуч від кнопки зі стрілкою вниз у нижній частині вкладки Krusader. Кожне натискання кнопки пересуватиме бічну панель на одну позицію у циклі «знизу-ліворуч-вгорі-праворуч».
Якщо потрібно, ви можете змінити розмір вікна, наприклад, щоб у ньому краще було видно зображення або вміст файла. Натисніть кнопку зі стрілкою вниз, щоб закрити панель третьої руки.
Для обох панелей передбачено журнал відвіданих тек. Натисніть кнопку (зображення годинника), щоб відкрити список журналу тек. За допомогою цього списку ви зможете швидко повернутися до попередньої відвіданої теки. Позначено буде поточну теку, що перебуває у фокусі. Одразу після запуску Krusader список журналу буде заповнено пунктами з попереднього запуску (журнал тек зберігається).