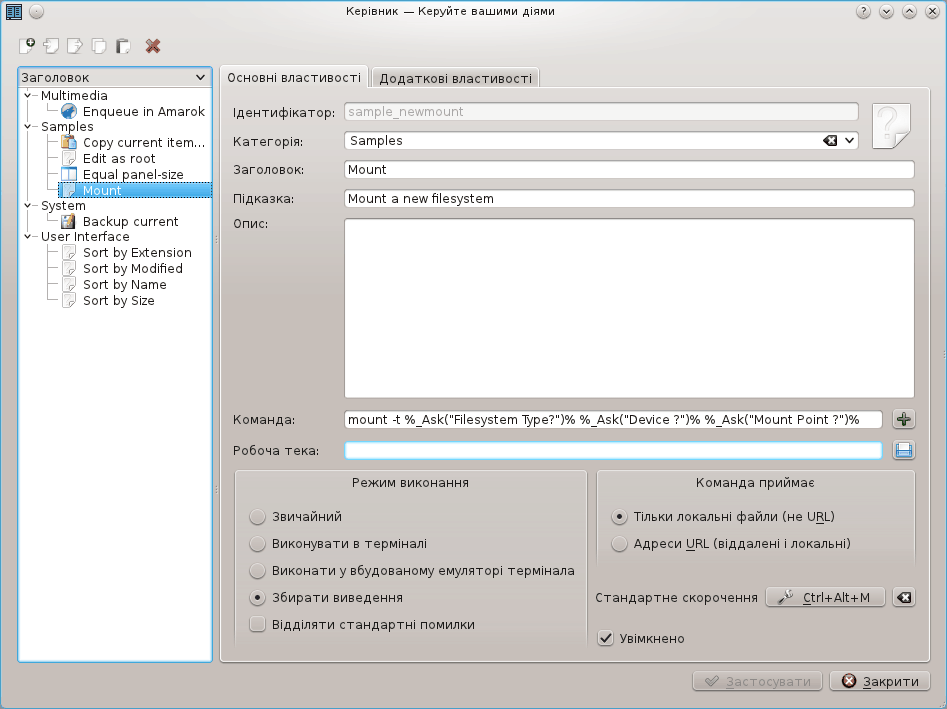За допомогою Керівника ви зможете встановити, налаштувати і здійснити керування діями користувача. Деякі з загальних параметрів можна налаштувати за допомогою Конфігуратора. За допомогою дій користувача ви зможете виконувати дії з файлами або отримувати доступ до внутрішніх функцій Krusader з використанням заповнювачів. Ці дії тісно інтегруються з системою дій Плазми. Це означає, що за допомогою дій користувача можна відкривати стандартні діалогові вікна, зокрема «Редагування панелі інструментів» та «Редагування клавіатурних скорочень». Параметри дій користувача зберігаються у файлі ~/.local/share/krusader/useractions.xml або krusader/useractions.xml у каталозі, адресу якого можна визначити за допомогою команди qtpaths --paths GenericDataLocation. Декілька прикладів наведено у документації. За допомогою Керівника ви можете змінювати, додавати, імпортувати та експортувати дії користувача. Параметри типових дій користувача зберігаються у файлі /usr/share/krusader/useraction-examples.xml. Діями користувача можна скористатися майже всюди, де можна скористатися «звичайними» KAction. Дії користувача можна навіть вбудувати до смужки меню, але для цього доведеться змінити файл krusaderui.rc. Декілька прикладів:
контекстні меню
тощо
Інструмент дій користувача Krusader є дуже потужним і гнучким, якщо ви звичні з загальними принципами створення дій користувача.
Підказка
Типово, разом з програмою постачається декілька дій користувача. Будь ласка, оприлюдніть ваші улюблені дії користувача так, щоб доступ до них могли отримати учасники спільноти Krusader. Дякуємо!
Загалом кажучи, дії користувача є способом виклику зовнішніх програм з різноманітними параметрами. Наприклад, ви можете створити дію користувача з командою xmms --enqueue %aList("Selected")% для додавання всіх позначених елементів активної панелі до списку відтворення запущеної програми xmms. Крім того, передбачено обмежений доступ до внутрішніх функцій Krusader з параметрами. Наприклад, команда %aPanelSize("80")% встановить ширину активної панелі у значення 80% ширини головного вікна Krusader. Оскільки параметр заповнювача може містити інші заповнювачі, можливе написання скриптів.
Керування діями користувача
Відкрийте вікно Конфігуратора і виберіть пункт → . За Керівника ви зможете додати, змінити, вилучити, імпортувати і експортувати дії користувача.
: якщо ви спробуєте додати нову дію, програма створить порожню форму введення, у яку ви зможете ввести всі бажані властивості. Дію буде додано одразу після натискання кнопки . Назву дії буде показано у списку, розташованому ліворуч.
Щоб змінити параметри дії користувача, позначте її пункт у списку, розташованому ліворуч. Зміни буде застосовано після натискання кнопки .
: позначте пункт дії користувача ліворуч і натисніть кнопку
 .
.Після їх буде автоматично додано до вашого списку. Якщо виникне конфлікт назв (назви мають бути унікальними, оскільки їм відповідають ідентифікатори дій Плазми), програма попросить вас їх розв’язати. Для цього у списку, розташованому ліворуч, буде показано лише дії з конфліктами. Ви зможете надати їм нові назви або вилучити їх.
: якщо ви експортуєте дію користувача, вам слід надати файлу назву, під якою його слід зберегти. Якщо такого файла не існує, його буде створено. Якщо у файлі вже містяться дії користувача, дію, яку ви експортуєте, буде додано до цього файла.
Після цього всі визначені вами дії буде показано у меню користувача і діалогових вікнах Плазми, призначених для зміни клавіатурних скорочено та керування панеллю інструментів. Крім того, доступ до всіх дій, які можна виконувати для поточного елемента, можна буде отримати за допомогою контекстного меню.
Основні властивості
, і завжди слід вказувати, всі інші властивості є необов’язковими.
: унікальна назва дії користувача, яка використовується для ідентифікації дії у системі дій Плазми.
: піктограма для вашої дії користувача.
: додає дію до категорії для кращого впорядкування. Категорії визначають пункти підменю у меню .
: назва, яку буде показано у меню та діалогових вікнах.
: підказка для вашої дії користувача, яку, наприклад, буде показано на панелі інструментів після наведення вказівника миші.
: опис призначення дії користувача. Цей опис буде показано у підказці , доступ до якої можна отримати натисканням комбінації клавіш Shift+F1 з наступним наведенням вказівника миші на кнопку вашої дії користувача і клацанням лівою кнопкою миші.
: команда, яку буде виконано. Ви можете додати заповнювач натисканням кнопки .
: робочий каталог для команди, яку буде виконано.
: звичайний режим виконання.
: виконати команду у терміналі.
: виконувати команду у вбудованому емуляторі термінала.
: збирати дані, виведені виконаною програмою у вікні графічного інтерфейсу.
: якщо буде позначено пункт «Збирати виведення», дані, виведені у stdout і stderr, збиратимуться окремо.
: вказати заповнювачу, що слід повертати лише локальні адреси.
: вказати заповнювачу, що слід повертати адреси URL.
: надає змогу налаштувати типове клавіатурне скорочення для дії користувача.
: якщо буде позначено цей пункт, дію користувача буде показано у меню Дії користувача. Якщо пункт не буде позначено, дію буде приховано.
Синтаксис командного рядка
Загалом кажучи, все, що ви введете до командного рядка, буде виконано (якщо ви введете "ls -l", буде виконано "ls -l"). У вас є можливість отримати рядок символів від Krusader, який відповідатиме поточному стану панелі. Виконати це завдання можна за допомогою заповнювачів. Запис заповнювача починається з символу відсотків («%»), за яким слід вказати ідентифікатор панелі («a» — активна, «o» — інша, «l» — ліва, «r» — права. Якщо для роботи заповнювача не потрібна панель, ви можете вказати це за допомогою символу підкреслення («_»)). Далі слід вказати назву заповнювача (див. наведений нижче список), якій, можливо, слід передати певні параметри, взяті у лапки. Завершувати запис заповнювача має також символ відсотків.
Зрозуміти це зі слів важко, отже, давайте розглянемо приклад: «%aList("Selected")%» буде замінено на список всіх позначених елементів на активній панелі. Отже, команда на зразок «xmms --enqueue %aList("All", " ", "", "*.mp3")%» виконає xmms зі списком всіх файлів .mp3 на поточній панелі, окремі записи у списку буде розділено пробілом.
У поточній версії програми реалізовано такі заповнювачі:
Path— буде замінено шляхом до каталогу панеліПараметр (необов’язковий): автоматично екранувати пробіли. Типово увімкнено.
Count— буде замінено на число з <першого параметра>Параметр: елементи; варіанти: "All", "Selected", "Files" або "Dirs"
Filter— буде замінено маскою фільтрування панеліCurrent— буде замінено назвою поточного елементаПараметр (необов’язковий): пропустити поточний шлях. Типово вимкнено.
Параметр (необов’язковий): автоматично екранувати пробіли. Типово увімкнено.
List— буде замінено на список <першого параметра>Параметр: елементи; варіанти: "All", "Selected", "Files" або "Dirs"
Параметр (необов’язковий): розділювач між елементами. Типово " "
Параметр (необов’язковий): пропустити поточний шлях. Типово вимкнено.
Параметр (необов’язковий): маска фільтрування (для всіх окрім "Selected") Типове значення: *
Параметр (необов’язковий): автоматично екранувати пробіли. Типово увімкнено.
Select— керує вибором на панеліПараметр: маска фільтрування
Параметр (необов’язковий): керує способом виконання; варіанти: "Set", "Add" або "Remove". Типове значення: "Set"
Goto— змінює шлях панелі на <перший параметр>Параметр: відносний або абсолютний шлях або адреса URL
Параметр (необов’язковий): відкрити адресу у новій вкладці. Типово вимкнено.
Ask— надсилає користувачеві запит щодо введення тексту, буде замінено відповіддю користувача.Параметр: питання
Параметр (необов’язковий): типова відповідь
Параметр (необов’язковий): підпис панелі запитання
Clipboard— керує буфером обміну данимиПараметр: текст, який слід надіслати до буфера (тут можна скористатися «%aCurrent%»)
Параметр (необов’язковий): додати текст до поточного вмісту буфера обміну даними з вказаним роздільником
Copy— копіює файл, корисний для швидких створень локальних резервних копійПараметр: текст для копіювання
Параметр: місце, куди слід скопіювати
Sync— відкриває Синхронізатор з вказаним профілемПараметр: профіль Синхронізатора
NewSearch— відкриває вікна пошуку з вказаним профілемПараметр: профіль модуля пошуку
Profile— завантажує вказаний профіль панелейПараметр: профіль панелей
Each— поділяє командний рядок на список. Команди списку виконуються одна за одною.Параметр: елемент списку (all, all files, all dirs, all selected).
Move— пересуває джерело у призначення.Параметр: джерело
Параметр: призначення
PanelSize— змінює співвідношення розмірів панелей.Параметр (необов’язковий): використання цілого значення, наприклад 80, призведе до того, що активна панель використовуватиме 80% ширини вікна Krusader (висоти у вертикальному режимі), якщо параметр не буде вказано, програма використовуватиме значення 50%.
Ask— скасовує виконання.Параметр (необов’язковий): рядок з питанням щодо скасування.
ListFile— буде замінено назвою файла або шляхом до тимчасового файла, де міститиметься список елементів.Параметр: шлях/назва файла
ColSort— визначає впорядкування у стовпчику окремої панелі.Параметр: стовпчик. Варіанти: «Name», «Ext», «Type», «Size», «Modified», «Perms», «rwx», «Owner» і «Group»
Параметр: послідовність впорядкування. Варіанти: «Toggle», «Asc», «Desc»
View— визначає режим перегляду.Параметр: режим перегляду. Варіанти: «generic», «text», «hex»
Параметр: режим вікна. Варіанти: "tab", "window"
Передбачено заснований на графічному інтерфейсі допоміжний інструмент додавання заповнювачів. Пробіли у Path, Current і List, типово, екрануються. Існує ще одна важлива річ, яку вам слід знати: всі заповнювачі, які взаємодіють з внутрішніми функціями Krusader, викликаються під час розгортання (тобто безпосередньо під час заміни заповнювачів). Зовнішні програми викликаються під час виконання (тобто після заміни заповнювачів).
Додаткові властивості
Тут ви можете налаштувати місце, де буде показано вашу команду (для контекстного меню). Крім того, ви можете змінити команду, яку буде виконано, і підтвердити її окремо. Крім того, ви можете вказати користувача, від імені якого буде виконано команду.
Надає змогу налаштувати чинність дії для протоколу, шляху, типу MIME і назви файла.
Налаштування командного рядка перед виконанням.
Вказати іншого користувача для виконання дії (не впливає на внутрішні функції Krusader)