Table des matières
Pour changer le format et l'apparence des cellules, lignes ou colonnes sélectionnées, utilisez l'option du menu ou du menu contextuel du bouton de la souris.
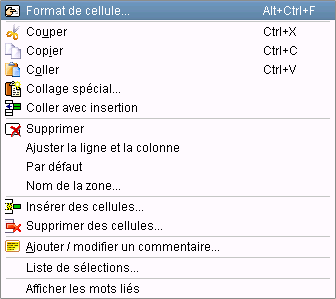
Ceci ouvrira la boîte de dialogue Format de cellule qui présente plusieurs pages à onglets :
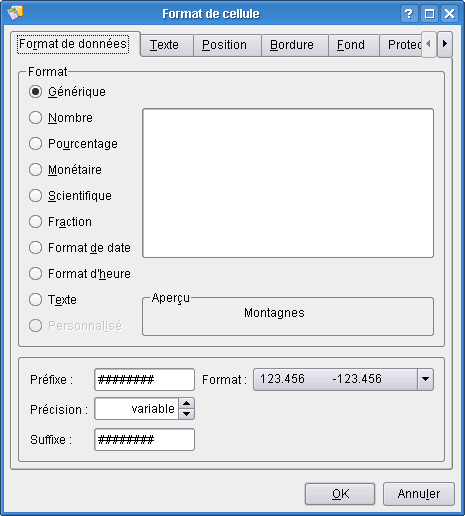
La page Format de données de la boîte de dialogue de format de cellule vous permet de contrôler comment les valeurs des cellules sont affichées.
La partie du haut de cette page vous permet de sélectionner le format à utiliser en affichant les valeurs numériques, les dates ou les heures. Un panneau d'aperçu vous permet de voir l'effet du nouveau format.
Vous pouvez définir le même format de date pour une ligne ou une colonne en sélectionnant la ligne ou la colonne et en ouvrant la boîte de dialogue Format de cellule avec le bouton de la souris.
Note
Vous pouvez augmenter la précision décimale de n'importe quel nombre pour les formats Générique, Nombre, Pourcentage, Monétaire or Scientifique en utilisant l'icôneAugmenter la précision dans la barre d'outils Format : 
Vous pouvez diminuer la précision décimale de n'importe quel nombre pour les formats Générique, Nombre, Pourcentage, Monétaire or Scientifique en utilisant l'icônediminuer la précision dans la barre d'outils Format : 
- Générique
Ceci est le format par défaut et Calligra Sheets détecte automatiquement le type de données suivant le contenu de la cellule. Par défaut, Calligra Sheets justifie à droite dans une cellule les nombres, les dates et les heures et justifie à gauche le reste.
Si le format Générique ne vous convient pas, vous pouvez le modifier pour un format particulier parmi les choix ci-dessous.
- Nombre
La notation des nombres utilise la notation que vous avez choisie dans la configuration du système dans → → . Les nombres sont justifiés à droite par défaut.
- Pourcentage
Quand il y a un nombre dans la cellule courante et que vous souhaitez modifier le format de cellule de Générique à Pourcentage, le nombre dans la cellule est multiplié par 100.
Par exemple, si vous saisissez 2 et fixez le format de cellule à Pourcentage, le nombre deviendra 200 %. Modifier à nouveau le format de cellule à Générique Générique le ramènera à 2.
Vous pouvez également utiliser l'icône Pourcentagedans la barre d'outils Format :

- Monétaire
Le format Monétaire convertit votre nombre en une notation correspondante à celle que vous avez choisie dans la configuration du système dans → → . Le symbole de la devise est affiché et la précision peut être paramétrée dans la configuration du système.
Vous pouvez aussi utiliser l'icôneFormat monétaire dans la barre d'outils Format pour configurer la cellule conformément à votre devise actuelle :

- Scientifique
Le format Scientifique convertit votre nombre en une notation scientifique. Par exemple, 0.0012 sera converti en 1.2E-03. Si vous revenez au format de cellule Générique 0.0012 sera affiché de nouveau. Le format de cellule Générique ne conserve pas la notation scientifique, aussi si vous souhaitez conserver cette notation scientifique, vous devez le spécifier en utilisant le menu.
- Fraction
Le format Fraction convertit votre nombre en une fraction. Par exemple, 0.1 peut être modifié en 1/8, 2/16, 1/10, etc. Vous définissez le type de fraction en le choisissant dans le champ sur la droite. Si la fraction exacte n'est pas disponible dans le mode choisi, la concordance la plus proche est choisie. Par exemple, quand nous avons 1.5 comme nombre, nous choisissons Fraction et 1/16 un seizième. Le texte affiché dans la cellule est « 1 8/16 » qui est la fraction exacte. Si vous avez 1/4 comme nombre dans votre cellule et si vous choisissez Fraction et 1/16 un seizième, la cellule affichera « 1 6/16 » qui est la fraction en seizième la plus proche.
- Date
Pour insérer une date, vous devez le faire dans un des formats défini dans la configuration du système dans → → . Il y a deux formats définis ici : le format long de date et le format court de date.
Un nombre naturel aléatoire « NN » sera transformé en date à partir du 30 décembre 1899 (qui est 0) avec le nombre de jours NN ajouté. Par exemple, si vous avez une cellule avec 100 et que vous choisissiez Format de date, « 1900-04-09 » s'affichera, ce qui correspond à 100 jours après le 30 décembre 1899. Cette date de départ est en avance de deux jours sur le calcul, car il y a eu un bug dans Lotus 123, qui est resté ainsi dans Excel pour des raisons de compatibilité. Peu de gens, de toute manière, ont besoin de calculer depuis le 1er janvier 1900 et ajouter 9 jours au 1er novembre 2000 par exemple, vous indiquera le 10 novembre 2000. En fait, tous les calculs de date sont corrects.
Note
Quand une cellule est au Format de date, vous pouvez étendre cette cellule vers le bas comme vous le faites avec les nombres et les cellules proches contiennent également des dates, chaque date étant incrémentée d'un jour.
- Heure
Cette option formate le temps de votre contenu de cellule. Pour saisir une heure, vous devez le faire dans le format d'heure défini dans la configuration du système → → . Dans la boîte de dialogue Format de cellule vous pouvez définir la manière d'afficher la date et l'heure en choisissant une des options. Le format par défaut est celui du système choisi dans la configuration du système. Quand le nombre dans la cellule n'a pas de sens en temps que date, Calligra Sheets affiche 00:00 dans le format général existant dans la configuration du système.
- Date et heure
Cette option formate la date et l'heure de votre contenu de cellule. Pour saisir une date et une heure, vous devez ouvrir les paramètres Date et heure dans la configuration du système dans → → . Dans la boîte de dialogue Format de cellule vous pouvez définir la manière d'afficher la date et l'heure en choisissant une des options. Le format par défaut est celui du système choisi dans la configuration du système. Quand le nombre dans la cellule n'a pas de sens en temps que date, Calligra Sheets affiche 00:00 dans le format général existant dans la configuration du système.
- Texte
Cela formate le contenu de votre cellule en texte. Cela peut être utile si vous souhaitez qu'un nombre soit traité comme du texte et non comme un nombre. Par exemple, pour un code ZIP, configurer un nombre au format texte se justifie. Quand les nombres sont convertis au format texte, ils ne peuvent pas être utilisés dans les calculs ou les formules. Cela change également la manière dont la cellule est justifié.
- Personnalisé
Ne fonctionne pas encore. Sera activé dans la prochaine mise à jour.
Le bas de la page Données, vous permet d'ajouter un Préfixe comme le symbole $ au début de chaque élément ou un Suffixe comme $HK à la fin. Vous pouvez aussi contrôler combien de chiffres sont affichés après le séparateur décimal pour les valeurs numériques, si les valeurs positives sont affichées précédées d'un signe + et si les valeurs négatives sont affichées en rouge.
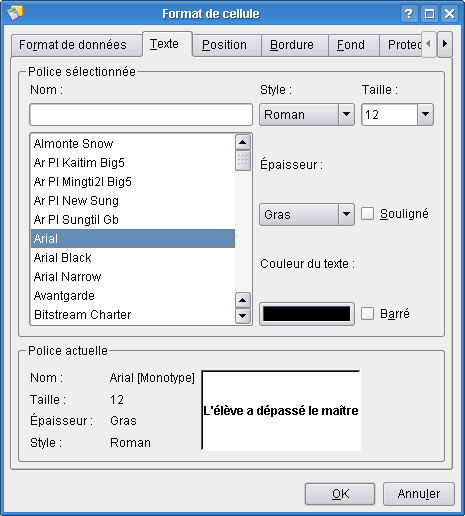
L'onglet Police vous permet de sélectionner le style, la taille et la couleur de la police, y compris des options supplémentaires, comme le soulignement ou le texte barré. La partie du bas donne un aperçu du format de texte sélectionné.
La police par défaut est définie pour toutes les cellules dans le menu → ainsi que le style courant.
- Style :
Choisir le style de police pour les cellules sélectionnées. Quand vous sélectionnez plusieurs cellules de différents styles, le style affiché est défini dans Variations (Sans changement) et accepter cette option vous permet de conserver vos paramètres pour chaque cellule. Modifier en Roman par exemple modifiera tous les styles des cellules sélectionnées en Roman.
- Taille :
Choisir la taille de la police de la cellule sélectionnée. Quand vous sélectionnez plusieurs cellules avec différentes tailles de polices, la taille affichée est définie dans (pas de chiffre affiché) et la laisser garde les paramètres actuels pour chaque cellule. Modifier en 14 par exemple modifie la taille de la police de toutes les cellules sélectionnées en 14.
- Graisse :
Choisir l'épaisseur de la police de la cellule sélectionnée. Quand vous sélectionnez plusieurs cellules avec différentes épaisseurs de polices, l'épaisseur affichée est définie dans Variable (aucune modification) et la laisser garde les paramètres actuels pour chaque cellule. Modifier en Gras par exemple modifie l'épaisseur des polices de toutes les cellules sélectionnées en Gras.
- Couleur :
Choisir la couleur pour le texte des cellules actuellement sélectionnées. Cliquer sur la barre des couleurs ouvrira la boîte de dialogue standard de KDE Sélectionner couleur dans laquelle vous pourrez choisir la nouvelle couleur.
- Souligné :
Souligne le texte des cellules sélectionnées si l'option est cochée. Elle n'est pas cochée par défaut.
- Barrer
Cela barrera le texte des cellules sélectionnées si cette option est cochée. Elle n'est pas cochée par défaut.
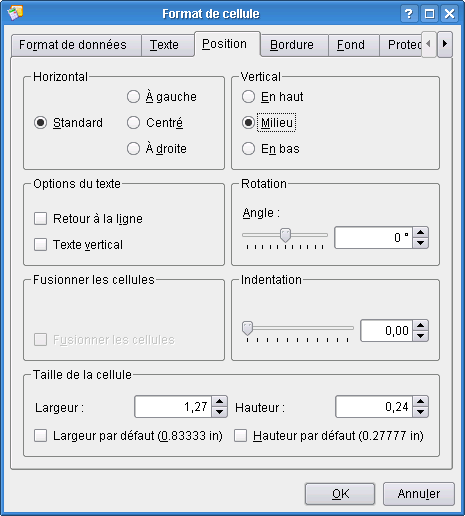
Sur la page Position, vous pouvez contrôler la position du texte à l'intérieur d'une cellule en faisant les sélections convenables dans les zones Horizontal et Vertical ou en réglant la valeur d'Indentation. Vous pouvez aussi choisir de faire que le texte apparaisse verticalement plutôt qu'horizontalement ou même avec un angle.
- Horizontal
Définir horizontalement le contenu de la cellule. Standard est le choix par défaut et est déterminé par le format de données choisi. Gauche signifie que le contenu sera affiché à gauche dans la cellule.Centre signifie que le contenu sera centré dans la cellule. Droite signifie que le contenu sera affiché à droite dans la cellule.
- Vertical
Définir verticalement le contenu de la cellule. Haut signifie que le contenu sera affiché en haut de la cellule.Milieu signifie que le contenu sera affiché au milieu de la cellule.Bas signifie que le contenu sera affiché en haut de la cellule.
- Options du texte
Ceci est valable seulement quand la rotation est de 0°. Retour à la ligne fait revenir le texte à la ligne afin qu'il tienne dans la taille de la précédente cellule. S'il n'est pas coché, le texte restera sur une seule ligne.
Texte vertical place votre texte verticalement
- Rotation
Votre texte apparaîtra orienté selon l'angle que vous avez défini. Des valeurs positives le déplaceront dans le sens contraire aux aiguilles d'une montre et des valeurs négatives dans le sens des aiguilles d'une montre.
- Fusionner les cellules
Quand cette option est cochée, elle fournit le même résultat que → . Vous devez sélectionner au moins deux cellules consécutives. Ces cellules consécutives sont ensuite fusionnées dans une seule plus grande.
Quand une cellule fusionnée est sélectionnée et quand vous décochez cette option, toutes les cellules reviennent à leur taille originale d'avant la fusion. C'est le même effet que → .
- Indenter
Règle la taille de l'indentation qui sera utilisée dans une cellule lorsque vous choisissez les actions Augmenter l'indentation et Diminuer l'indentation depuis la barre d'outils. Ces actions ne sont pas activées par défaut dans la barre d'outils.
- Taille de cellule
Vous définissez ici la taille de la cellule, soit une largeur et une hauteur personnalisées, soit une largeur et u ne hauteur par défaut.
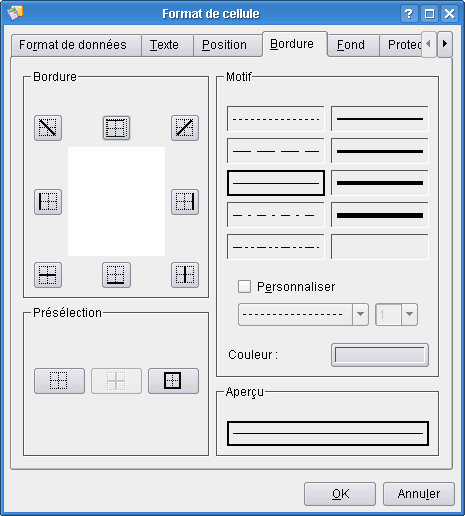
La page Bordure vous permet de fixer l'apparence des bords de cellule. Si vous avez sélectionné plus d'une cellule, vous pouvez appliquer différents styles aux bordures entre les cellules et l'environnement de la zone sélectionnée.
Sélectionnez d'abord le motif et la couleur dans la section Motif de la page Bordures, puis appliquez-les aux différentes parties de la bordure en cliquant sur le bouton approprié de la section Bordures, ou sur l'un des boutons Présélection. Le bouton à gauche dans la section Présélection efface toute bordure précédemment appliquée. Notez que vous pouvez aussi ajouter une barre diagonale aux cellules.
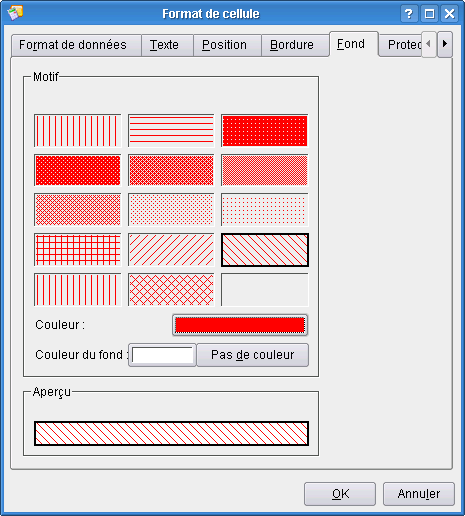
Le motif et la couleur du fond peuvent être sélectionnés dans la page Fond.
Choisissez simplement leMotif désiré, puis sélectionnez la couleur du motif et la couleur du fond.
En bas de cette page, vous pouvez voir un Aperçu du fond de la cellule configurée.
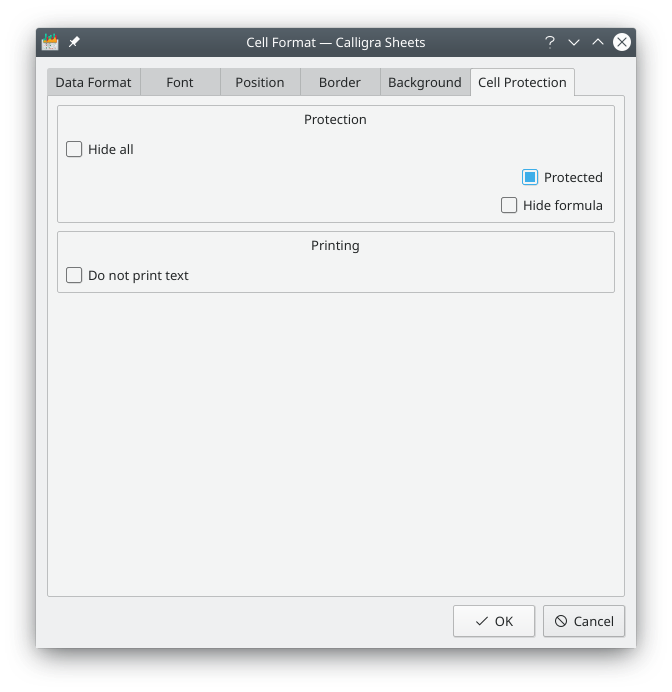
Vous pouvez modifier la manière dont le contenu d'une cellule est protégé dans la page Protection de cellule.
Toutes les cellules sont protégées par défaut (cela signifie que le contenu d'une cellule ne peut être modifié) et pour que la protection d'une cellule soit active, vous devez également protéger la feuille en utilisant le menu → et fournir un mot de passe. Vous pouvez également masquer les formules de la cellule dans le but de protéger votre méthode de calcul de la formule. Cela nécessite pour fonctionner d'activer la protection de la feuille. Vous pouvez masquer le contenu de la cellule avec Masque tout ce qui nécessite aussi de protéger la feuille.guilabel Vous pouvez en savoir plus sur ces paramétrages dans le chapitre Calligra Sheets avancé, Section protection.
- Cacher tout
Cette option masque le contenu de la cellule et fonctionne seulement quand la feuille est protégée ce qui signifie que changer l'attribut Masquer tout d'une cellule n'a aucun effet tant que la feuille est protégée. Que la cellule elle-même soit protégée ou non n'a pas d'importance.
Quand Masquer tout est sélectionné, Protégé et Masquer formules sont désactivés. Lorsque la feuille est protégée, Masquer tout masque le contenu de la cellule et les formules et cela masque et protège le contenu de la cellule.
- Protégé
Si l'option est cochée, le contenu de la cellule sera protégé. C'est la situation par défaut. Vous devez protéger la feuille entière en utilisant le menu → .
- Cacher la formule
Quand cette option est cochée, la cellule est encore visible. De toute manière, son contenu n'apparaît pas dans la barre Formule. Masquer les formules fonctionne seulement pour les cellules qui contiennent des formules. Ainsi, l'utilisateur ne peut voir les formules. La feuille doit être protégée ainsi pour être fonctionnelle.
- Ne pas imprimer le texte
Si vous cochez Ne pas imprimer le texte, le texte dans la cellule ne sera pas imprimé. Cette option est décochée par défaut ce qui signifie que le texte des cellules est toujours imprimé par défaut..