Vous pouvez accéder aux propriétés de la feuille courante, soit en cliquant-droit sur l'onglet feuille et en choisissant Propriétés de la feuille ou en utilisant le menu → → . Veuillez noter que vous pouvez seulement accéder à Propriétés de la feuillesi le document ou la feuille ne sont pas protégés.
Vous pouvez définir différentes propriétés valables pour la feuille courante. Cliquer sur rendra effectives vos modifications et restaurera les paramètres initiaux.
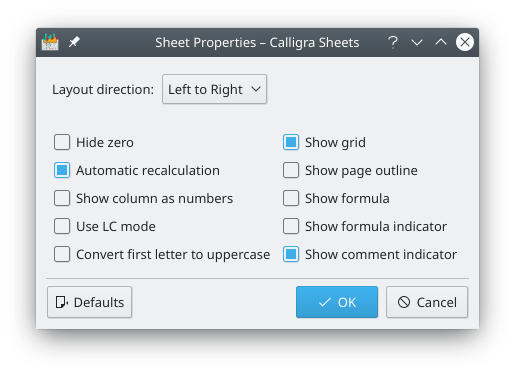
- Mise en page :
Vous permet de choisir l'orientation de la feuille. Par défaut, la première colonne de la feuille est à gauche. Si vous choisissez De droite à gauche, alors la première colonne sera à droite et les autres seront ajoutées de la droite vers la gauche.
- Cacher zéro
Si la boîte de dialogue est décochée, toute cellule contenant la valeur zéro apparaîtra blanche.
- Re-calcul automatique
Ce paramètre vérifie que les formules sont recalculées automatiquement quand la valeur d'une cellule à laquelle elle se réfère est modifiée.
- Afficher les colonnes au format nombre
Si cette case est cochée, l'en-tête de colonne affichera des nombres plutôt que des lettres. Les lettres sont affichées par défaut
- Utiliser le mode LC
Si cette case est cochée, la référence de cellule affichée du côté gauche de la Barre de formules sera affichée en mode LC (i.e L2C3) plutôt que sous sa forme normale B3. Cela ne semble pas être d'une grande utilité jusqu'à présent.
- Convertir la première lettre en majuscule.
Cocher cette case et la première lettre de tout texte saisi sera automatiquement convertie en capitale.
- Afficher la grille
Si la case est cochée, la grille (les limites de cellule) sera affichée. C'est le choix par défaut. Si vous la décochez, la grille sera masquée.
- Afficher les bordures de pages
Si vous cochez cette option, les bordures de pages seront tracées sur votre feuille courante. Par défaut, les bordures de pages ne sont pas affichées. Il peut être utile de voir les bordures de pages si vous souhaitez imprimer votre feuille.
- Afficher les formules
Si cette case est cochée, Calligra Sheets affichera les formules actuelles dans les cellules plutôt que les résultats.
- Afficher l'indicateur de formule
Si cette case est cochée, Calligra Sheets affichera un petit triangle bleu dans le coin inférieur gauche des cellules contenant des formules. Cela peut être utile si vous souhaitez protéger les cellules contenant des formules.
- Afficher l'indicateur de commentaires
Si cette case est cochée, les cellules contenant des commentaires seront marquées avec un petit triangle rouge dans le coin supérieur droit.