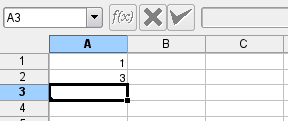Protéger le document signifie que, sans mot de passe, un utilisateur ne peut ajouter ou supprimer des feuilles. La protection du document ne protège pas les cellules.
Sélectionner → . Une boîte de dialogue apparaît, vous demandant un mot de passe. L'indicateur de longueur du Mot de passe : vous indique si votre mot de passe est assez sécurisé. Plus il est long, plus votre mot de passe est sécurisé.
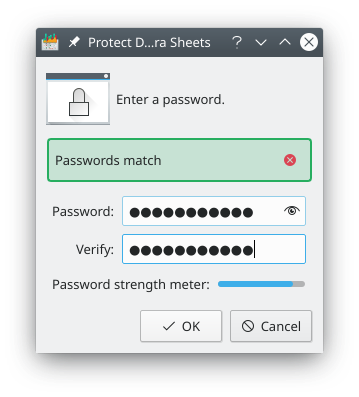
Le mot de passe sera de nouveau exigé pour déprotéger le document.
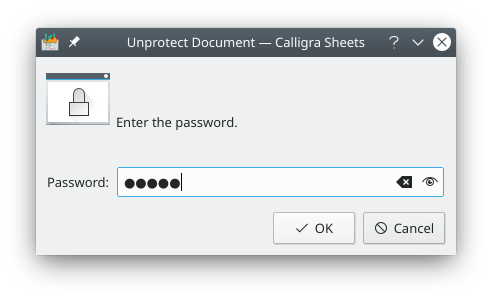
Quand un document est protégé, vous ne pouvez pas
Renommer une feuille
Insérer une feuille
Supprimer une feuille
Masquer une feuille
Afficher une feuille
Voir les propriétés de la feuille
Fusionner ou dissocier les cellules
Protéger une feuille signifie protéger le contenu de toutes les cellules protégées et des objets de la feuille. Les cellules individuelles ou une sélection de cellules peuvent être déprotégées à l'intérieur d'une feuille protégée, voir prochaine section.
Pour protéger une feuille, sélectionner → . Une boîte de dialogue apparaît et vous demande un mot de passe. L'indicateur de longueur du Mot de passe vous indique si votre mot de passe est suffisamment sécurisé. Plus il est long, plus votre mot de passe est sécurisé. Cette protection de cellule est active pour toutes les cellules par défaut et est effective quand vous activez la protection de la feuille. Ainsi si vous conservez les options par défaut et si vous protégez la feuille, toutes les cellules seront protégées.
Le mot de passe sera demandé pour déprotéger la feuille
Quand une feuille est protégée, vous ne pouvez pas :
Insérer un objet ou un diagramme
Formater n'importe quelle cellule
Insérer une ligne ou une colonne
Éditer et modifier le contenu d'une cellule
Modifier un contenu dans la feuille
Note
La protection d'une cellule est très utile pour prévenir l'effacement accidentel d'une formule.
Avertissement
La protection est active pour toutes les cellules par défaut et devient effective quand vous activez la protection de la feuille entière. Ainsi si vous conservez les options par défaut et si vous protégez la feuille, toutes les cellules seront protégées.
Si vous souhaitez protéger seulement certaines cellules, la protection par défaut doit être désactivée pour toutes les autres cellules. Par exemple, vous pouvez souhaiter que certaines cellules acceptent des entrées d'un utilisateur, aussi vous devez décocher Protégé pour celles-ci et conserver la protection pour les cellules qui ne doivent pas être modifiées (comme les titres). Ainsi, vous avez trois étapes à effectuer : déprotéger toutes les cellules, sélectionner les cellules à protéger et le faire, et ensuite protéger la feuille entière.
Pour déprotéger toutes les cellules :
Sélectionner la feuille entière avec la souris.
Dans la barre de menu, sélectionner →
Dans la boîte de dialogue qui apparaît, aller à l'onglet Protection de cellule
Décocher Masquer tout et décocher Protégé pour supprimer la protection de toutes les cellules. Les cellules sont maintenant toutes déprotégées..
Pour protéger une suite de cellules sélectionnées ou une sélection de cellules non-contiguës :
Sélectionner l'ensemble de cellules à protéger ou utiliser la touche Ctrl pour sélectionner des cellules non-contiguës.
Quand toutes les cellules souhaitées sont sélectionnées, aller à →
Dans la boîte de dialogue qui apparaît, aller à l'onglet Protection de cellule
Cliquer sur la boîte de dialogue jusqu'à Protégé puis cliquer sur .
Bien que les cellules soient marquées en protection, l'option de protection doit être activée au niveau de la feuille, ce qui signifie que vous devez protéger le feuille entière pour que la cellule soit effectivement protégée.
Sélectionner → .
Dans la boîte de dialogue qui apparaît, fournir un mot de passe valable, puis le confirmer en le saisissant de nouveau. Cliquer sur .
Les cellules protégées elles-même dans une feuille protégée ne peuvent pas être éditées sans déprotéger la feuille entière. Toutes les modifications sont désactivées. Par exemple, il es t impossible d'insérer des lignes ou des colonnes ; de modifier la largeur d'une colonne, ou de créer des graphiques intégrés.
Vous pouvez souhaiter masquer votre formule pour que personne d'autre ne puisse la voir. Par défaut, chaque cellule est protégée et non masquée. Mais il est important de se souvenir que ces attributs ne sont pas effectifs tant que la feuille est protégée.
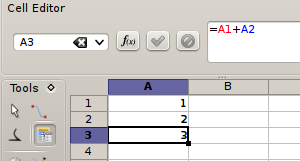
Pour masquer la formule d'une cellule, sélectionner la cellule ou la zone de cellules contiguës avec Ctrl et, ensuite, choisir le menu → . Dans la boîte de dialogue, cliquer sur l'onglet Protection de cellule et sélectionner Masquer formule . Après que vous ayez protégé la feuille, les résultats de la formule seront visibles, mais non la formule elle-même.
Vous devez maintenant protéger la feuille, choisir → pour afficher la boîte de dialogue. Saisir un mot de passe valable deux fois pour prévenir contre une suppression de la protection de la feuille.
Quand Masquer formule est activé et Protégé désactivé, la formule est masquée après la protection de la feuille mais le contenu de la cellule peut être modifié.
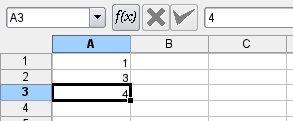
Quand Masquer formule et Protégé sont activés, la formule est masquée après la protection de la feuille et il devient impossible de modifier le contenu de la cellule.
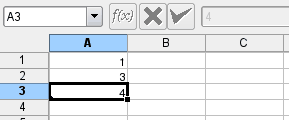
Réfléchir au fait qu'il est très facile de deviner le mot de passe d'une feuille aussi si vous recherchez une réelle sécurité, ce n'est pas la meilleure solution.
vous pouvez changer à la fois la formule et le contenu de la cellule en choisissantMasquer tout dans l'onglet Protection de cellule dans le menu → . Dans la capture d'écran ci-dessous, la cellule elle-même n'est pas protégée (Protégé est décoché) aussi le contenu de la cellule peut être modifié.
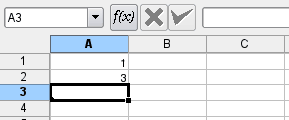
Là la cellule elle-même est protégée aussi elle ne peut être écrasée.