Tabla de contenidos
Para cambiar el formato y la apariencia de las celdas, filas o columnas seleccionadas, use la opción desde el menú , o bien desde el menú emergente del botón del ratón.
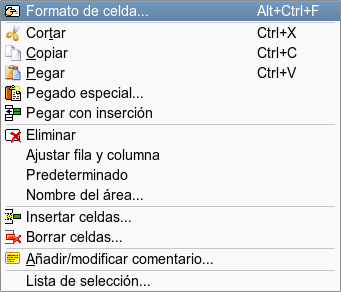
Hace aparecer el cuadro de diálogo Formato de celda, que tiene varias páginas o pestañas:

La página Formatos de datos del cuadro de diálogo Formato de celda le permite controlar cómo se muestran los valores de las celdas.
La parte de arriba de esta página le permite seleccionar el formato a usar para mostrar valores numéricos, fechas u horas. Una zona de Vista previa le permite ver el efecto del nuevo formato.
Puede definir el mismo formato de datos para una fila y para una columna, seleccionando la fila o la columna e invocando el diálogo oFormato de celda con el botón del ratón.
Nota
Puede aumentar la precisión decimal para cualquier número en formato Genérico, Número, Porcentaje, Moneda o Científico, usando el icono Aumentar precisión de la barra de herramientas Formato: 
Puede reducir la precisión decimal para cualquier número en los formatos Genérico, Número, Porcentaje, Moneda o Científico, usando el icono Disminuir precisión de la barra de herramientas Formato: 
- Genérico
Este es el formato predeterminado y Calligra Sheets detecta automáticamente el tipo de datos real basándose en los datos de la celda actual. De manera predefinida, Calligra Sheets justifica a la derecha los números, las fechas y las horas dentro de la celda y justifica a la izquierda los demás.
Si el formato Genérico no se ajusta a sus necesidades, puede elegir un formato específico entre las opciones de abajo.
- Número
La notación numérica usa la notación que haya seleccionado globalmente en Preferencias del sistema, en → → . De manera predeterminada, los números se justifican a la derecha.
- Porcentaje
Cuando tiene un número en la celda actual y cambia el formato de la celda de Genérico a Porcentaje, el número de la celda actual será multiplicado por 100.
Por ejemplo, si introduce 2 y define el formato de celda local como Porcentaje, el número sería 200 %. Si vuelve al formato de celda Genérico, será 2 de nuevo.
También puede usar el icono del Porcentaje en la barra de herramientas Formato:

- Moneda
El formato Moneda convierte los números a una notación monetaria usando las opciones establecidas globalmente en Preferencias del sistema, en → → . Se mostrará el símbolo de moneda y la precisión será la que se haya establecido en Preferencias del sistema.
También puede usar el icono Formato moneda de la barra de herramientas Formato para establecer que el formato de la celda seasimilar al de su moneda actual:

- Científico
El formato Científico cambia su número usando la notación científica. Por ejemplo, 0.0012 se representa como 1.2E-03. Si vuelve a establecer el formato de celda Genérico, se volverá a mostrar 0.0012. El formato de datos Genérico de la celda no mantiene la notación científica, por tanto si quiere esta notación, tendrá que indicarla explícitamente usando este elemento del menú.
- Fracción
El formato Fracción convierte su número en una fracción. Por ejemplo, 0.1 puede pasar a ser 1/8, 2/16, 1/10, etc.. Puede definir el tipo de fracción eligiéndolo en el campo de la derecha. Si la fracción exacta no se puede conseguir en el modo de fracción que ha elegido, lo que se representa es la fracción más aproximada. Por ejemplo: si tenemos el número 1.5, elegimos Fracción y Dieciseisavos 1/16, el texto que se muestra en la celda es «1 8/16», que es la fracción exacta. Si tiene 1.4 como número en su celda y elige Fracción y Dieciseisavos 1/16, la celda mostrará «1 6/16», que es la fracción más cercana con dieciséis como denominador.
- Fecha
Para introducir una fecha, debe introducirla en uno de los formatos definidos en Preferencias del sistema, en → → . Aquí se definen dos formatos: el formato de fecha y el formato corto de fecha.
Un número natural aleatorio, NN, se transformará en la fecha adecuada partiendo del 30 de diciembre de 1899 (que es 0), y sumándole el número de días NN. Por ejemplo, si tiene una celda con 100 y selecciona el formato fecha, en la celda se mostrará «1900-04-09» que es la fecha que es 100 días posterior al 30 de diciembre de 1899. Esta fecha de inicio es dos días anterior ya que era un error en Lotus 123 que luego permaneció en Excel para mantener la compatibilidad. De todos modos, muy pocas personas necesitarán calcular las fechas desde el 1 de enero de 1900 y añadir 9 días al 1 de noviembre de 2000, por ejemplo, dará como resultado el 10 de noviembre de 2000, por lo que todos los cálculos habituales sobre fechas se realizan correctamente.
Nota
Cuando una celda está en formato fecha, puede arrastrarla hacia abajo al igual que hace con los números y las celdas subsecuentes se rellenarán también con fechas, cada una con un día más que la anterior.
- Hora
Esto formatea el contenido de la celda como una hora. Para introducir una hora debe introducirla en el formato de hora, definido en Preferencias del sistema, en → → . En el cuadro de diálogo Formato de celda puede definir cómo se debe mostrar la hora, seleccionando una de las opciones de formato horario disponibles. El formato predefinido es el formato del sistema definido en Preferencias del sistema. Cuando el número de la celda no tiene sentido como una hora, Calligra Sheets mostrará 00:00 en el formato global que tenga definido en Preferencias del sistema.
- Fecha y hora
Formatea el contenido de la celda como una fecha y una hora. Para introducir una fecha y una hora debe introducirla en Formato de tiempo, definido en Preferencias del sistema, en → → . En el cuadro de diálogo Formato de celda puede definir cómo se deben mostrar la fecha y la hora, seleccionando una de las opciones de formato de fecha y hora disponibles. El formato predeterminado es el formato del sistema definido en Preferencias del sistema. Cuando el número de la celda no tenga sentido como una fecha y una hora, Calligra Sheets mostrará 00:00 en el formato global que tenga en Preferencias del sistema.
- Texto
Formatea el contenido de la celda como texto. Puede ser útil si quiere que un número se trate como texto en lugar de como número, por ejemplo para un código postal. Definir un número con formato de texto hará que se justifique a la izquierda. Cuando los números se formatean como texto, no se pueden usar en los cálculos ni en las fórmulas. Cambia también la justificación de la celda.
- Personalizado
Aún no funciona. Estará disponible en la siguiente versión.
Desde la parte inferior de la página Formato de datos puede añadir un Prefijo: como el símbolo $ al principio de cada elemento o un Postfijo: como $HK al final. También puede controlar cuántos dígitos se muestran tras el punto decimal para valores numéricos, si se muestran valores positivos con un punto + signo y si los valores negativos se muestran en rojo.

La página Tipografía le permite seleccionar el Estilo:, el Tamaño:, el Peso: y el Color: de la celda actual, además de algunas opciones adicionales, como el subrayado y el tachado del texto. La parte inferior de la página proporciona una Vista previa del formato con el texto seleccionado.
La tipografía predefinida para todas las celdas se puede definir en el menú → , con el estilo utilizado actualmente.
- Estilo:
Elija el estilo tipográfico para las celdas seleccionadas actualmente. Cuando elige varias celdas con diferentes etilo, el que se muestra indica Variable (sin cambios) y dejándolo así mantendrá las opciones del estilo actual en cada celda. Si lo cambia a Roman, por ejemplo, el estilo de texto de todas las celdas seleccionadas se establece como Roman.
- Tamaño:
Elija el tamaño de tipografía para las celdas actuales. Cuando elija varias celdas con diversos tamaños, el tamaño que se muestra se define como (ningún número escrito) y al dejarlo así se mantienen todas las opciones de tamaño para cada celda. Por ejemplo, si lo cambia a 14 el tamaño tipográfico de todas las celdas se establace como 14.
- Peso:
Elija el peso de la tipografía de las celdas seleccionadas. Cuando haya seleccionado varias celdas con diferentes pesos de tipografías, el peso que se muestra es Variable (sin cambios) y si lo deja así se mantienen las opciones de peso para cada celda. Si, por ejemplo, lo cambia a Negrita, la tipografía de todas las celdas seleccionadas se establece a Negrita.
- Color:
Elija el color del texto de las celdas seleccionadas. Al pulsar en la barra de colores se muestra el diálogo Seleccionar color estándar de KDE, en el que puede seleccionar el color nuevo.
- Subrayado
Si está marcada, subraya el texto de las celdas seleccionadas. De forma predefinida, no está marcada.
- Tachado
Si está seleccionada, tacha el texto de las celdas seleccionadas. De forma predefinida no está marcado.

Desde la página Posición puede controlar la posición del texto en una celda, siendo posible elegir las áreas Horizontal y Vertical, o fijando el valor del Sangrado. También puede seleccionar que el texto aparezca verticalmente en lugar de horizontalmente, o incluso con alguna inclinación (con un ángulo).
- Horizontal
Define la posición horizontal del contenido en la celda. De forma predefinida, es Estándar y se define como el formato que elija. Izquierda significa que el contenido se muestra a la izquierda de la celda. Centro significa que el contenido está en el centro horizontal de la celda. Derecha significa que el contenido de la celda se muestra a la derecha de la celda.
- Vertical
Define la posición vertical del contenido de la celda. Superior significa que el contenido se muestra en la zona superior de la celda. Medio significa que el contenido debe estar verticalmente en el medio de la celda. Inferior significa que el contenido de la celda se muestra en la zona inferior de la celda.
- Opción Texto
Solo está disponible cuando la rotación es 0°. Ajustar texto hace que el texto se ajuste al tamaño anterior de la celda. Si no está marcada, el texto permanece en una sola línea y el tamaño de la celda se ajusta para que contenga el texto.
Texto vertical dispone el texto verticalmente.
- Rotación
El texto aparece orientado en el ángulo que defina aquí. Los valores positivos lo mueven en el sentido contrario al de las agujas del reloj y los negativos, en el sentido de las agujas del reloj.
- Combinar celdas
Cuando está marcada, tiene el mismo efecto que → . Tiene que tener seleccionadas al menos dos celdas consecutivas. Estas celdas consecutivas son las que se combinan para formar una celda mayor.
Cuando está seleccionada una celda combinada y quita esta marca, todas las celdas vuelven a su tamaño original previo a la combinación. Tiene el mismo efecto que → .
- Sangrado
Establece la cantidad de sangría que se utilizará en la celda cuando se seleccionen las acciones Aumentar sangría/Reducir sangría de la barra de herramientas. Estas acciones no están activadas de manera predeterminada en la barra de herramientas.
- Tamaño de la celda
Defina aquí el tamaño de la celda, con una anchura y una altura personalizada o elija la anchura y la altura predefinida.
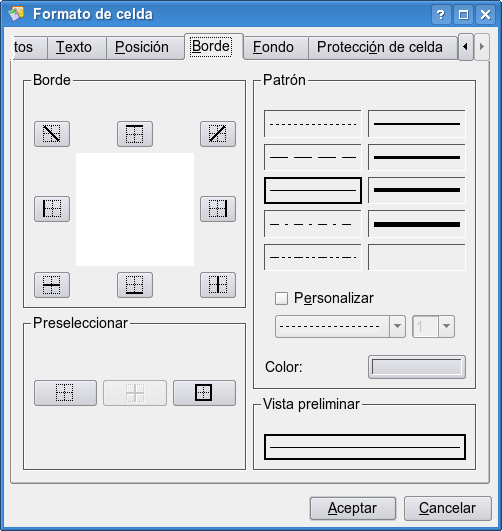
La página Borde le permite fijar la apariencia de los bordes de la celda. Si ha seleccionado más de una celda, puede aplicar estilos diferentes a los bordes entre las celdas y los que envuelven al área seleccionada.
Primero seleccione el patrón y el color de la sección Patrón de la página Borde y luego aplique eso a las diferentes partes del borde pulsando sobre el botón apropiado en la sección Borde, o en uno de los botones Preseleccionar. El botón de la mano izquierda de la sección Preseleccionar borrará cualquier borde aplicaco previamente. Fíjese que también puede añadir una línea diagonal a la(s) celda(s).
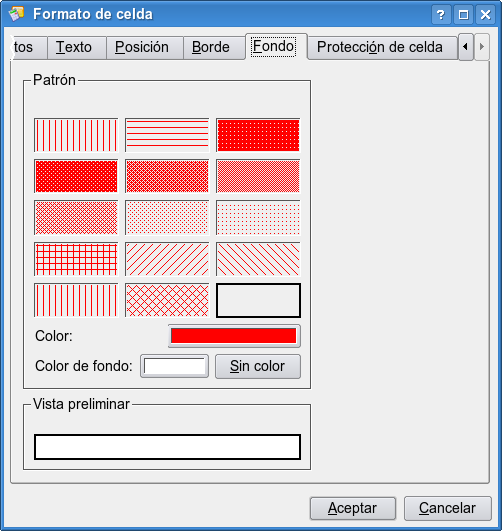
El patrón y el color de fondo se pueden seleccionar en la página página Fondo.
Simplemente elija el Patrón que desee, luego elija el Color del patrón y el Color del fondo.
Al final de esta página puede ver una Vista previa del fondo seleccionado para la celda.
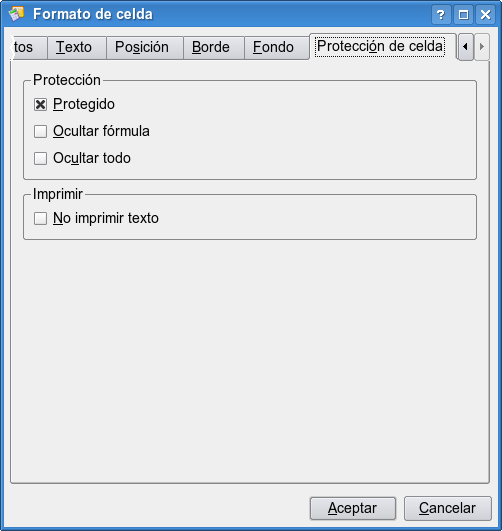
Puede cambiar la forma de proteger el contenido de una celda en la página Protección de celda.
De manera predeterminada, todas las celdas están protegidas (lo que significa que no se puede modificar su contenido) y para que la protección de la celda este activa también tiene que proteger la hoja utilizando el menú → y proporcionar una contraseña. También puede ocultar la fórmula de la celda para proteger la manera en que calcula la fórmula. Para que esto funcione, también es necesaria la activación de la protección de la hoja. Puede ocultar el contenido de la celda con Ocultar todo y, de nuevo, es necesaria la protección de la hoja. Tiene más información sobre todos estos ajustes en el capítulo «Calligra Sheets avanzado», sección «Protección».
- Ocultar todo
Oculta el contenido de la celda y funciona solo cuando la hoja está protegida, lo que significa que cambiar el atributo Ocultar todo de una celda no tiene efecto a no ser que la hoja esté protegida. No importa si la celda está protegida o no.
Cuando está seleccionado Ocultar todo, están desactivadas Proteger y Ocultar fórmula, y cuando la hoja está protegida, Ocultar todo oculta el contenido de la celda y de la fórmula y, por tanto, pone una máscara y protege el contenido de la celda.
- Protegida
Si está marcada, el contenido de la celda se protege. Es el comportamiento predefinido. Tiene que proteger la hoja completa usando el menú → → para proteger esta celda de forma individual. Cuando una celda está protegida, su contenido no puede cambiarse.
- Ocultar fórmula
Cuando está marcada, la celda es visible. Sin embargo, su contenido no aparece en la barra de Fórmula. Ocultar la fórmula solo funciona para las celdas que contienen fórmulas, por lo que el usuario no puede ver la fórmula. Y la hoja debe estar protegida para que funcione.
- No imprimir texto
Si marca No imprimir texto, el texto de la celda no se imprime. De forma predefinida, no está marcada, lo que significa que el texto de la celda se imprime siempre de forma predefinida.