Puede acceder a las propiedades de la hoja actual pulsando con el botón derecho sobre la pestaña de la hoja y eligiendo Propiedades de la hoja o usando el menú → → . Tenga en cuenta que solo puede acceder a las propiedades de la hoja cuando el documento o la hoja no esté protegido.
Puede definir propiedades diferentes que se consideran válidas para la hoja actual. Al pulsar en se validan sus cambios y vuelve a las opciones predefinidas.
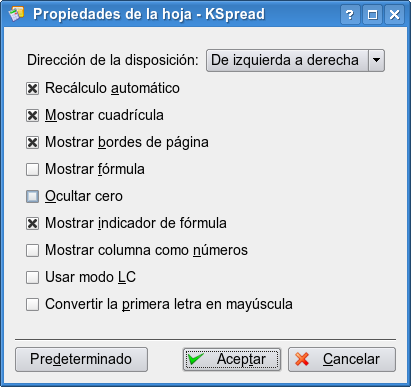
- Dirección de disposición:
Le permite elegir la orientación de la hoja. De forma predefinida, la primera columna de la hoja es la de la izquierda. Si elige De derecha a izquierda, la primera columna estará a la derecha y las demás se añaden de derecha a izquierda.
- Ocultar cero
Si la casilla está marcada, las celdas que contienen el valor cero aparecen vacías.
- Volver a calcular automáticamente
Esta opción controla si las fórmulas se vuelven a calcular automáticamente cuando cambia el valor de cualquier celda a la que referencie.
- Mostrar columnas como números
Si la casilla está marcada, los encabezados de las columnas se muestran como números en lugar de como letras. Lo predefinido son letras.
- Usar modo LC
Si la casilla está marcada, las referencias a las celdas se muestran en el extremo izquierdo de la barra de fórmulas en modo LC (por ejemplo, L2C3) en lugar de en el modo normal B3. Por el momento, no parece ser muy útil.
- Convertir la primera letra en mayúscula
Marque la casilla para que la primera letra de cualquier texto que teclee se convierta automáticamente en mayúscula.
- Mostrar cuadrícula
Si está marcada, se muestra la cuadrícula (los límites de la celda). Es lo predefinido. Si quita la marca, la cuadrícula se oculta.
- Mostrar bordes de página
Si marca esta opción, los bordes de página se dibujan en la hoja actual. De forma predefinida, los bordes de página no se muestran. Es útil para ver los bordes de página si quiere imprimir la hoja.
- Mostrar fórmula
Si esta casilla está marcada, Calligra Sheets mostrará las fórmulas reales en las celdas, en lugar de mostrar los resultados.
- Mostrar indicador de fórmula
Si la casilla está marcada, Calligra Sheets mostrará un pequeño triángulo azul en la esquina inferior izquierda de las celdas que contienen fórmulas. Es útil si quiere proteger las celdas con fórmulas.
- Mostrar indicador de comentario
Si la casilla está marcada, las celdas que contienen comentarios se marcan con un pequeño triángulo rojo en la esquina superior derecha.