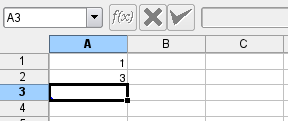Proteger el documento significa que sin la contraseña, un usuario no puede añadir ni eliminar hojas. La protección del documento no protege celdas.
Seleccione → . Debe aparecer un diálogo para pedirle la contraseña. El medidor de seguridad de la Contraseña: le indica si la contraseña es lo suficientemente segura. Mientras mayor sea el indicador, más segura es la contraseña.
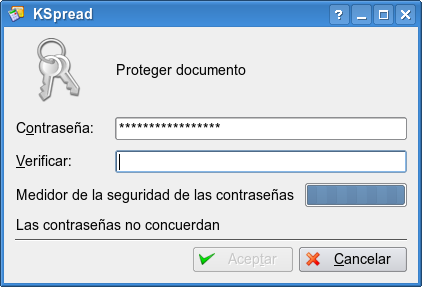
Se necesita esa contraseña para desproteger el documento.
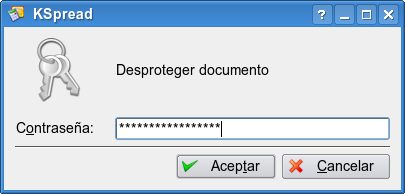
Cuando un documento está protegido, no se puede:
Cambiar el nombre a una hoja
Insertar una hoja
Eliminar una hoja
Ocultar una hoja
Mostrar una hoja
Ver las propiedades de la hoja
Combina o disocia celdas
Proteger una hoja significa proteger el contenido de todas las celdas y objetos protegidos en una hoja. Las celdas individuales o la selección de celdas se puede desproteger en una hoja protegida. Tiene más información en la sección siguiente.
Para proteger una hoja, seleccione → . Debe aparecer un diálogo para pedirle una contraseña. El medidor de seguridad de la Contraseña indica si la contraseña es lo suficientemente segura.Mientras mayor sea el indicador, más segura es la contraseña.
Se necesita la contraseña para desproteger la hoja.
Cuando una hoja está protegida, no se puede:
Insertar objetos ni caracteres
Dar formato a las celdas
Insertar filas o columnas
Editar ni cambiar el contenido de la celda
Cambiar el contenido de la celda
Nota
Proteger una celda es especialmente útil para evitar el borrado accidental de fórmulas.
Aviso
De forma predefinida, la protección de la celda está activa para todas las celdas y solo es efectiva cuando active la protección de la hoja. Si mantiene la opción predefinida y protege la hoja, se protegerán todas las celdas.
Si quiere que solo algunas celdas estén protegidas, esta protección predefinida puede activarse o desactivarse para todas las demás celdas. Por ejemplo, puede querer que la mayor parte de las celdas acepten la entrada del usuario, debe quitar la marca de Protegido en esas celdas y seguir protegiendo las celdas que deban permanecer sin cambios (como los títulos). Necesita dar tres pasos para proteger solo algunas celdas: desproteger todas las celdas, seleccionar las celdas que se deben proteger y luego proteger la hoja completa.
Para desproteger todas las celdas:
Seleccionar la hoja de cálculo completa con el ratón.
En la barra de menú, seleccione → .
En el diálogo que aparece, vaya a la pestaña Protección de celda.
Marque Ocultar todo y quite la marca a Protegida para eliminar la protección de todas las celdas. Ahora todas las celdas deben estar desprotegidas.
Para proteger un rango de celdas seleccionadas o una selección de celdas no contiguas:
Resalte el rango de celdas que quiera proteger o use la tecla Ctrl para seleccionar celdas no contiguas.
Cuando todas las celdas deseadas estén seleccionadas, ir al menú → .
En el diálogo que aparece, vaya a la pestaña Protección de celda.
Clic en la casilla que hay junto a Protegida y luego clic en .
Cuando estén marcadas las celdas que se tengan que proteger, se debe activar la opción de protección a nivel de hoja, lo que significa que debe proteger la hoja entera para que la celda quede efectivamente protegida.
Seleccionar → .
En el diálogo que aparece, proporcionar una contraseña segura y luego confirmarla tecleándola de nuevo. Clic en .
Las celdas protegidas de una hoja protegida no se pueden editar sin desproteger la hoja entera, y no está activo el cambio de la hoja. Por ejemplo, nadie puede insertar filas ni columnas, ni cambiar la anchura de la columna ni crear gráficos incrustados.
Puede querer ocultar las fórmulas para que otras personas no puedan verlas. De forma predefinida, cada celda está protegida y no ocultada. Pero es importante recordar que estos atributos no surten efecto salvo que la propia hoja esté protegida.
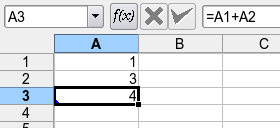
Para ocultar las fórmulas de las celdas, seleccione la celda o el rango de celdas o las celdas no contiguas con Ctrl y luego elegir el menú → . En el diálogo Formato de celda, haga clic en la pestaña Protección de celda y seleccione Ocultar fórmula. Después de proteger la hoja, los resultados de las fórmulas son visibles, pero no las propias fórmulas.
Ahora hay que proteger la hoja: elegir → para mostrar el cuadro de diálogo Proteger hoja. Introduzca una contraseña segura dos veces para evitar que otras personas puedan quitar la protección de la hoja.
Cuando está activada Ocultar fórmula y está desactivada Protegida, la fórmula se oculta después de proteger la hoja, pero el contenido de la celda puede cambiar.
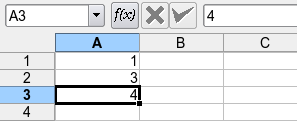
Cuando están activadas Ocultar fórmula y Protegida, la fórmula se oculta después de proteger la hoja y el contenido de la celda no se puede cambiar.
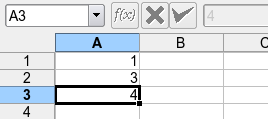
Tenga en cuenta que es muy fácil eludir la contraseña para una hoja protegida, así que si quiere seguridad real, esta no es la mejor solución.
Puede ocultar tanto la fórmula como el contenido de la celda eligiendo Ocultar todo en la pestaña Protección de celda en el menú → . En la captura de pantalla de abajo, la propia celda no está protegida (Protegida no está marcada) y, por tanto, el contenido de la celda no puede cambiar.

Aquí está protegida la propia celda, por lo que no se puede sobreescribir.