Table of Contents
Note
The first example details all the necessary steps to create the rules. In order to keep this page a manageable size, subsequent examples only list steps specific to the example.
Note
The Pager attribute refers to the Virtual Desktop Manager:
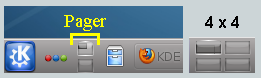
Pin Akregator to Virtual Desktop 2. Additionally, start the application with a preferred size and position. For each attribute, use the Apply Initially parameter so it can be overridden at run-time.
The KWin rule is created as follows:
Start Akregator on desktop two, size and position it to suit:
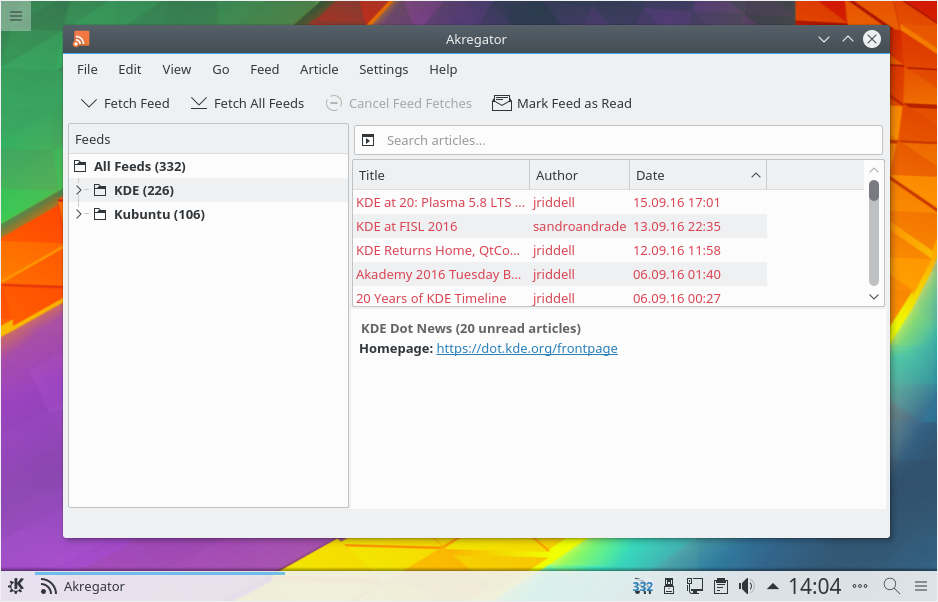
Right-click on the titlebar and select → :
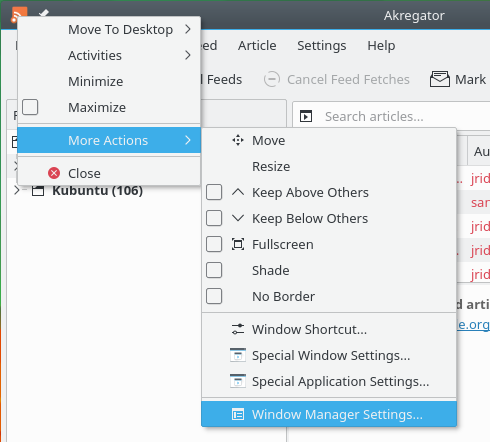
Select the Window Rules in the left column and click on New...:
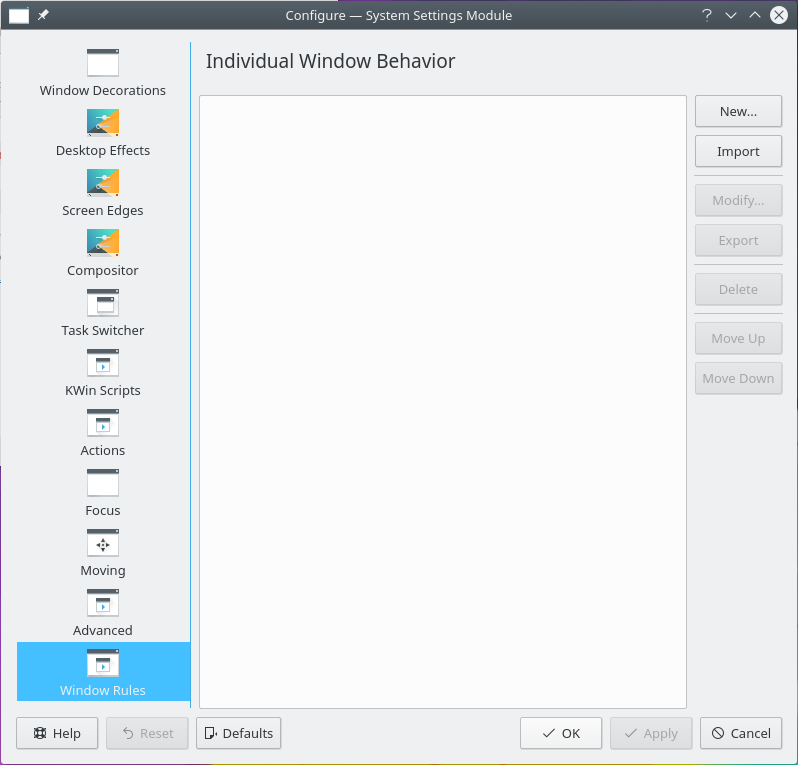
The Edit Window-Specific Settings window is displayed. Window matching is the default tab:
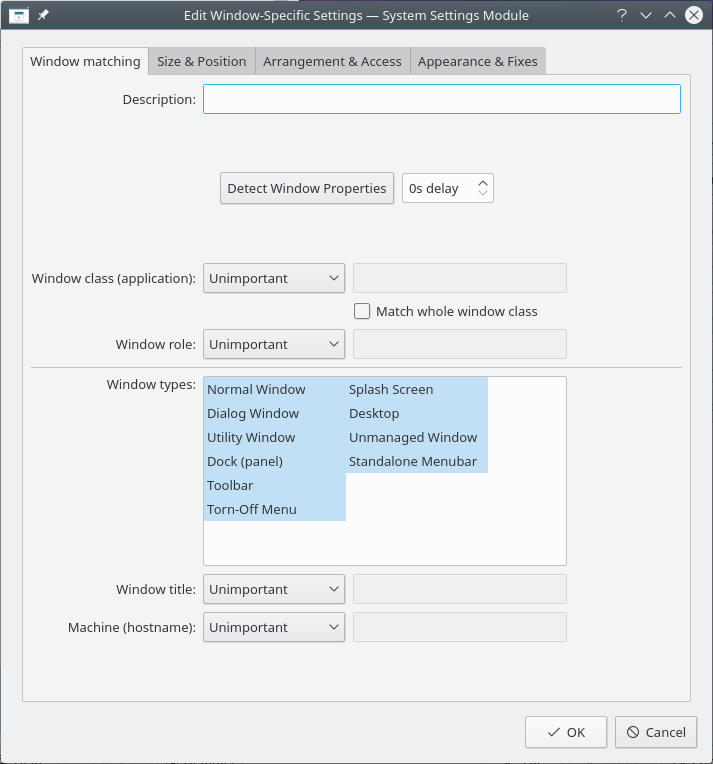
Click Detect Window Properties with 0s delay the cursor immediately turns into cross-hairs. Click (anywhere) inside the Akregator window (but not the title bar). The window criteria are presented. Match only by primary class name so leave the check boxes unchecked - for additional information see window matching:
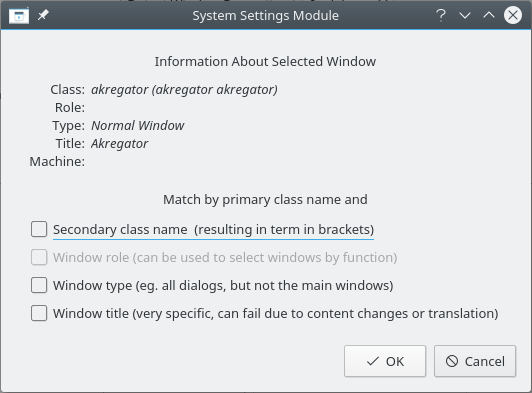
Clicking OK the previous window back-fills the results in the Window Matching tab. Enter a meaningful text in the Description field (which is displayed in the KWin Rule window):
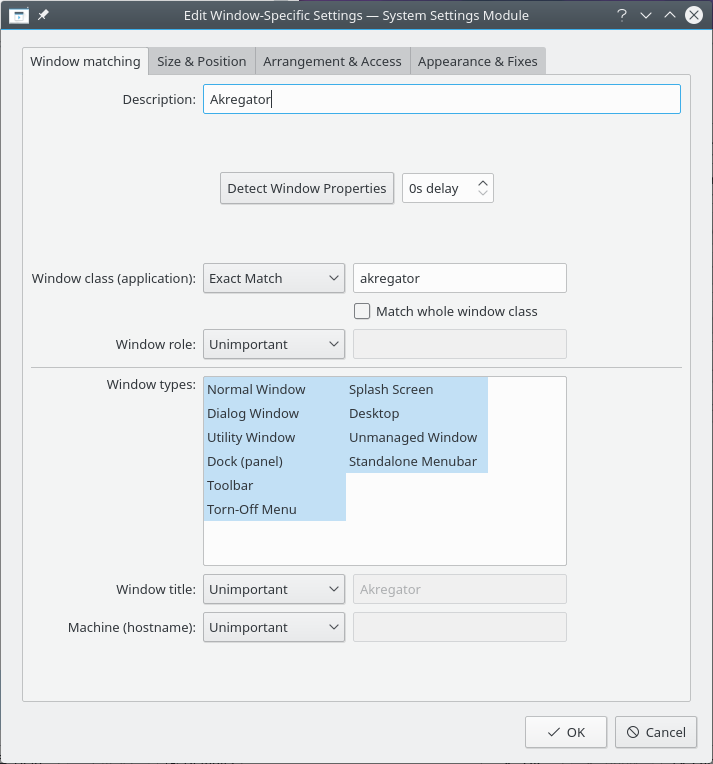
Enable the window attributes: Position, Size and Desktop. The initial values are set by Detect Window Properties and can be overridden:
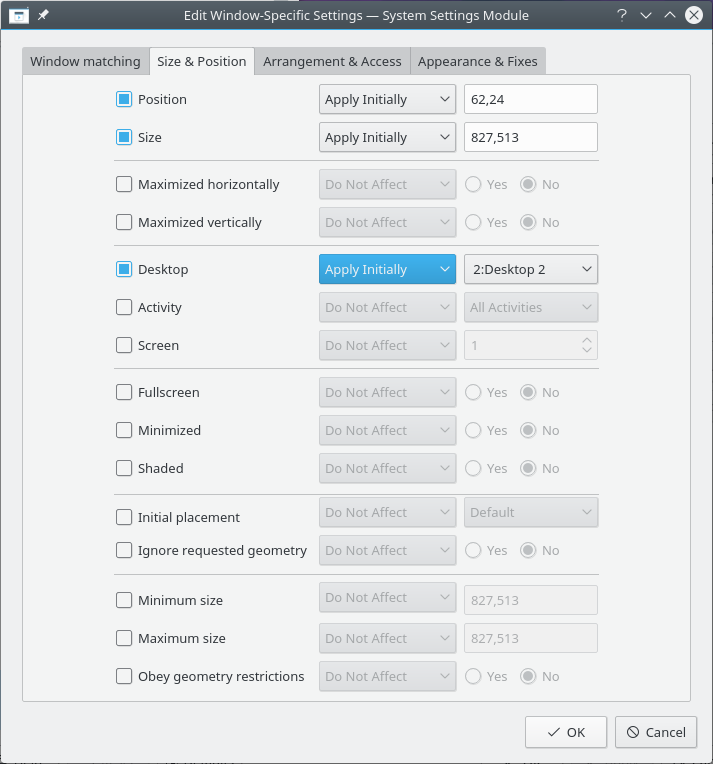
Clicking OK in the previous window returns to the main KWin Rules. The new rule with its description is listed:
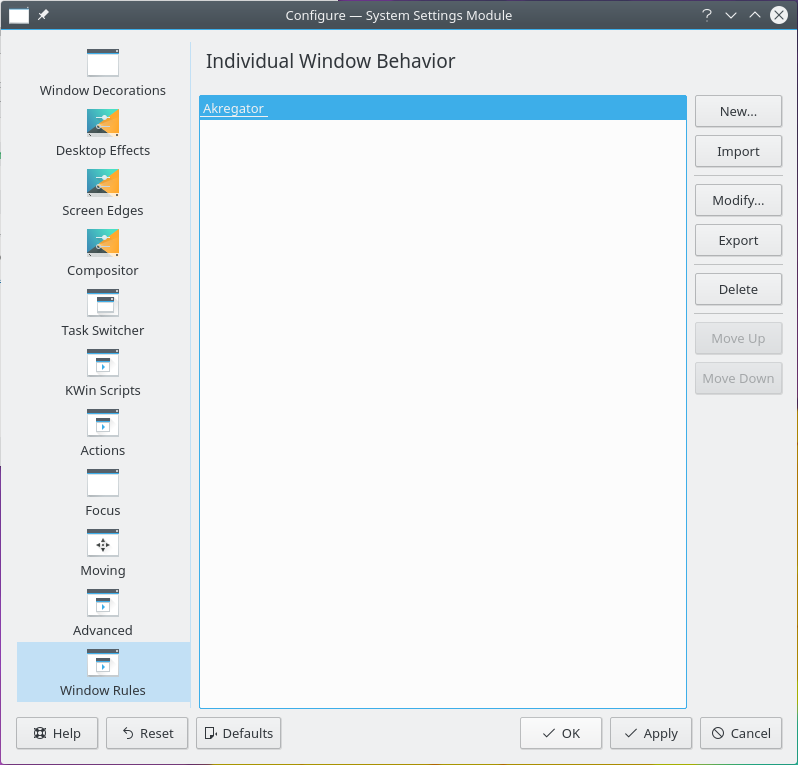
Click OK to close the window.
Done.