Tip
The Detect Window Properties button back-fills attribute-specific values - for more information see Window Matching. For example the height and width values of the Size attribute is set to the height and width of the detected window.
Tip
Yes/No arguments are used to toggle on or off attributes. Leniency with grammar helps one understand how a setting will be processed.  For example, the attribute Skip taskbar, when set to No means do not skip the taskbar. In other words, show the window in the taskbar.
For example, the attribute Skip taskbar, when set to No means do not skip the taskbar. In other words, show the window in the taskbar. 
- Position
Position the window's upper left corner at the specified x,y coordinate.
Tip
KWin's origin, (0,0), is the upper left of the desktop.
- Size
The width and height of the window.
- Maximized horizontally, Maximized vertically
These attributes are used to toggle the maximum horizontal/minimum horizontal window attribute.
- Desktop, Activity, Screen
Place the window on the specified (Virtual) Desktop, Activity or Screen. Use All Desktops to place the window on all Virtual Desktops.
- Fullscreen, Minimized, Shaded
Toggle the Fullscreen, Minimize and Shading window attribute. For example, a window can be started Minimized or if it is started Minimized, it can be forced to not.
Tip
Maximized attribute is emulated by using both Maximized horizontally and Maximized vertically or Initial placement with the Maximizing argument.
- Initial placement
Override the global window placement strategy with one of the following:
Default - use the global window placement strategy.
No Placement - top-left corner.
Minimal Overlapping - place where no other window exists.
Maximized - start the window maximized.
Centered - center of the desktop.
Random
In Top-Left Corner
Under Mouse
On Main Window - restrict placement of a child window to the boundaries of the parent window.
- Ignore requested geometry
Toggle whether to accept or ignore the window's requested geometry position. To avoid conflicts between the default placement strategy and the window's request, the placement strategy is ignored when the window's request is accepted.
- Minimum size, Maximum size
The minimum and maximum size allowed for the window.
- Obey geometry restrictions
Toggle whether to adhere to the window's requested aspect ratio or base increment.In order to understand this attribute, some background is required. Briefly, windows must request from the Window Manager, a base increment: the minimum number of height X width pixels per re-size request. Typically, it's 1x1. Other windows though, for example terminal emulators or editors, use fixed-fonts and request their base-increment according to the size of one character.
- Keep above, Keep below
Toggle whether to keep the window above/below all others.
- Autogroup with identical
Toggle the grouping (commonly known as tabbing) of windows.
- Autogroup in foreground
Toggle whether to make the window active when it is added to the current Autogroup.
- Autogroup by ID
Create a group via a user-defined ID. More than one rule can share the same ID to allow for seemingly unrelated windows to be grouped.
- Skip taskbar
Toggle whether to display the window in the taskbar.
- Skip pager
Toggle whether to display the window in pager.
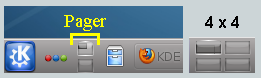
- Skip switcher
Toggle whether to display the window in the ALT+TAB list.
- Shortcut
Assign a shortcut to the window. When Edit... is clicked, additional instructions are presented.
- No titlebar and frame
Toggle whether to display the titlebar and frame around the window.
- Titlebar color scheme
Select a color scheme for the titlebar of the window.
- Active/Inactive opacity
When the window is active/inactive, set its opacity to the percentage specified.
Tip
Active/Inactive opacity can only be affected when Desktop Effects are enabled.
- Focus stealing prevention
When a window wants focus, control on a scale (from None to Extreme) whether to honor the request and place above all other windows, or ignore its request (potentially leaving the window behind other windows):
None - Always grant focus to the window.
Low
Normal
High
Extreme - The window's focus request is denied. Focus is only granted by explicitly requesting via the mousing.
Tip
See Accept focus to make a window read-only - not accept any keyboard input.
- Accept focus
Toggle whether the window accepts keyboard input. Make the window read-only.
- Ignore global shortcuts
Toggle whether to ignore global shortcuts (as defined by → → or by running
kcmshell5 keysin konsole) while the window is active.- Closeable
Toggle whether to display the Close button on the title bar.
Tip
A terminal window may still be closed by the end user by ending the shell session however using Accept focus to disable keyboard input will make it more difficult to close the window.
- Window type
Change the window to another type and inherit the characteristics of that window:
Normal Window
Dialog Window
Utility Window
Dock (panel)
Toolbar
Torn-Off Menu
Splash Screen
Desktop
Standalone Menubar
On Screen Display
Warning
Use with care because unwanted results may be introduced. For example, a Splash Screen is a automatically closed by KWin when clicked.
- Block compositing
Toggle whether to disable compositing while the window exists. If compositing is enabled and the rule specifies to disable compositing, while any matching window exists, compositing will be disabled. Compositing is re-enabled when the last matching window terminates.