Table of Contents
- → → (Ctrl+N)
Create a new playlist
- → → (Ctrl+F)
Creates a new search playlist.
- → → (Ctrl+D)
Creates a new playlist, containing all music files in a folder and any sub-folders. Any music within playlists files that JuK recognizes will also be added.
- → (Ctrl+O)
Select a file (or files) to add to the collection list. If you select a playlist file, every file in the playlist will be added.
- →
This menu item opens the same window that is shown on a first JuK start
Select a folder (or folders) to add to the collection list. These folders will also be rescanned whenever JuK is started or → is chosen.
You can also select folders that should not be automatically searched (which would override the list of folders to scan on startup). This way you can avoid having to completely change up your music layout on-disk just to keep JuK from automatically grabbing songs you do not want or need managed from within JuK.
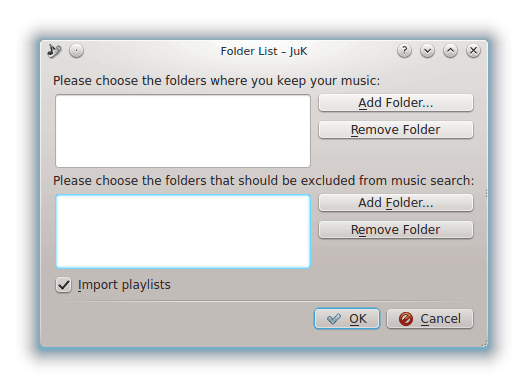
Note
If you want to remove files that are already in the collection list, you can enable the File Name (full path) column in a playlist and then use the search bar to find the offending path name, select and remove the files that are shown.
- →
Rename a playlist.
- →
Create a duplicate of the selected playlist, and prompt for a new name.
- →
Reloads the tag information on every file in the selected playlist.
- →
Remove the selected playlist.
- → (Ctrl+S)
Save the selected playlist.
- →
Save the selected playlist, with a different name.
- →
This is a toggle action that sets whether or not the Search Bar is shown.
- →
This is a toggle action that sets whether or not the Tag Editor is shown.
- →
This is a toggle action that sets whether or not the History Playlist is shown.
- → →
Switches to Default View mode.
- → →
Switches to Compact View mode.
- → →
Switches to Tree View mode.
- →
This is a toggle option which controls the Random Play setting. If Random Play is enabled, then JuK will randomly select a random song from the current playlist when the currently playing song is over.
- →
This is a toggle option which controls the Loop Playlist setting. If Loop Playlist is enabled, then JuK will start playing from the beginning when it has finished playing every song in the current playlist.
- →
This command starts playing the currently selected song, or resumes playback of the song if it was paused.
- →
This command pauses the currently playing song. Use the Play command to restart playback.
- →
This command stops the playback of the currently playing song. You cannot resume playback from its current position after that.
- →
This command skips to the next song to play in the playlist.
- →
This command plays the song that was playing before the currently playing song.
- → (Ctrl+T)
This command saves any changes to the tags that you are editing. Normally, changes are not saved until you deselect the file you are editing.
- →
This command deletes the currently selected files from the Collection List and any playlists containing it, and then deletes the selected file from the disk.
- →
This command allows you to refresh playlist tags after changing them.
- → → (Ctrl+G)
This command tries to guess the tags of the selected files by scanning the filename. You can configure the patterns used for guessing by selecting → , which opens the Tag Guesser Configuration dialog.
- → → (Ctrl+I)
This command tries to guess the tags of the selected files by using the TunePimp library provided with MusicBrainz.
- → (Ctrl+R)
This command allows you to rename a file or a group of files for the selected songs in the playlist. Before the real rename happens JuK will show a preview dialog where you can confirm or cancel the action.
The files will be renamed according to the parameters defined using Rename File dialog.
- → →
These commands show or hide the Main Toolbar and the Play Toolbar.
- →
This is a toggle option. If enabled, JuK will display an icon in your system tray. You can use the system tray icon to tell if JuK is playing, and control playback.
- →
This is a toggle option. If enabled, JuK will remain running if you close the main window. The option must also be enabled. To quit JuK, use the → command from the main window, or the command from the system tray's context menu.
If JuK is started up when it is set to dock in the system tray on startup a simple notification will be shown (as otherwise the user may wonder why JuK window did not open up). It is possible to remove this additional notification by going to → in System Settings to manage JuK music player application notifications. Just uncheck Show a message in a popup item for . More information on KDE notification settings can be found here.
- →
This is a toggle option. If enabled, JuK will display an indicator whenever a song starts playing, with information on the artist and title, and with buttons allowing you to quickly switch to a different song. The Dock in System Tray option must also be enabled.
- →
This command brings up the Tag Guesser Configuration dialog box, where you can alter the patterns used to guess tag information from filenames.
- →
This command brings up the File Renamer Configuration dialog box, where you can alter the way JuK renames files for you.
Additionally JuK has the common KDE and menu items, for more information read the sections about the Settings Menu and Help Menu of the KDE Fundamentals.