Inhaltsverzeichnis
Anmerkung
Wie alle anderen KDE-Programme kann Calligra Sheets in großem Umfang auf die individuellen Bedürfnisse der Benutzer eingestellt werden. Das kann problematisch sein, wenn Sie den Text in diesem Dokument mit Calligra Sheets auf Ihrem Bildschirm vergleichen. Um die mögliche Verwirrung zu verringern, ist es empfehlenswert, dass Sie beim ersten Start von Calligra Sheets auf allen Seiten des Calligra Sheets-Einstellungsdialogs die Voreinstellungen auswählen. Den Einstellungsdialog öffnen Sie mit →
Dieser Abschnitt versucht beispielhaft zu erklären, was ein Tabellenkalkulationsprogramm wie Calligra Sheets tatsächlich tut und warum es in jeder Situation, in der Sie mit Zahlen umgehen müssen, ein so nützliches Werkzeug ist. Wenn Sie schon ein Tabellenkalkulationsprogramm benutzt haben können Sie im nächsten Abschnitt weiterlesen.
Zuerst müssen Sie Calligra Sheets starten, indem Sie mit der Maustaste auf das Calligra Sheets-Symbol auf Ihrem Arbeitsfläche oder in der Kontrollleiste klicken. Sie können aber auch im -Menü → auswählen.
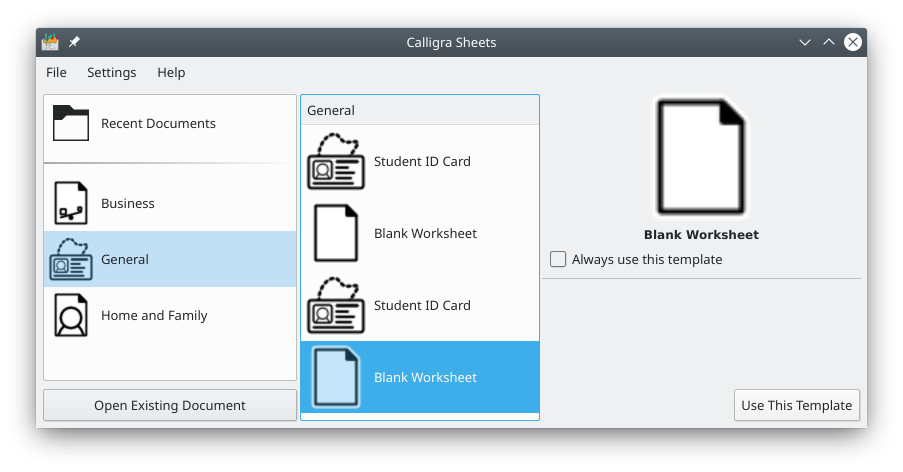
Wenn Calligra Sheets gestartet ist,haben Sie die Möglichkeit, ein kürzlich bearbeitetes Dokument zu öffnen, ein neues Dokument aus einer Vorlage zu erstellen oder ein vorhandenes Dokument zu öffnen. Klicken Sie auf die Kategorie Allgemein auf der linken Seite des Dialogs und wählen Sie die Vorlage Leeres Arbeitsblatt. Klicken Sie dann auf den Knopf .
Nach den Start von Calligra Sheets sehen Sie eine Tabelle mit leeren rechteckigen Zellen, angeordnet in nummerierten Zeilen und mit Buchstaben benannten Spalten. Hier können Sie Daten, Formeln, Text oder Diagramme eingeben.
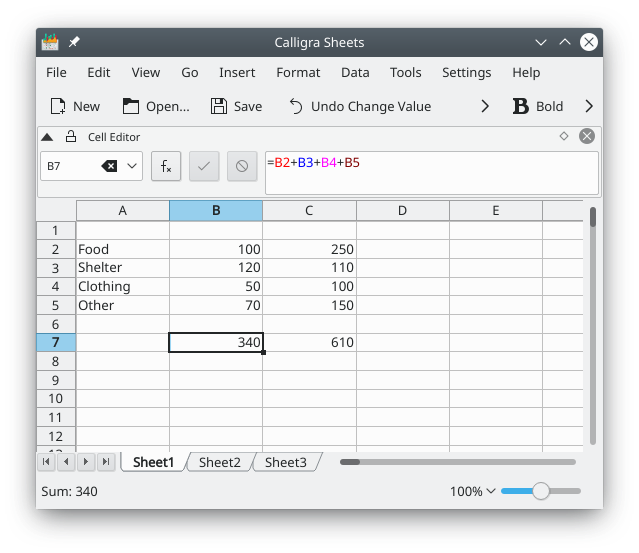
Geben Sie jetzt den Text und die Werte, die in den ersten fünf Zeilen des Bildschirmfotos oben zu sehen sind, in dieselben Zellen in Ihrer Kalkulationstabelle ein. Ignorieren Sie im Moment das, was in Zeile 7 steht. Um in eine Zelle irgend etwas einzutragen, wählen Sie zunächst eine Zelle aus, indem Sie mit der Maustaste in die Zelle klicken. Dann geben Sie in die Zelle beliebige Werte oder Texte ein. Danach drücken Sie die Taste Eingabe oder wählen Sie mit den Pfeiltasten eine andere Zelle aus.
Was bis jetzt eingetragen ist könnte ein kleiner Haushaltsplan für die nächsten zwei Monate sein, der auflistet wieviel Sie für Nahrungsmittel, Miete, Kleidung und irgendwelche andere Ausgaben ausgeben wollen. Wählen Sie jetzt die Zelle B7 (Spalte B, Zeile 7) aus und tippen Sie =B2+B3+B4+B5 ein. Danach bestätigen Sie die Eingabe mit der Taste Eingabe. Weil die Eingabe mit dem Symbol =-beginn, erkennt Calligra Sheets diese als eine Formel, die berechnet werden soll, in diesem Fall durch Addition der Werte in den 4 Zellen B2 bis B5. Was in der Zelle B7 zu sehen ist, ist das Ergebnis dieser Berechnung.
Sie könnten die gleiche Formel auch in die Zelle C7 eingeben. Allerdings müssten Sie dann =C2+C3+C4+C5 eintippen. Es gibt aber einen einfacheren Weg: Kopieren Sie die Zelle B7 und fügen sie in C7 ein. Calligra Sheets wird dann die Zellverweise automatisch von B nach C umstellen, wenn das Einfügen beendet ist.
An dieser Stelle könnten Sie denken, dass Calligra Sheets nicht mehr als Sie mit Bleistift, Papier und Taschenrechner kann und damit haben Sie Recht. Denken Sie aber daran, dass das ein Beispiel einer sehr kleinen Kalkulationstabelle ist, in der nur wenige Zahlen berechnet werden. Jede große Wertetabelle kann aber mit einem Tabellenkalkulationsprogramm viel schneller und genauer berechnet werden als von Hand.
Mit einer Tabellenkalkulation können Sie auch das „Was wäre wenn?“-Spiel spielen. Denn jede Formel wird automatisch neu berechnet, wenn irgendeiner der Werte, auf die sie sich bezieht, verändert wird. Sie können sofort sehen was geschieht, wenn Sie einen der Werte verändern. In unserem Beispiel können Sie sehen welche Auswirkung es hat, wenn Sie die Ausgaben für Nahrungsmittel im Dezember verringern indem Sie einen neuen Wert in Zelle C2 eingeben. Hätten Sie eine Tabellenkalkulation, die den Treibhauseffekt genau abbildet, könnten Sie etwa die Auswirkung sehen, die eine Verringerung der Menge des in die Atmosphäre eingebrachten Methan um 50 % hätte.