Auf den ersten Blick scheinen Calligra Sheetss , und jenen Funktionen in anderen KDE-Anwendungen ähnlich zu sein. Wenn Sie eine Zelle oder Zellen ausgewählt haben, können Sie oder im Menü oder im Auswahlmenü, das Sie bekommen, wenn Sie mit der Maustaste auf eine ausgewählte Zelle klicken, auswählen. Sie können auch die TastenkürzelStrg+C oder Strg+X verwenden. Danach bewegen Sie die Auswahl zu der gewünschten Zelle und wählen oder Strg+V. Es gibt in Calligra Sheets jedoch einige mit diesen Funktionen verknüpfte Feinheiten, die weiter unten erläutert werden.
Wenn eine Zelle eine Formel enthält, dann wird die Formel anstatt des angezeigten Wertes kopiert. Wenn die Formel einen Verweis auf eine andere Zelle enthält, dann wird dieser Verweis durch oder und so geändert, dass er auf die Zelle zeigt, die in der gleichen relativen Position zur Einfügezelle steht, wie die Zelle, auf die in der ausgeschnittenen oder kopierten Zelle verwiesen wird. Wenn z. B. Zelle A2 die Formel =B3 enthält und nach C4 kopiert wird, enthält Zelle C4 =D5.
Das kann als eine ziemlich merkwürdige Art des Kopierens erscheinen, aber in 99 Prozent der Fälle ist es genau das, was gewünscht wird (wenn Sie es in einem Fall nicht wünschen, dann lesen den Abschnitt über absolute Zellenverweise. Z. B. in der einfachen Einkaufsliste, die unten gezeigt wird, soll Zelle D2 =B2*C2 enthalten, D3 soll =B3*C3 enthalten, D4 soll =B4*C4 enthalten und so weiter. Anstatt dass Sie eine andere Formel in jede Zelle eintragen müssen, müssen Sie nur die erste Formel in D2 eintragen und sie in die Zellen weiter unten kopieren und lassen Calligra Sheets die Zellenverweise automatisch anpassen.
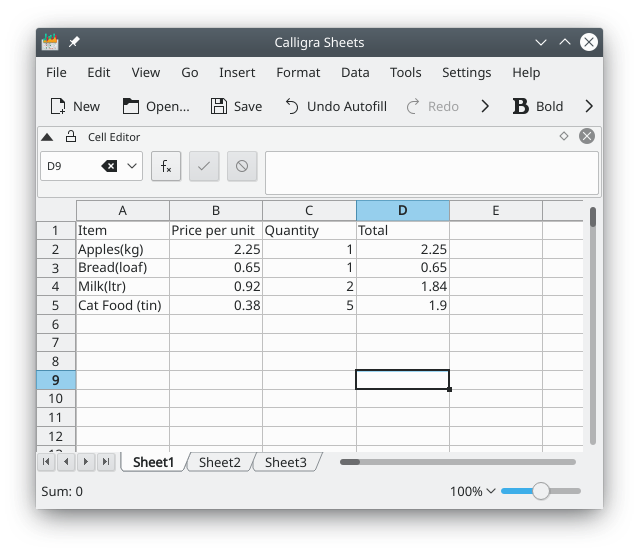
Im oben genannten Beispiel kann D2 auf einmal in alle drei Zellen D3 bis D5 kopiert werden. Kopieren Sie dazu einmalig D2 und wählen dann den kompletten Zellenbereich D3:D5 aus, in den Sie dann den Inhalt von D2 einfügen.
Ein rechteckiger Bereich von Zellen kann in einem Schritt ausgeschnitten oder kopiert werden, indem man den Bereich auswählt, bevor man ihn ausschneidet oder kopiert. Wählen Sie dann die obere linke Eckzelle des Bereichs aus, in den eingefügt werden soll, bevor Sie den Bereich einfügen.
Wenn Sie einen rechteckigen Bereich von Zellen ausschneiden oder kopieren, z. B. B2:C3 und Sie ihn in einen größeren Bereich, wie z. B. A10:D13 einfügen, wird der ursprüngliche Block von Zellen regelmäßig wiederholt, um den Zielbereich zu füllen.
Im Calligra Sheets können Sie auch den Inhalt von Zellen mit „Ziehen und Kopieren“in andere Zellen unmittelbar unterhalb oder rechts von der Ausgangszelle kopieren. Dazu wählen Sie die zu kopierenden Zellen aus und bewegen den Mauszeiger über das kleine schwarzen Quadrat an der unteren rechten Ecke der Ausgangszellen. Der Mauszeiger wird dann als einem Pfeil mit zwei Spitzen dargestellt. Halten Sie dann die Maustaste gedrückt, während Sie den ausgewählten Bereich durch Ziehen mit der Maus wie gewünscht vergrößern. Zellverweise in Formeln werden dabei an die geänderte Position angepasst, nur absolute Verweise bleiben erhalten.
Eine Zelle kann Text, einen Wert oder eine Formel enthalten und kann auch eine besondere Schriftart-, Rand- oder Hintergrund-Formatierungsinformation enthalten. Calligra Sheets verfügt über spezielle Versionen der Funktion „Einfügen“, mit denen Sie diese Formatierungen in unterschiedlicher Weise handhaben können.
Wenn Sie → auswählen,wird der Dialog Einfügen spezialgeöffnet. Wenn Sie im linken Teil des Dialogs den gewünschten Eintrag auswählen, können Sie Text, das Format der Zellen, einenKommentar in der/den Zelle(n) oderAlles ohne Umrandung auswählen. Mit den Einträgen im rechten Teil des Dialogs können Sie Rechenoperationen auf einen Zellbereich anwenden.
setzt die kopierte(n) Zelle(n) in das Blatt ein, indem die Zellen nach rechts oder unten verschoben werden, die sonst überschrieben werden würden. Sie kann auch verwendet werden, um komplette kopierte Zeilen oder Spalten in die Tabelle einzufügen.