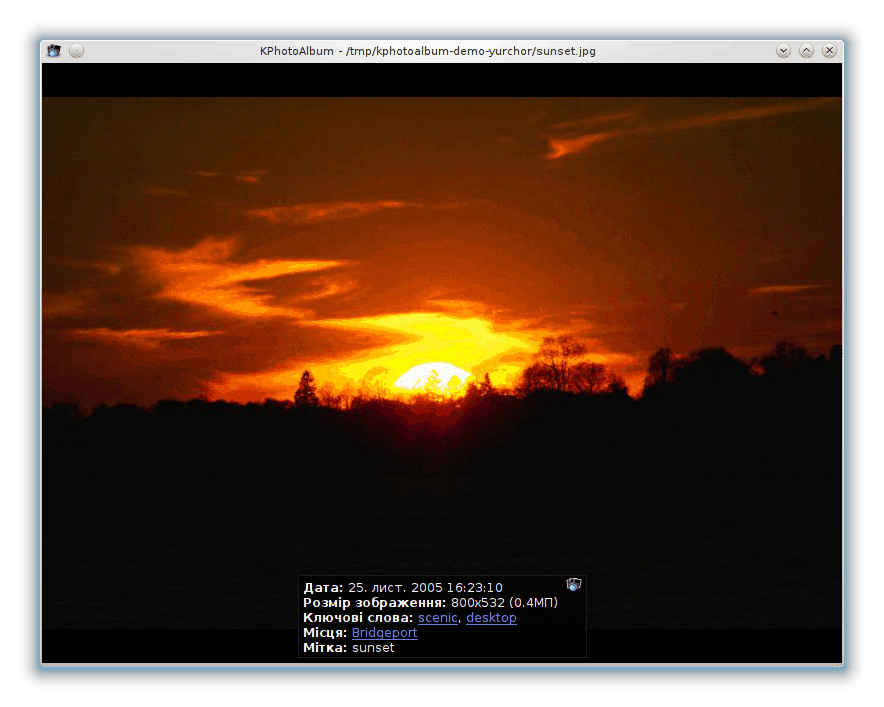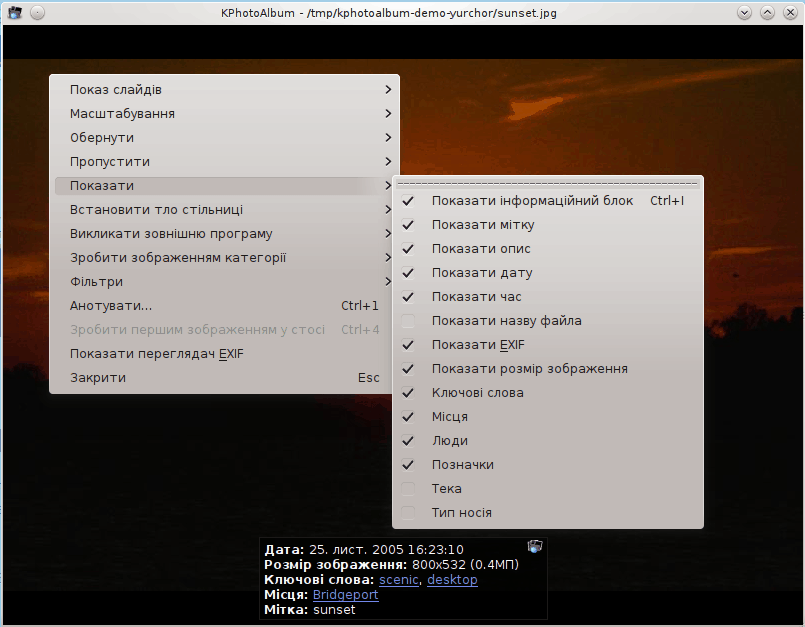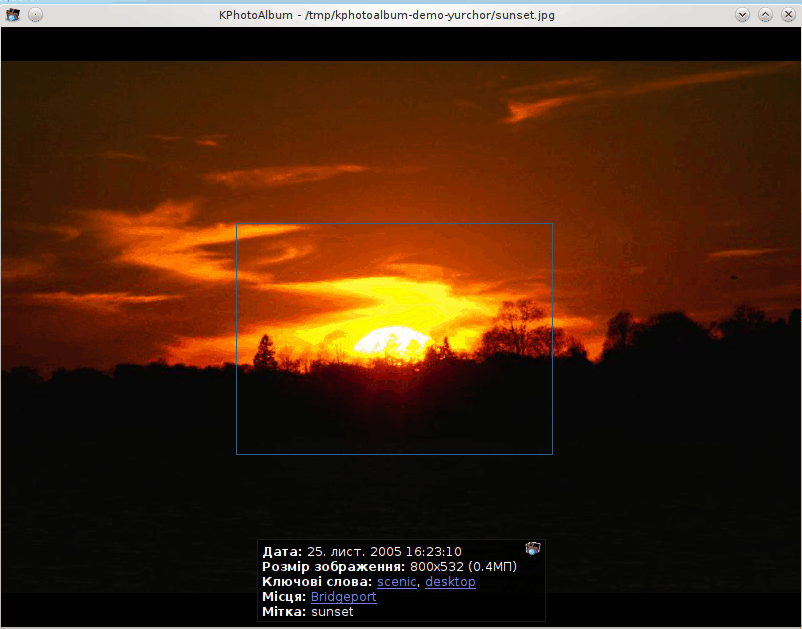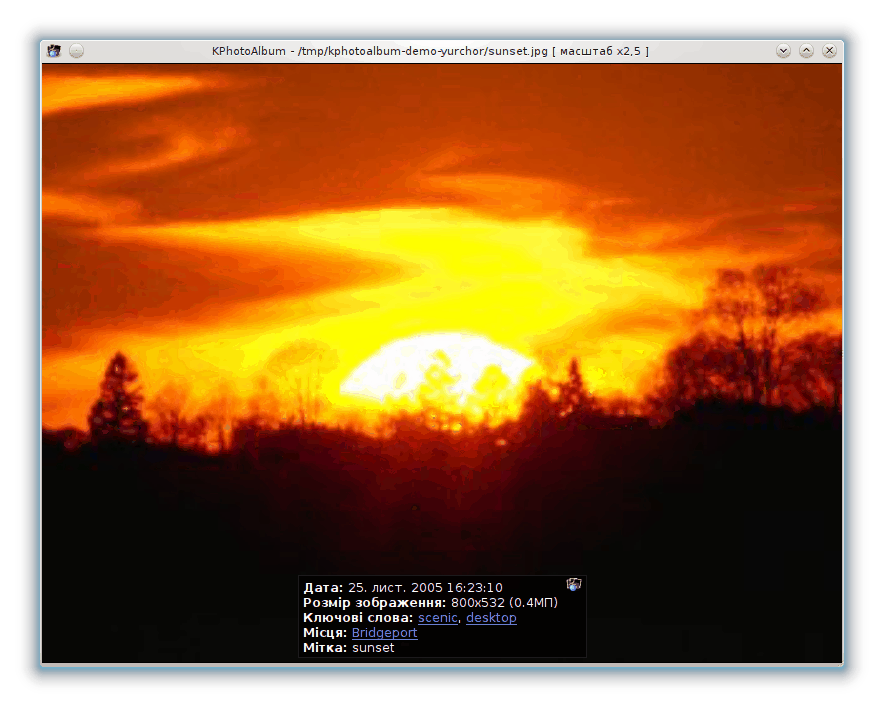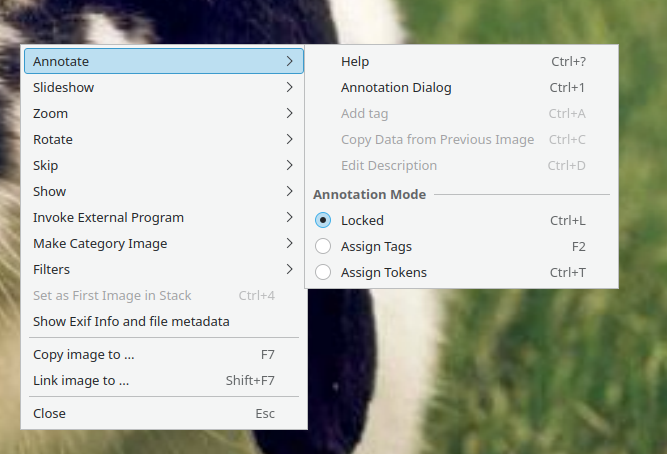Зміст
Причиною завантаження ваших зображень до KPhotoAlbum і витрати годин часу на їх опис є, звичайно ж, те, що колись ви захочете їх переглянути. Для перегляду у KPhotoAlbum передбачено відповідний інструмент, здатний показувати ваші зображення і відео. Відкрити переглядач можна з перегляду мініатюр у спосіб, описаний у розділі Розділ 4, Переглядач мініатюр.
Знімок вікна переглядача можна побачити на зображенні Рисунок 5.1, «Переглядач». Переглядач, звичайно ж, покаже ваше зображення, але, крім того, цей інструмент покаже вам інформацію, яку було вами вказано щодо кожного з зображень, зокрема, про те, кого зображено на знімку, коли було зроблено знімок тощо.
У нашому прикладі інформаційну панель показано над переглядом зображень. Ви можете захопити цю панель вказівником миші і перетягнути у бажане місце. Ви можете налаштувати перелік даних, які буде показано на інформаційній панелі, а також, звичайно, вказати, чи буде її взагалі показано. Доступ до всіх цих параметрів можна отримати наведенням вказівника миші на поле перегляду з наступним клацанням правою кнопкою миші. Нижче наведено знімок контекстного меню: Рисунок 5.2, «Контекстне меню переглядача».
Деякі зі слів на інформаційній панелі підкреслено. Якщо ви натиснете вказівником миші таке слово, перегляд (див. Розділ 3, Перегляд) буде переведено у область видимості відповідного елемента. Отже, якщо ви натиснете пункт Anne Helene, у області перегляду буде показано знімки з Anne Helene. Тобто програма виконає тут саму дію, що і у разі вибору кореневої групи Люди з наступним вибором пункту Anne Helene.
На інформаційній панелі ви побачите невеличку кнопку з логотипом KPhotoAlbum. Натискання цієї кнопки призведе до відкриття перегляду мініатюр. У перегляді мініатюр буде показано всі зображення, зображення, яке відкрито у переглядачі, буде позначено. Ідея така: ви переглядаєте знімок певної особи і бажаєте побачити всі знімки з цією особою. Один зі знімків може бути, скажімо, з ваших шкільних часів, і ви забажаєте побачити інші зображення цього періоду життя. За допомогою натискання кнопки Перейти до контексту ви зможете відкрити перегляд мініатюр з усіма зображенням, де буде сфокусовано поточне зображення і показано зображення зі шкільних часів.
Якщо ви завантажили у переглядач декілька зображень, ви зможете здійснювати перехід між цими зображеннями за допомогою натискання клавіш Page Up і Page Down. Перейти до першого або останнього зображення списку можна за допомогою натискання клавіш Home і End. Доступ до цих функціональних можливостей можна, звичайно ж, отримати і за допомогою контекстного меню.
У разі завантаження до переглядача декількох зображень, ви можете наказати програмі виконати показ слайдів цих зображень, тобто наказати KPhotoAlbum завантажувати нове зображення кожні декілька секунд. Налаштувати частоту завантаження нових зображень можна одночасним натисканням клавіші Ctrl та клавіші «плюс» (для пришвидшення) або «мінус» (для уповільнення). Розпочати або зупинити показ слайдів можна натисканням комбінації клавіш Ctrl+S.
Дуже зручною у переглядачі KPhotoAlbum є можливість переходу у повноекранний режим роботи. У цьому режимі переглядач максимально використовує поверхню екрана. Для переходу до повноекранного режиму і повернення до звичайного перегляду достатньо натиснути клавішу Enter.
Під час перегляду ви можете збільшити або зменшити ваше зображення простим перетягуванням прямокутника вказівником миші. Натискання клавіші «мінус» знову зменшить зображення. Натискання клавіші «плюс» збільшить зображення навколо його центра. На наведеному нижче знімку Рисунок 5.3, «Збільшення у переглядачі» показано позначення прямокутника збільшення, а на знімку Рисунок 5.4, «Збільшення у переглядачі» — результат збільшення.
За допомогою натискання клавіші «крапка» ви зможете скинути результати зміни масштабу, тобто відновити показ зображення у початковому масштабі. Натискання клавіші знаку рівності встановить масштаб, за якого кожен піксель на екрані відповідатиме пікселю на зображенні.
Зауваження: з технічної точки зору, єдиними діями зі зміни масштабу, які стосуються відео є збільшення і зменшення (клавіші «плюс» і «мінус»).
За допомогою пунктів обертання з контекстного меню ви зможете обертати зображення (ці пункти не працюватимуть для відео). Ви можете створити примітку до поточного зображення, для цього достатньо вибрати пункт з контекстного меню.
Традиційно, основним способом встановлення міток для зображень є вікно анотування. Протягом років було здійснено декілька спроб інтегрування міток до панелі перегляду. Перша спроба полягала у реалізації призначення ключів з панелі перегляду. Далі, було здійснено спробу уможливити встановлення міток безпосереднім введенням на записі категорії. Крім того, можна було пов'язувати записи категорії із функціональними клавішами. Програмну частину цих спроб було модернізовано так, щоб усе працювало у більш інтуїтивний та зручний для виявлення спосіб.
Передбачено три режими для анотування зображень у режимі перегляду:
Заблоковано — це типовий режим після запуску переглядача. У ньому не відбуватиметься анотування або встановлення ключів. Так зроблено для того, щоб під час перегляду ви не виконали випадкове анотування зображень.
Призначити ключі — уможливлює призначення ключів до зображень простим натисканням клавіші з діапазону A-Z на клавіатурі.
Призначити мітки — уможливлює прив'язування макроса із клавішею на клавіатурі. Наприклад, L може встановлювати запис Лас-Вегас у категорії Місце. Крім того, також можна встановлювати будь-яку мітку для зображення.
Режими вибирають із контекстного меню, як це можна бачити на знімку Рисунок 5.5, «Вибір режиму анотування у режимі перегляду».
Ці два режими докладно описано нижче.