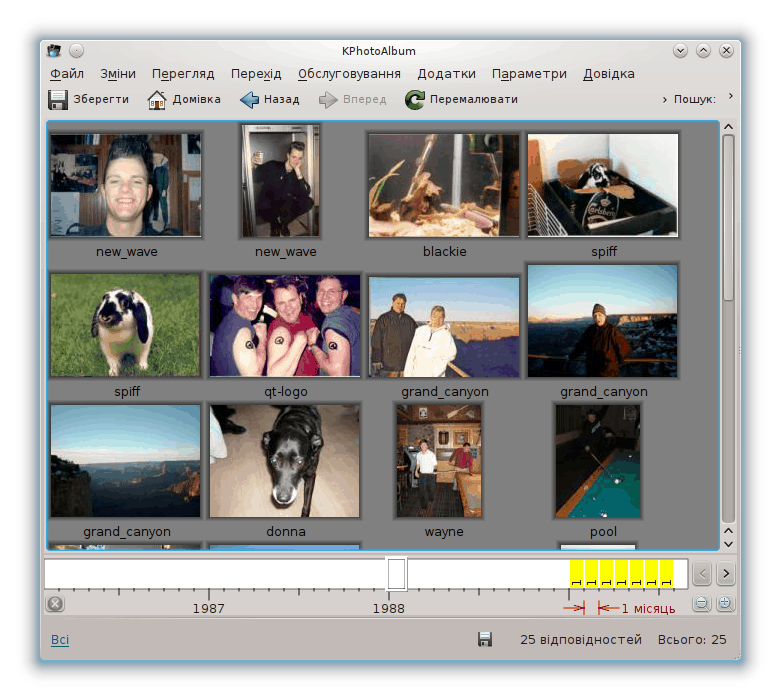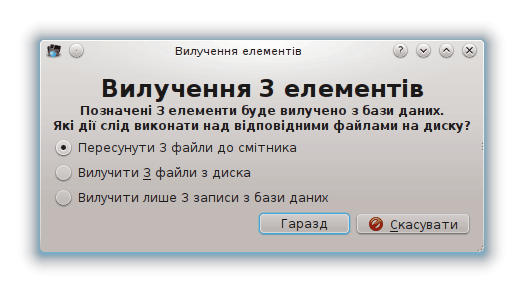Вибір варіанта Переглянути мініатюри у вікні переглядача призведе до показу огляду мініатюр зображень поточного діапазону (або всіх зображень, якщо ви не обмежували їх діапазон). Приклад подібного перегляду наведено нижче на знімку Рисунок 4.1, «Перегляд мініатюр». Розмір піктограм можна налаштувати простим перетягуванням вказівника миші за умови утримування натиснутою середньої кнопки миші (спробуйте — це справді класно).
Ви можете перевпорядкувати зображення у перегляді мініатюр за допомогою простого перетягування відповідних мініатюр вказівником миші. Але для того, щоб належним чином працювала панель дат, вам слід весь час підтримувати впорядкованість ваших зображень. Впорядкувати зображення можна так: позначте всі ваші зображення і скористайтеся пунктом меню → . Впорядкування не торкнеться зображень з однаковими позначками дати і часу, отже, якщо у вас, наприклад, є 100 зображень з датою 1992 рік (тобто не вказано ні місяця, ні дня, лише рік), ви можете пересувати їх довільним чином, — після впорядкування визначене вами компонування змінено не буде.
Якщо ви перетягнете зображення з переглядача на стільницю, програма зробить це зображення зображенням тла стільниці (шпалерами).
Якщо ви наведете вказівник на зображення і клацнете лівою кнопкою миші, це зображення буде завантажено до переглядача. Якщо жодного з вікон переглядача не буде відкрито, програма відкриє таке вікно.
Якщо ви позначите декілька зображень і натиснете комбінацію клавіш Ctrl+I або скористаєтеся пунктом меню → , вказані зображення буде завантажено у існуюче вікно перегляду (якщо такого вікна не існує, програма відкриє його). Крім того, ви можете вибрати пункт меню → , щоб наказати програмі відкрити зображення у новому вікні перегляду. Якщо ви натиснете комбінацію клавіш Ctrl+R або скористаєтеся пунктом меню → , програма завантажить позначені зображення до переглядача і розпочне показ слайдів. Нарешті, якщо ви скористаєтеся пунктом меню → , програма розпочне показ слайдів зображень у випадковому порядку.
Крім того, за допомогою перегляду мініатюр можна вилучати зображення. Щоб виконати цю операцію, позначте зображення, які ви бажаєте вилучити і натисніть клавішу Delete або скористайтесь пунктом меню → . Якщо ви виконаєте одну з цих дій, KPhotoAlbum відкриє діалогове вікно, схоже на зображене на знімку Рисунок 4.2, «Вилучення зображень».
Існує три способи вилучення зображення у KPhotoAlbum, а саме: пересування зображення до теки смітника, вилучення з диска, що означає остаточне вилучення зображення, і наказ KPhotoAlbum не показувати це зображення. У останньому випадку KPhotoAlbum більше ніколи не покаже це зображення, але збереже його на диску. Цей варіант буде корисним, наприклад, якщо серед ваших зображень зберігаються зображення мініатюр. Таке зображення мініатюри містить загальний вигляд іншого зображення, а отже непотрібне у KPhotoAlbum, але для інших програм, наприклад, переглядача інтернету, це зображення може знадобитися.