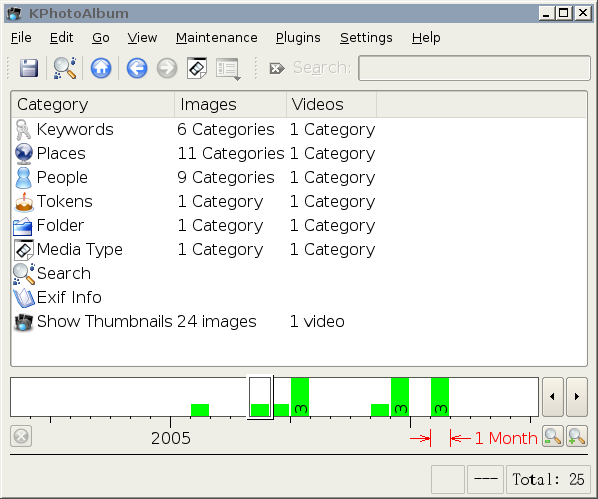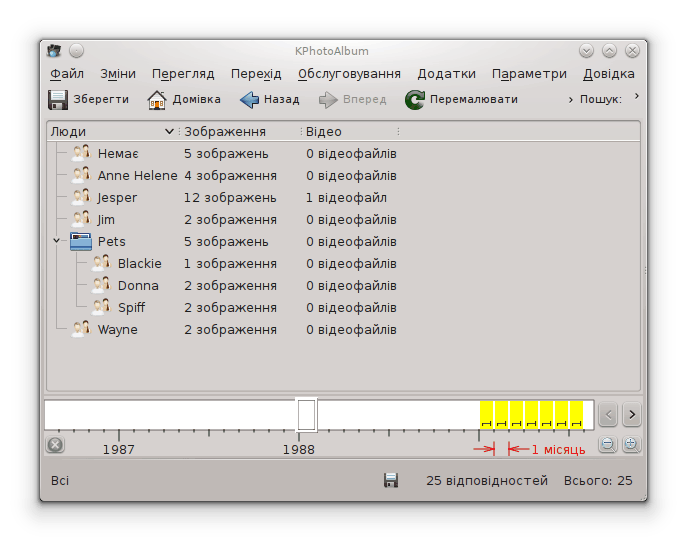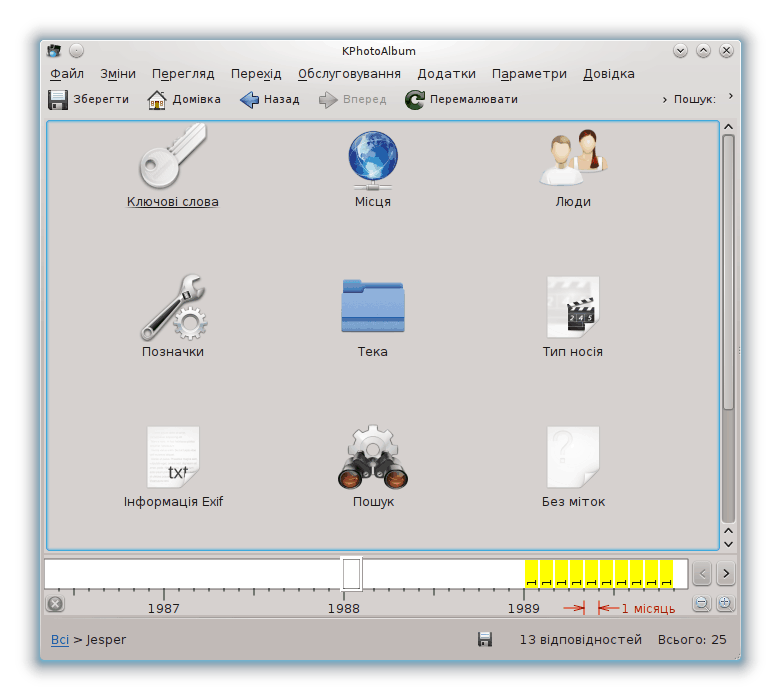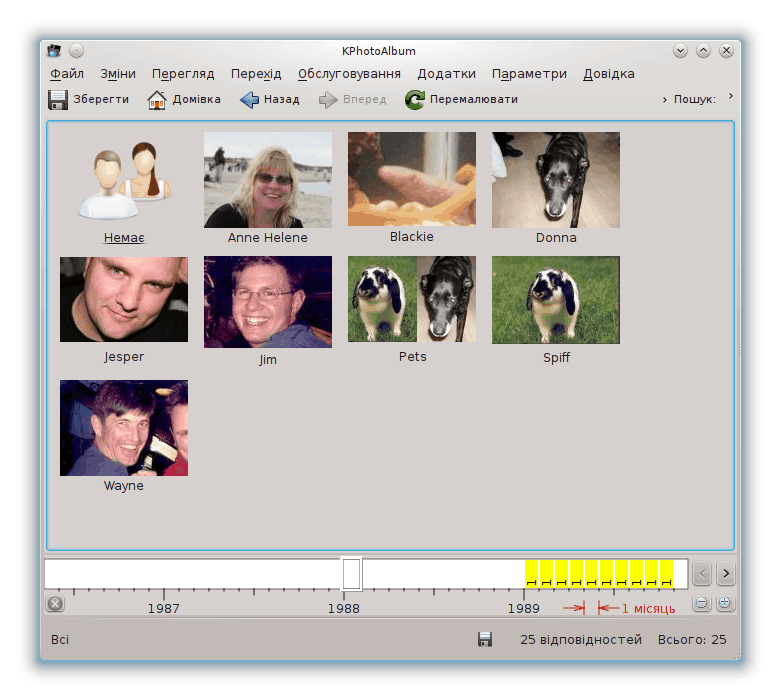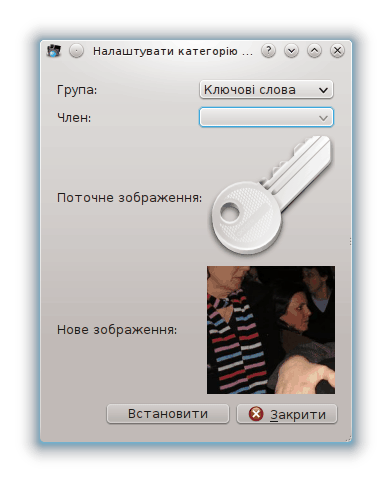Після створення приміток до ваших зображень і відео KPhotoAlbum надасть вам змогу переглядати ваші зображення, див. Рисунок 3.1, «Інструмент перегляду з коментованими зображеннями і відео». Порівняно з тим, що ми бачили у розділі Рисунок 2.1, «Запуск KPhotoAlbum з вашими власними зображеннями» об’єкти тепер буде розподілено за категоріями: Люди, Місця і Ключові слова.
У вікні переглядача ви побачите категорії, дані щодо яких ви вводили під час створення приміток до ваших зображень і відео. Крім того, там ви побачите пункти, призначені для пошуку на основі даних EXIF щодо зображень, перегляду структури тек на жорсткому диску вашого комп’ютера і, звичайно ж, мініатюри зображень. Давайте почергово розглянемо кожен з елементів.
Натисніть вказівником миші позначку Люди, — у вікні переглядача ви побачите інший перелік зображень: Рисунок 3.2, «Вікно переглядача з вибраною вкладкою «Люди».».
У вікні переглядача тепер показано об’єкти, які ви пов’язали з людьми під час створення приміток до зображень і відео[3]. Позначення пункту певної особи поверне переглядач до початкового стану, який зображено на знімку Рисунок 3.1, «Інструмент перегляду з коментованими зображеннями і відео», але цього разу буде показано лише елементи, що відповідають вибраній нами особі. Це означає, що буде показано лише зображення і відео, які пов’язано з обраною особою. Див. Рисунок 3.3, «Переглядач, обмежений областю особи Jesper» нижче, там ми маємо справу з вибором особи Jesper, повідомлення про це можна бачити у нижній частині вікна. Будь ласка, порівняйте Рисунок 3.1, «Інструмент перегляду з коментованими зображеннями і відео» з Рисунок 3.3, «Переглядач, обмежений областю особи Jesper», ви можете бачити лише кількість зображень і відео зменшилася з 25 до 12, кількість елементів у інших категоріях також змінилася.
Якщо знову обрати пункт якоїсь особи, у вікні переглядача залишаться лише зображення і відео, які пов’язано з обома вибраними нами особами. Таким чином, ви можете звужувати набір потрібних зображень з тисяч до декількох.
Після завершення обмеження переліку зображень ви можете натиснути піктограму Переглянути мініатюри, щоб побачити список мініатюр, що відповідають вибраному вами діапазону зображень.
Якщо ви поглянете на зображення Рисунок 3.2, «Вікно переглядача з вибраною вкладкою «Люди».», ви можете помітити, що всі пункти осіб мають однакові піктограми. Насправді, KPhotoAlbum може показувати вказану вами піктограму поряд з пунктом особи[4], це можна бачити на зображенні Рисунок 3.4, «Зображення для кожної з осіб».
Щоб наказати програмі показувати зображення разом з їх назвами, натисніть крайню праву кнопку на панелі інструментів. Програма відкриє контекстне меню, за допомогою якого ви зможете вибрати різновид перегляду для вказаної категорії. Зауважте, що перегляди можна налаштувати окремо для кожної з категорій — отже, ви можете, наприклад, використовувати перегляд піктограмами для категорії «Люди» і звичайний перегляд списком для категорії «Ключові слова» (якщо ви не можете визначитися з належними піктограмами для ваших ключових слів).
Але визначення зображень, які буде використано для створення піктограм для окремих пунктів осіб, є вашою справою. Щоб визначити зображення, вам слід відкрити переглядач (див. Розділ 5, Переглядач) і обрати у контекстному меню пункт . Програма відкриє вікно редактора категорій, яке можна бачити на знімку Рисунок 3.5, «Редактор категорій». За допомогою редактора категорій ви зможете вибрати зображення для певної особи. За допомогою переглядача можна збільшити частину зображення і таким чином обмежити частину, яку буде показано на піктограмі.
[3] Ви можете зауважити, що елемент Домашні тварини має особливу піктограму. Докладніше про це можна дізнатися з розділу «Категорії».
[4] Це, звичайно ж, стосується місць, ключових слів та інших створених вами категорій.