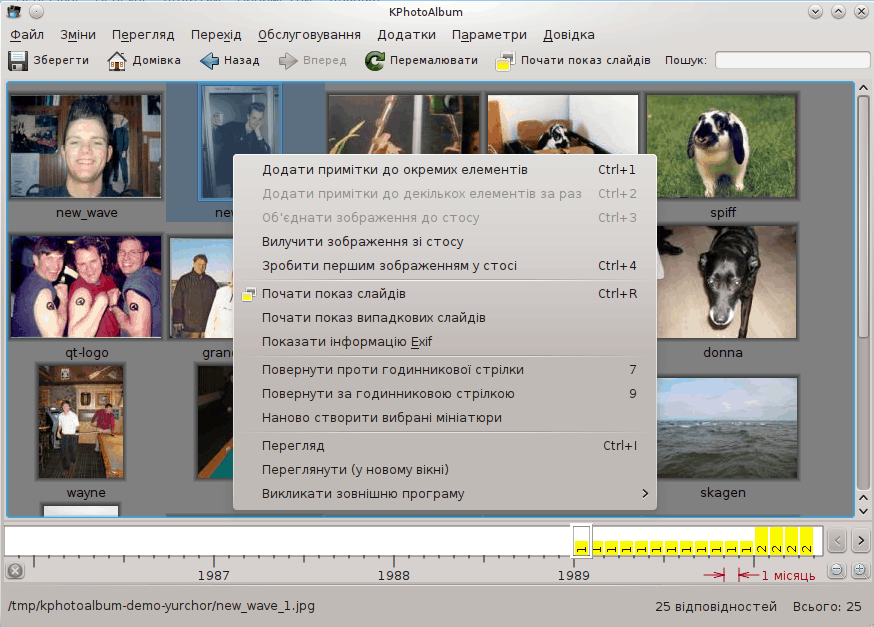Зміст
На знімку Рисунок 2.1, «Запуск KPhotoAlbum з вашими власними зображеннями» ви можете бачити приклад вікна, яким програма зустріне вас після запуску KPhotoAlbum з вашими власними зображеннями.
У верхній частині вікна розташовано смужку меню і панель інструментів, як і будь-якій іншій програмі KDE. Під панеллю інструментів розташовано вікно перегляду. За допомогою вікна перегляду ви можете вибирати певні категорії, щоб обмежити список показаних зображень. У розділі Розділ 3, Перегляд ми ще повернемося до панелі перегляду, а зараз просто натисніть кнопку , натискання якої відкриє огляд всіх ваших зображень.
Ключовою особливістю KPhotoAlbum є можливість створення приміток до ваших зображень. Серед цих приміток може бути перелік осіб, зображених на фотографії, місце, де було зроблено знімок тощо. Створити примітки можна або для кожного зображення окремо, або одночасно до багатьох зображень (Наприклад, всі ці знімки містять особу Jesper (Єспер), їх зроблено у Copenhagen (Копенгаген)).
Щоб створити примітку до зображень, оберіть потрібні зображення і скористайтеся пунктом меню → . Після цього створіть примітки до позначених вами зображень, одного за одним. Якщо ви оберете пункт , ви зможете додати примітки до всіх елементів так, неначе з них складається єдиний елемент. Іншими словами, за допомогою цього пункту ви можете здійснити масове створення приміток до ваших зображень, наприклад, вказати, що всі знімки зроблено у Копенгагені. Доступ до цих двох пунктів можна отримати і за допомогою контекстного меню, відкрити яке можна клацанням правою кнопкою миші, коли вказівник миші перебуває у перегляді мініатюр, або за допомогою відповідного клавіатурного скорочення. Приклад можна бачити на знімку Рисунок 2.2, «Контекстне меню редагування властивостей».
На знімку Рисунок 2.3, «Коментування зображень і відео», наведеному нижче, ви побачите вікно створення приміток до зображень та відео. За допомогою цього вікна ви можете вказати дату, пов’язану з елементом, мітку елемента [2], опис елемента і, найважливіше, різні категорії, до яких належить елемент. На знімку вікна цими категоріями є Люди, Місця і Ключові слова, але, як ми побачимо у розділі «Категорії», ці три попередньо визначені категорії може бути змінено відповідно до ваших побажань.
Всі ці примітки можна використовувати для пошуку і перегляду, як можна бачити на знімку Розділ 3, Перегляд. За бажання, ви можете переглядати ці примітки під час перегляду об’єктів у вбудованому переглядачі.
На знімку Рисунок 2.3, «Коментування зображень і відео» показано три панелі списків з рядками редагування, призначеними для визначення людей, місць і ключових слів. Ці віджети є дуже важливою частиною KPhotoAlbum, оскільки ви будете постійно ними користуватися, коли визначатимете дані щодо ваших зображень.
Ви можете вказати властивість зі списку, для цього достатньо її просто вибрати. Позначте, скажімо, Donna, щоб вказати, що на знімку є Donna. Крім того, ви можете ввести назву властивості у поле редагування. Під час введення імені у поле редагування KPhotoAlbum здійснюватиме пошук у списку і показуватиме перший з відповідників введених вами даних. Отже, введення літер Do може вистачити для того, щоб програма знайшла пункт Donna. Після знаходження потрібного пункту натисніть клавішу Enter, щоб позначити пункт у списку. Пункт буде пересунуто у верхню частину перегляду, отже наступного разу, його буде легше знайти.
Ідея, яка спонукала автора зробити так, щоб програма пересувала пункти вгору списком після їх вибору, полягала ось у чому: якщо ви, скажімо, знімали на сімейному святі, у вас буде десь 50 знімків, на яких буде зображено тих самих 5-10 людей. Під час введення даних щодо цих 50 знімків пункти цих 5-10 людей буде розташовано у верхній частині списку після першого ж введення відповідного імені.
Якщо ви надаєте перевагу впорядкуванню списку за абеткою, просто натисніть піктограму впорядкування, розташовану під панеллю списку.
[2] Початковим значенням мітки є назва файла. Мітка використовується у переглядачі і під час експортування до сторінок HTML