Содержание
Интерфейс Skrooge состоит из главного окна, панелей и строки состояния. Панели можно закрывать и открывать, а также располагать слева или справа от основной области.
В этом окне отображается основная информация. В Skrooge поддерживается работа с несколькими вкладками, на каждой из которой будут показаны соответствующие данные.
Панели есть во многих приложениях KDE. Они являются вспомогательными частями окна программы, и могут быть перемещены, упорядочены, закрыты, или отсоединены от главного окна.
Несколько примеров расположения панелей:

|

|

|
Панели Skrooge:
Строка состояния — это небольшая область в нижней части окна Skrooge, где отображаются разные сведения, касающиеся вашей работы. В этой области отображается индикатор выполнения и кнопка отмены, предназначенная для прерывания выполнения длительного задания, например импорт большого файла.
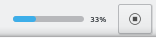
Страница — это панель, где можно выбрать данные, которые следует отображать на текущей или в новой вкладке. Чтобы открыть новую вкладку, удерживайте клавишу Ctrl при щелчке левой кнопкой мыши по выбранной странице.
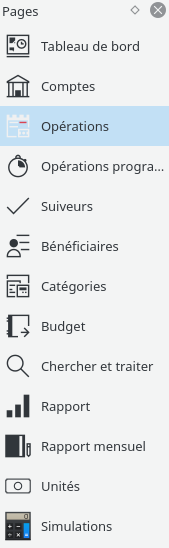
Каждой странице будет посвящена отдельная глава этого руководства.
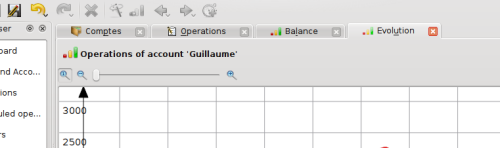
В Skrooge может быть открыто любое количество вкладок, на каждой из которой будут нужные вам сведения. На приведённом выше снимке экрана показаны 4 вкладки (счета, операции и два графика).
На большинстве вкладок Skrooge редактирование элементов можно осуществлять с помощью панели редактирования, расположенной в нижней части страницы. В целях экономии места, особенно на небольших экранах, вы можете скрыть панель нажатием соответствующей кнопки.

Если изменения можно осуществлять с помощью нескольких панелей, будет показано несколько кнопок выбора. На приведённом выше снимке экрана показаны четыре кнопки выбора панелей редактирования для Операций: «Обычные», «Разделённые», «Перевод» и «Акции».
В Skrooge вы можете настроить вид любой таблицы. Наведите указатель мыши на заголовок столбца таблицы и вызовите контекстное меню (обычно щелчком правой кнопкой мыши):
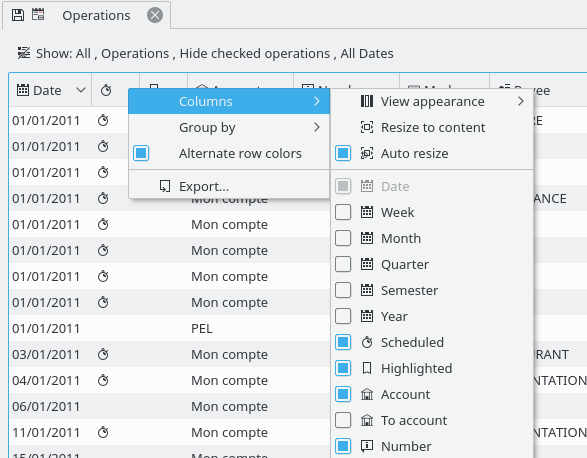
Настройка вида столбцов.
Предварительно определённый набор столбцов. Набор «По умолчанию» обычно отображает все столбцы. Для каждой из таблиц могут существовать другие предварительно определённые наборы.
Изменение ширины всех столбцов по содержимому.
Если выбрано, то вы не сможете изменять ширину столбцов вручную. Skrooge будет автоматически менять ширину в зависимости от содержимого.
Показывает список всех столбцов для данной таблицы. Отображаемые столбцы отмечены. Чтобы скрыть столбец, снимите отметку.
Если этот пункт отмечен, вы сможете прокручивать содержимое таблицы перетаскиванием её указателем мыши (достаточно нажать и удерживать левую кнопку мыши). Если вы быстро дёрните мышь в определённом направлении, как будто «бросаете», то содержимое таблицы также дернётся в этом направлении с эффектом замедления. Такой режим полезен в основном на сенсорных устройствах.
Рисовать линии сетки в таблице.
Чередование цвета строк. Цвета определяются текущей схемой цветов KDE.
Экспорт таблицы отдельным файлом. Поддерживаются форматы PDF, CSV и TXT.
Для того чтобы выполнить сортировку содержимого, нажмите на заголовок столбца. Для перемещения столбцов перетащите их влево или вправо.
Как уже пояснили в предыдущей главе, таблицы можно настроить в соответствии с вашими потребностями. Чтобы настройка не пропала требуется до закрытия вкладки сохранить настроенную страницу. Для этого существует два способа.
С помощью этого пункта можно сохранить текущее состояние по умолчанию, которое всегда будет показано при открытии данной страницы. Например, вы можете настроить страницу Виджеты, так чтобы на ней находились 4 виджета, упорядоченные по вашему желанию. И скорей всего, вы захотите, чтобы эта страница всегда выглядела так, как вы её настроили, и не повторять эту процедуру каждый раз.
Чтобы сохранить состояние по умолчанию требуется щёлкнуть правой кнопкой мыши по заголовку вкладки и выбрать пункт .
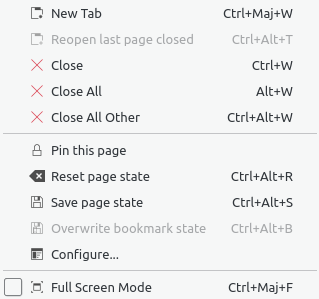
Более быстрый способ, это нажать на значок с дискетой  , который появится слева от названия вкладки, после изменения состояния.
, который появится слева от названия вкладки, после изменения состояния.
Допустим вам нужно настроить вид операций для каждого отдельного счёта, так чтобы они отображались в собственной вкладке и с собственным набором столбцов в таблице. Приведённый выше способ для подобной настройки неприменим, поскольку такая настройка будет применена ко всем страницам одного типа.
Достичь нужного результата можно сохранив каждую вкладку в виде закладки. Так же, как в веб-браузере, закладки можно упорядочить в иерархическую структуру с папками. Управление закладками осуществляется через панель «Закладки»:
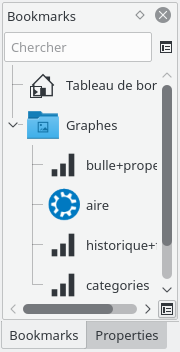
Чтобы создать закладку, выберите страницу, для которой вы хотите создать закладку и внесите необходимые изменения. После этого откройте контекстное меню панели «Закладки» и выберите в нём пункт .
Вы можете включить «автозапуск» закладки или папки закладок, и автоматически открывать нужные страницы после запуска Skrooge. Таким образом, вы можете полностью изменить компоновку Skrooge по умолчанию.
В Skrooge отмена и повтор действий работает обычным способом, но, кроме того, можно отменить или повторить действие, даже если оно было выполнено несколько дней назад. По умолчанию, после завершения работы Skrooge журнал не очищается (можно изменить в параметрах программы), то есть вы можете отменить практически все действия с момента создания документа.
По умолчанию, журнал действий Skrooge настроен на хранение 50 записей. Вы можете изменить это значение в параметрах программы.
В Skrooge предусмотрена панель со списком действий, которые можно отменить.
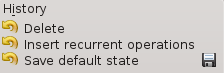
В журнале действий показаны три столбца:
Значок, показывающий состояние действия. Жёлтая стрелка против часовой стрелки
 означает, что действие можно отменить. А зелёная стрелка по часовой стрелке
означает, что действие можно отменить. А зелёная стрелка по часовой стрелке  означает, что действие можно повторить.
означает, что действие можно повторить. Описание действия
Дата, когда действие было выполнено
Значок дискеты
 означает, что действие было сохранено, то есть документ был сохранён после выполнения этого действия.
означает, что действие было сохранено, то есть документ был сохранён после выполнения этого действия.
Чтобы отменить или повторить действие, дважды щёлкните по записи.
В Skrooge предусмотрена возможность группового обновления выбранных записей. Хотя такое обновление в основном применяется для операций, им можно воспользоваться и для счетов, единиц, плановых операций...
Выполнить обновление очень просто: выберите записи, которые необходимо обновить, установите значения параметров, которые следует применить ко всем записям, и нажмите кнопку . Значения атрибутов, которые вы не меняли, останутся прежними.
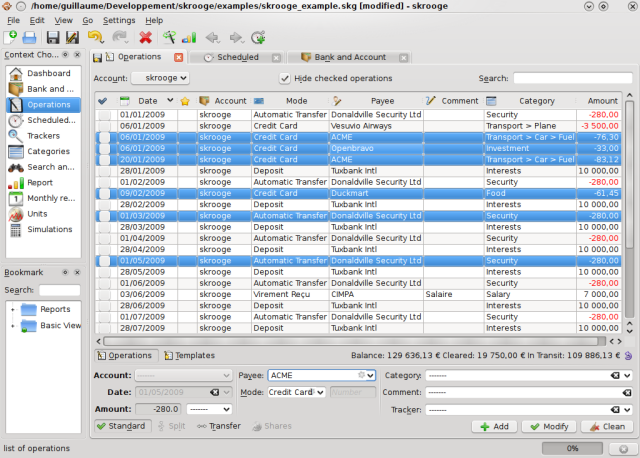
Установка способа оплаты «Кредитная карта» и получателя «ACME» для выбранных операций.
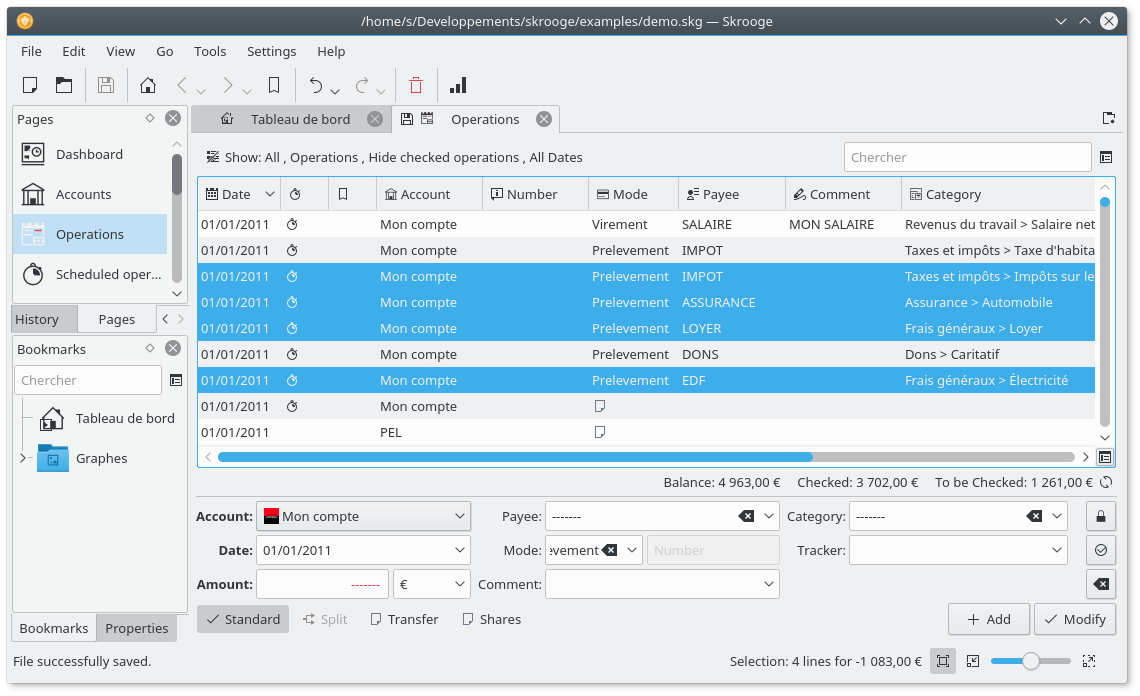
Операции обновлены.
Примечание
Невозможно поменять дату и сумму с помощью группового обновления
Одной из особенностей Skrooge является возможность добавлять любые данные к любому объекту. Например, вам потребуется добавить имя и телефонный номер сотрудника банка к записи счёта. Кроме того, вы можете прикрепить файл к операции, например отсканированное изображение выписки счёта.
Воспользоваться этим можно с помощью редактора примечаний, который представляет собой панель.
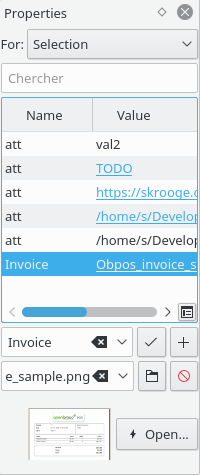
Когда открыта панель, на ней будут показаны пользовательские примечания для выбранного объекта (счёта, операции, категории, единицы и т.д.).
В Skrooge вы найдете поле «Поиск», с помощью которого можно выполнять поиск на данной странице:
На странице операций вы можете найти операции, данные которых содержат введённый текст в любом из столбцов (дата, получатель, категория, комментарий...)
На странице счетов вы можете найти счета, данные которых содержат введённый текст в любом из столбцов (банк, название счета, номер...)
На странице отчёта, будет изменён график в зависимости от данных поиска.
На странице... Ну, вы поняли, да?