Praticamente tudo o que existe na tela inicial do Treino de datilografia deverá ser intuitivo. A barra de ferramentas no topo pretende ser o local onde poderá ver e configurar as definições do Treino de datilografia. O seletor de exercícios pode ser usado para ver as informações sobre os exercícios e mudar entre eles.
A barra de ferramentas do Treino de datilografia contém o botão do perfil à esquerda e o botão do menu da aplicação à direita.
O botão do perfil com o nome do seu perfil, à esquerda da barra de ferramentas da tela inicial, poderá ser usado para gerenciar os perfis do Treino de datilografia.
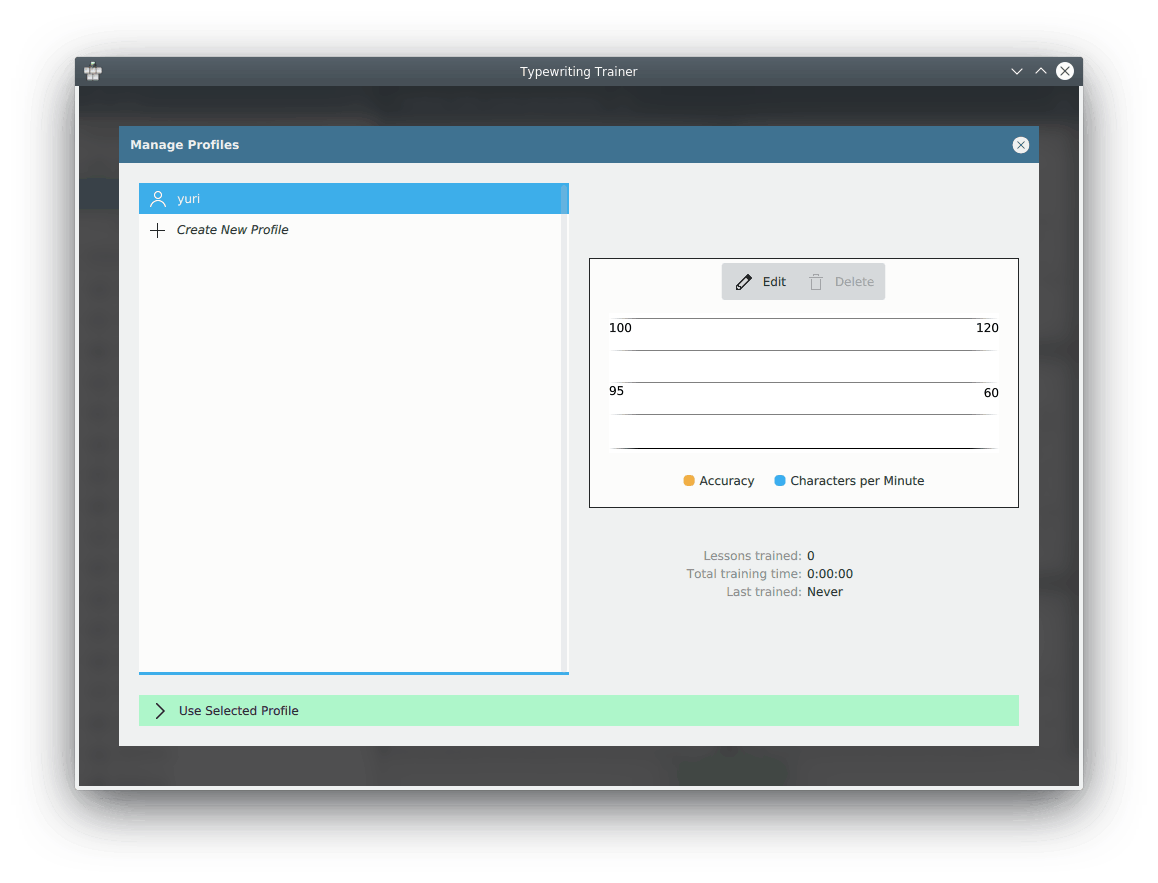
Você poderá rever as configurações dos perfis existentes, apagá-los ou criar perfis novos com o botão ![]() .
.
Para voltar ao modo de revisão, pressione . Para selecionar um perfil e voltar à tela inicial, pressione .
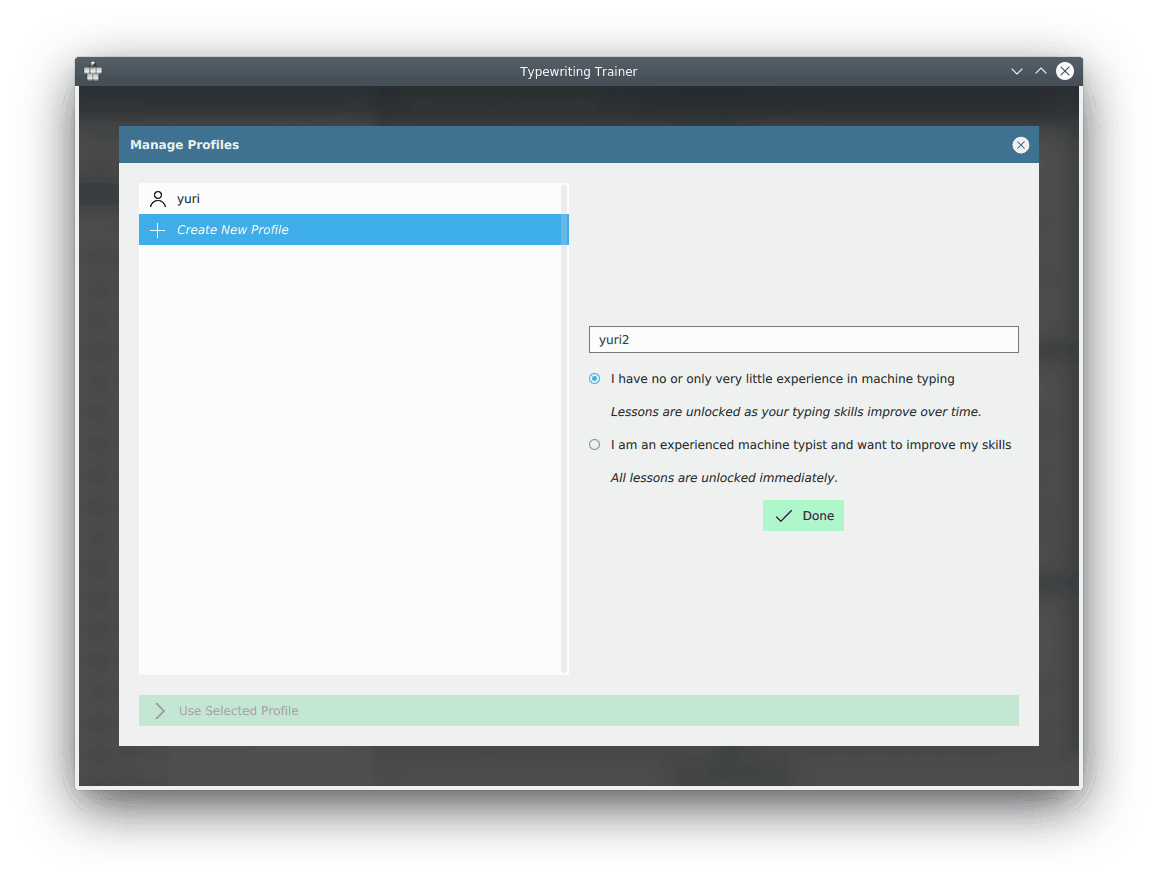
O menu do Treino de datilografia pode ser aberto usando o botão ![]() da barra de ferramentas da tela inicial.
da barra de ferramentas da tela inicial.
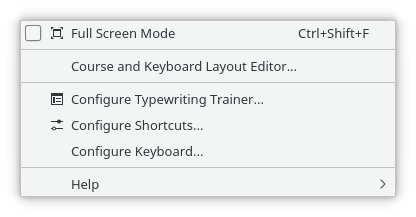
Você poderá encontrar abaixo uma lista com os itens do menu com uma breve descrição de cada um deles.
- (Ctrl+Shift+F)
Alterna o modo de tela inteira do Treino de datilografia
Abre a janela de edição do Treino de datilografia
Mostra a janela de configuração do Treino de datilografia
Configura os atalhos de teclado que deseja associar a determinadas ações
Um atalho para o módulo do Configurações do Sistema que permite configurar as definições do teclado. É útil para preparar um exercício sobre uma disposição de teclado diferente.
Nota
Nas plataformas que não suportam a detecção automática da disposição do teclado, especialmente no Microsoft® Windows®, este item é substituído por um submenu para selecionar manualmente a disposição do teclado do Treino de datilografia.
- → (F1)
Invoca o sistema de ajuda do KDE, iniciando nas páginas de ajuda do Treino de datilografia. (este documento)
- → (Shift+F1)
Muda o cursor do mouse para uma combinação de seta com um ponto de interrogação. Ao clicar nos itens do Treino de datilografia uma janela de ajuda será aberta (se existir alguma para o item) explicando a função do item.
- →
Abre o diálogo para relatar erros onde você pode comunicar um erro ou “sugerir” uma funcionalidade.
- →
Abre uma caixa de diálogo onde você pode escolher o Idioma primário e o Idioma secundário para este aplicativo.
- →
Mostra a versão e as informações do autor.
- →
Mostra a versão do KDE e outras informações básicas.
Você poderá personalizar grande parte do Treino de datilografia. As opções aplicam-se a nível global para todos os perfis. Abra a janela de configuração, pressionando em ![]() , à direita da barra de topo da tela inicial e depois escolher .
, à direita da barra de topo da tela inicial e depois escolher .
- Configuração do treino
Nesta janela, você poderá selecionar as opções que controlam a aparência da janela e a forma como o Treino de datilografia se comporta durante o treino.
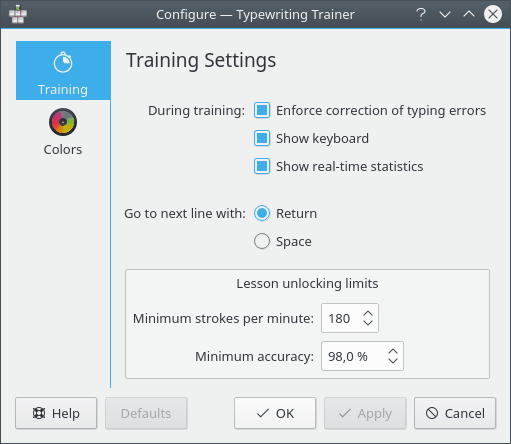
A opção Forçar a correção dos erros de digitação pode ser usada para controlar se os erros de digitação devem ser corrigidos.
Você poderá controlar a visibilidade das estatísticas e das áreas do teclado durante o exercício, usando as opções Mostrar o teclado e Mostrar as estatísticas em tempo-real.
A tecla para ir para a linha de texto de treino seguinte pode ser escolhida a partir de duas opções, o Return ou o Espaço.
Os Limites de desbloqueio das lições podem ser usados para escolher as definições que controlam o desbloqueio das lições de nível mais elevado. O Treino de datilografia verifica os limites indicados no fim de cada nível e decide se desbloqueia a lição seguinte. Se a velocidade de escrita, em caracteres por minuto, e a correção forem ambas maiores ou iguais aos Limites de desbloqueio da lição, o Treino de datilografia irá desbloquear a lição de nível imediatamente superior.
- Configurações de cores
Neste diálogo você pode alterar as cores usadas pelo Treino de datilografia.
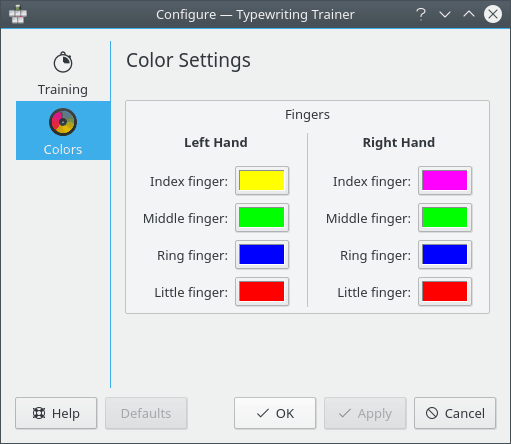
Você poderá selecionar a cor de fundo para as teclas atribuídas a cada dedo.
O Treino de datilografia detecta automaticamente o leiaute do seu teclado e mostra apenas os exercícios otimizados para esse leiaute.
Nota
Em algumas plataformas, especialmente no Windows®, a detecção automática da disposição do teclado não está disponível. Use o menu da aplicação para selecionar manualmente a sua disposição do teclado.
Caso exista mais de um exercício instalado para o seu leiaute de teclado, você poderá escolher o apropriado com os botões ![]() e
e ![]() à direita do texto do nome do exercício. Caso exista apenas um exercício, os botões não estarão visíveis.
à direita do texto do nome do exercício. Caso exista apenas um exercício, os botões não estarão visíveis.
Se você tiver escolhido Não tenho qualquer experiência ou muito pouca em datilografia durante a criação do perfil inicial, poderá reparar que alguns itens da lição estão bloqueados. Estes itens estão marcados com um ícone ![]() e não podem ser acessados até que passe as lições anteriores.
e não podem ser acessados até que passe as lições anteriores.
Nota
As opções para ignorar lições poderão ser alteradas com a janela de configuração do Treino de datilografia.
Com o Treino de datilografia, é possível usar qualquer disposição de teclado para treinar. Basta clicar nos botões realçados pelo professor, independentemente das legendas no seu teclado físico.
Selecione a opção no menu da aplicação para selecionar uma disposição de teclado diferente. Depois disso, o Treino de datilografia adaptar-se-á e apresentará adequadamente os exercícios destinados a esse leiaute.
Nota
Nas plataformas sem detecção automática da disposição do teclado, especialmente no Microsoft® Windows®, você terá que configurar primeiro o seu sistema operacional para a nova disposição de teclado e depois selecioná-la no Treino de datilografia, através do menu da aplicação.