Aqui está outra imagem do Treino de datilografia em ação, só que desta vez com um teclado em alemão e com uma lição de treino:
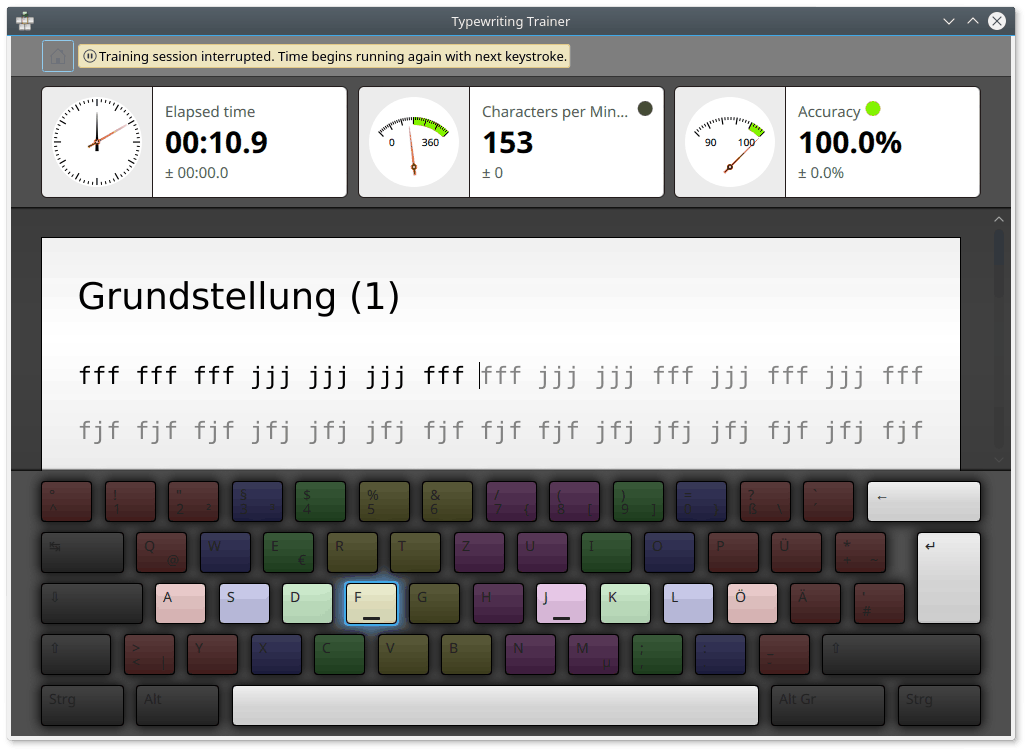
Ainda que aprender a datilografar com o Treino de datilografia, bem como a utilização do programa, deverá ser extremamente simples, as próximas seções serão dedicadas a olhar um pouco melhor para o Treino de datilografia.
Na primeira vez que iniciar o Treino de datilografia, ele abrirá uma tela especial que o auxilia a criar o seu primeiro perfil. Você poderá escolher o nome do seu perfil e o nível das suas aptidões de datilografia.
Dica
O nível que escolheu define a operação geral do Treino de datilografia. No modo de principiante, as lições são desbloqueadas uma a uma, assim que passá-las, enquanto num datilógrafo experiente todas as lições estão disponíveis desde o início.
Nota
Pense sobre a sua escolha, porque você não poderá alterá-la posteriormente. Contudo, poderá sempre criar perfis novos para retificar essa decisão.
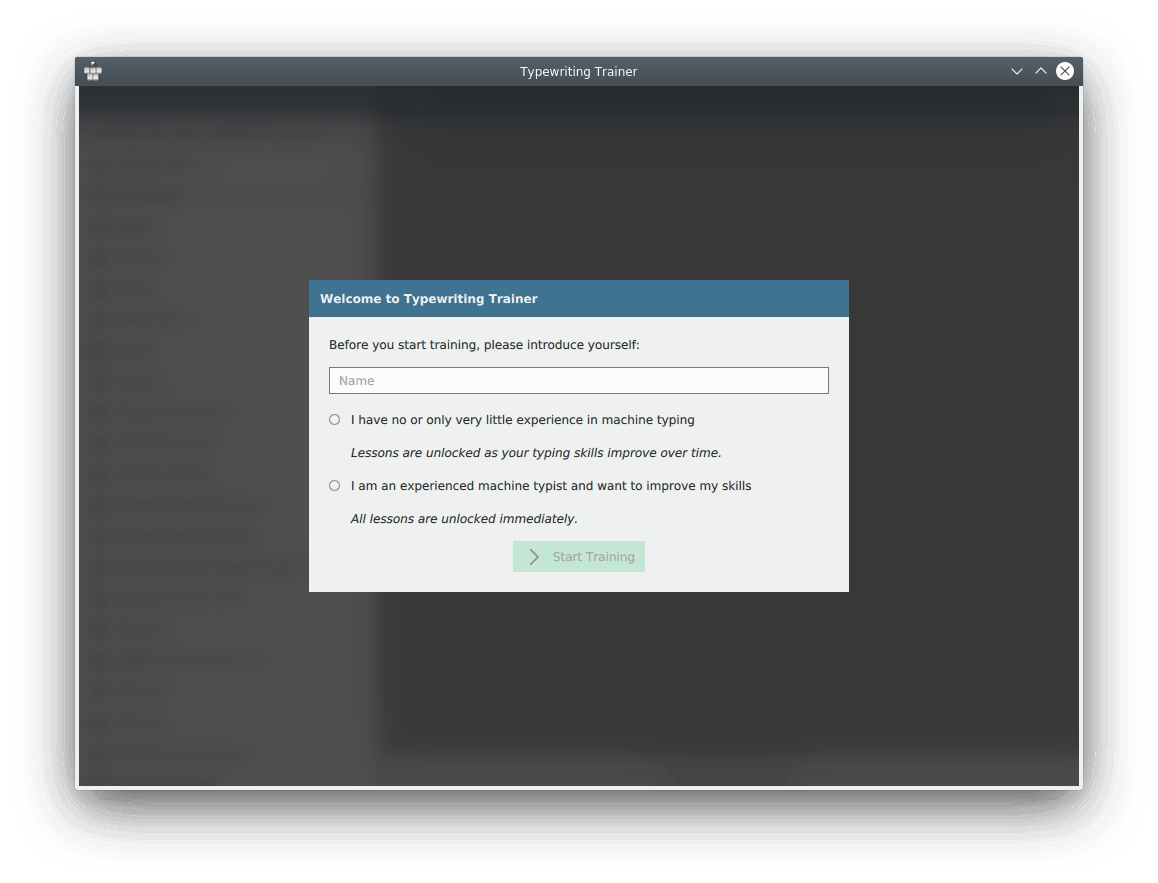
Após pressionar , você será conduzido para a tela inicial. Esta tela será também a tela inicial quando executar o Treino de datilografia da próxima vez.
A tela inicial do Treino de datilografia consiste na barra de topo e no seletor de exercícios. Para mais informações, veja o “Preparação do treino”.
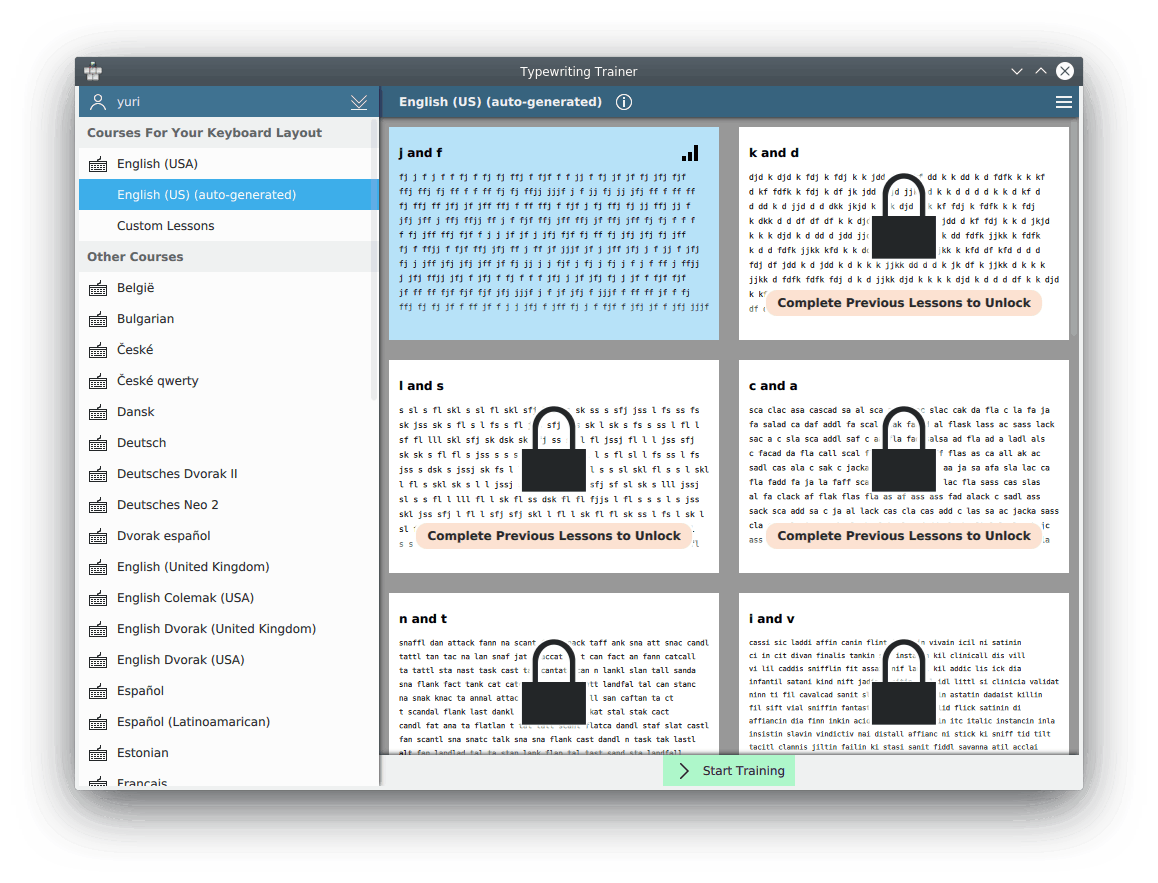
O Treino de datilografia mostrará o primeiro exercício disponível para o seuleiaute de teclado atual.
Você pode alternar entre os exercícios ou escolher lições personalizadas usando ![]() e
e ![]() os botões no canto superior direito da janela.
os botões no canto superior direito da janela.
Nota
Em algumas plataformas, especialmente no Microsoft® Windows®, a detecção automática da disposição de teclado não está disponível. Nesse caso, você terá que clicar no botão ![]() da barra de ferramentas, escolher o submenu e selecionar o nome da disposição do teclado ou de alguma disposição semelhante que possua. Se o seu teclado não estiver incluído, você poderá sempre definir a sua própria disposição de teclado; veja mais informações em “Criar disposições de teclado”.
da barra de ferramentas, escolher o submenu e selecionar o nome da disposição do teclado ou de alguma disposição semelhante que possua. Se o seu teclado não estiver incluído, você poderá sempre definir a sua própria disposição de teclado; veja mais informações em “Criar disposições de teclado”.
Escolha a sua lição na lista à esquerda da janela. Você não poderá escolher as lições bloqueadas com o símbolo ![]() , uma vez que são muito difíceis para a sua aptidão atual. Será apresentada uma antevisão da lição selecionada à direita da lista de lições.
, uma vez que são muito difíceis para a sua aptidão atual. Será apresentada uma antevisão da lição selecionada à direita da lista de lições.
Dica
Mais informações sobre o exercício selecionado podem ser exibidas se usar o botão ![]() ao lado do título do exercício.
ao lado do título do exercício.
Quando tiver terminado a seleção, clique em para mudar para a tela de exercício do Treino de datilografia.
A janela de treino do Treino de datilografia exibe três seções principais:
- Algumas estatísticas de digitação nas áreas informativas do topo
- O texto que você precisa escrever
- A visualização do teclado

Nota
A visibilidade das partes da tela de treino pode ser configurada com a janela de configuração do Treino de datilografia.
Coloque os seus dois dedos indicadores sobre as duas teclas do teclado que possuem pequenas marcas táteis, perto do centro da fila central de caracteres. Com isso, os seus outros dedos irão descobrir as teclas pretendidas de forma quase automática. Os seus polegares deverão ficar sobre a barra de espaços, sendo a única tecla usada por eles enquanto escrever. Os outros dedos deverão ser colocados nas três teclas adjacentes às teclas marcadas na mesma fila. As teclas para os mesmos dedos estão agrupadas pela sua cor. Tente mover as suas mãos o mínimo possível e, depois de pressionar num caractere, tente sempre colocar os seus dedos de volta às suas posições de descanso.
Comece digitando o texto no meio da tela. A próxima tecla que terá que pressionar fica sempre realçada na visualização do teclado. Enquanto estiver digitando, você poderá cometer erros e pressionar na tecla errada. Nesse caso, a linha do aluno irá de cor (por padrão para vermelho) e você terá que pressionar Backspace para apagar o caractere (ou caracteres) errado, conforme o necessário.
Quando tiver terminado com sucesso uma linha de texto, será necessário pressionar a tecla Return para passar para a próxima linha.
Dica
As opções para ignorar lições poderão ser alteradas com a janela de configuração do Treino de datilografia.
Quando você termina uma lição, o Treino de datilografia mostra a janela de estatísticas. Ela mostra os dados estatísticos da sua sessão de treino atual e do nível, bem como um histórico gráfico das sessões de treino anteriores.

Na janela de estatísticas, você poderá optar por mostrar uma lição em particular ou Todas as lições. Isto é útil para distinguir entre a performance global e a aptidão em determinadas lições.
Se você se sentir pronto para a lição seguinte, pressione o botão da barra de ferramentas para passar para a lição seguinte do exercício atual ou para tentar as suas aptidões na lição atual novamente. O botão só estará disponível se tiver passado na lição.
Se quiser mudar para outra lição ou exercício qualquer, pressione em .
Se você não quiser continuar o treino com o Treino de datilografia, basta fechar a janela da aplicação.