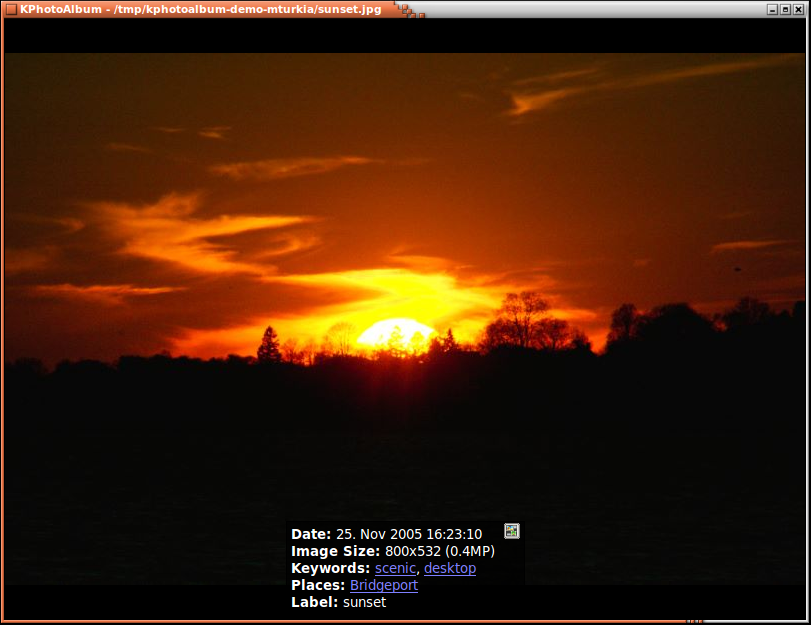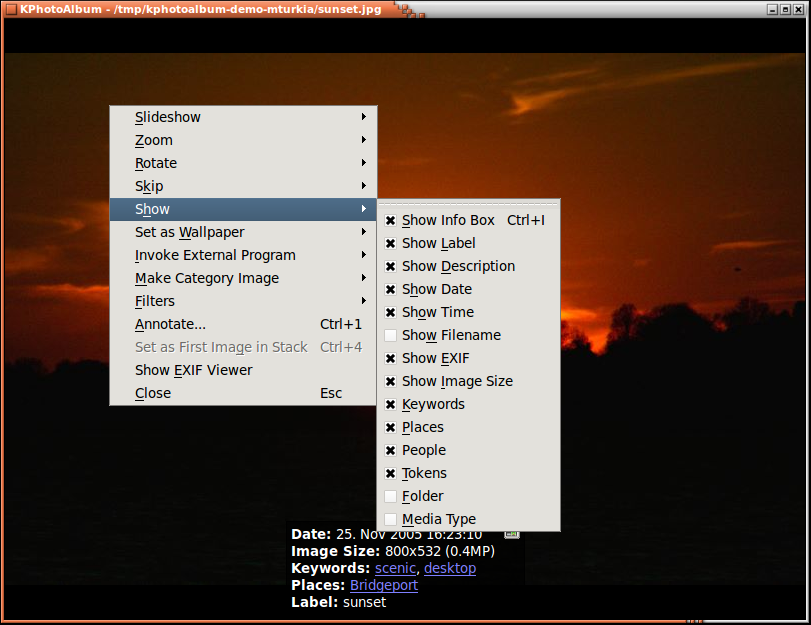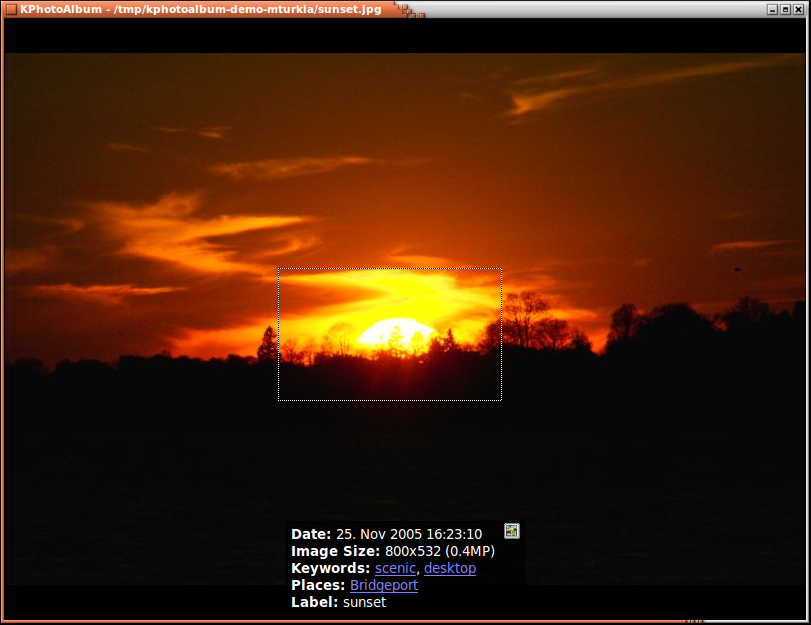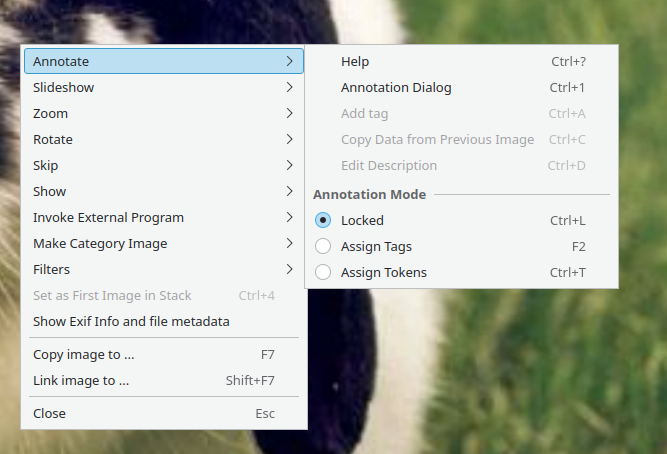Indice
La ragione per cui metti tutte le tue immagini in KPhotoAlbum e spendi ore e ore a descriverle, è ovviamente che a un certo punto le vorrai vedere. Per questo motivo KPhotoAlbum ha una visore in grado di visualizzare immagini e filmati. Puoi aprire il visore dalla vista miniature, come descritto nelCapitolo 4, Visore di miniature.
Il visore può essere visto in Figura 5.1, «Il visore». Il visore ovviamente mostra l'immagine, ma in più mostra anche le informazioni specificate per ogni immagine, incluso chi c'è nell'immagine, quando e dove è stata scattata, eccetera.
Nel caso che il riquadro informativo sia posizionato sopra parte delle immagini che vuoi vedere, puoi semplicemente trascinarlo via con il mouse da un'altra parte dell'immagine. È possibile configurare cosa dovrebbe essere visualizzato nella casella delle informazioni, e ovviamente se debba essere visualizzata o meno. Tutte le opzioni sono disponibili facendo clic destro col mouse sul visore. Il menu contestuale può essere visto nelFigura 5.2, «Il menu contestuale del visore» qui sotto.
Alcune parole nel riquadro informazioni sono sottolineate. Se fai clic col mouse su una di queste parole il browser (vedi Capitolo 3, Navigazione andrà nell'ambito di quell'elemento. Quindi se fai clic su Anne Helene il browser ti mostrerà tutte le immagini di Anne Helene, esattamente come se tu avessi selezionato Persone dalla radice del browser, e poi Anne Helene.
Nel riquadro delle informazioni puoi vedere un piccolo pulsante con il logo di KPhotoAlbum. Premere quel pulsante ti porterà al visore delle miniature. La vista miniature mostrerà tutte le immagini, e le immagini che hai appena visto nel visore saranno selezionate. L'idea è questa: navighi fino a una certa persona, e guardi le immagini di quella persona. Una delle immagini è, diciamo, dai tempi delle superiori, e ora vuoi vedere immagini da quel periodo. Usando il pulsante Salta al contesto, vieni portato alla vista miniature che mostra tutte le immagini, con quella attuale selezionata, e probabilmente tutte le tue foto delle superiori intorno.
Nel caso che tu abbia caricato più immagini nel visore, puoi andare avanti e indietro usando Pag↑ e Pag↓ sulla tastiera. Puoi andare alle immagini prima e ultima usando Home e Fine. Queste funzioni sono ovviamente disponibili anche nel menu contestuale.
Se più immagini sono state caricate nel visore, puoi chiedergli di eseguirne una presentazione, che vuol dire che KPhotoAlbum caricherà una nuova immagine ogni pochi secondi. Quanto rapidamente le immagini vengano sostituite, viene configurato premendo il tasto Ctrl e rispettivamente + (per un'attesa maggiore tra le immagini) o – (minore attesa tra le immagini). La presentazione si avvia e si ferma semplicemente premendo Ctrl+S.
Una funzionalità molto utile del visore di KPhotoAlbum è la possibilità di andare in modalità a schermo intero. In questa modalità, il visore usa l'intera area dello schermo; premi semplicemente il tasto invio per commutare tra la modalità normale e a schermo intero.
Usando il visore, puoi ingrandire e rimpicciolire la tua immagine, semplicemente trascinando un rettangolo col mouse. Premere il tasto - la rimpicciolirà di nuovo.Premere il tasto + ingrandirà al centro dell'immagine. Figura 5.3, «Ingrandire nel visore», sotto, mostra come un rettangolo d'ingrandimento è segnato, e Figura 5.4, «Ingrandire nel visore» mostra il risultato dell'ingrandimento.
Premere il tasto punto ti permette di azzerare l'ingrandimento, in modo che l'immagine ne sia visualizzata senza. Premere il tasto uguale imposterà il livello di ingrandimento in modo che un pixel sullo schermo corrisponda a un pixel dell'immagine.
Nota, dal punto di vista tecnico, che l'unica operazione di ingrandimento che funziona quando si guarda un filmato è l'ingrandimento e il rimpicciolimento (i tasti più e meno).
Scegliendo l'operazione Ruota dal menu contestuale puoi ruotare l'immagine (non funziona per i filmati). Puoi annotare l'immagine attuale semplicemente scegliendo nel menu contestuale.
Normalmente, il metodo principale di attribuzioni di tag alle immagini si svolgeva tramite la finestra di dialogo delle annotazioni. Durante gli anni sono stati fatti diversi tentativi per integrare l'aggiunta di tag al visore: il primo è stato fatto assegnando token nel visore, poi è stata resa possibile l'attribuzione di tag digitando direttamente parte di un elemento di una categoria. In aggiunta, gli elementi delle categorie potevano essere assegnati ai tasti funzione nella tastiera. Il codice per tutte queste operazioni ora è stato modernizzato per rendere il flusso di lavoro più intuitivo e fruibile.
Sono possibili tre modi per annotare le immagini nel visore:
Bloccato: modo predefinito quando si avvia il visore. Qui non è possibile annotare o attribuire token. Ciò garantisce di non annotare per sbaglio le immagini durante la loro visualizzazione.
Assegna token: permette di impostare token sulle immagini, premendo semplicemente un tasto da A a Z sulla tastiera.
Assegna tag: permette di assegnare macro a un tasto. Per esempio, L potrebbe significare l'impostazione dell'elemento Las Vegas nella categoria Luoghi. In aggiunta, puoi anche impostare tag sulle immagini.
I modi sono selezionati dal menu contestuale, come mostrato in Figura 5.5, «Impostare il modo annotazione dal visore».
I due modi sono descritti in dettagli sotto.