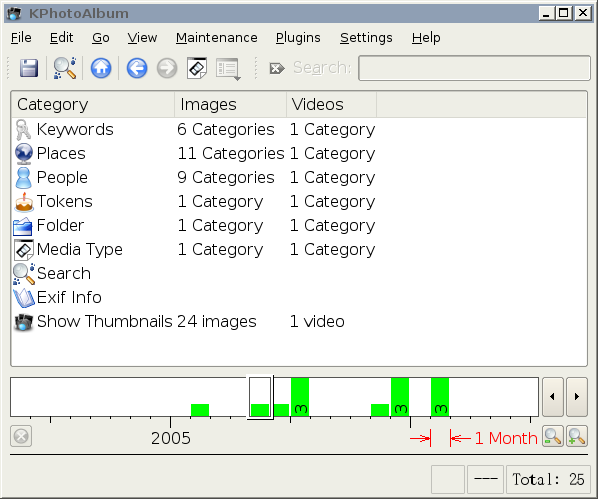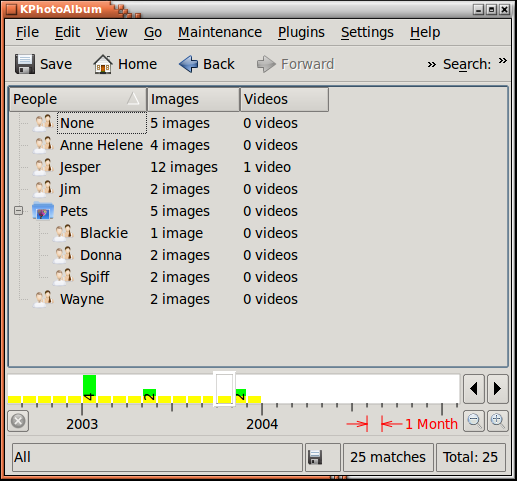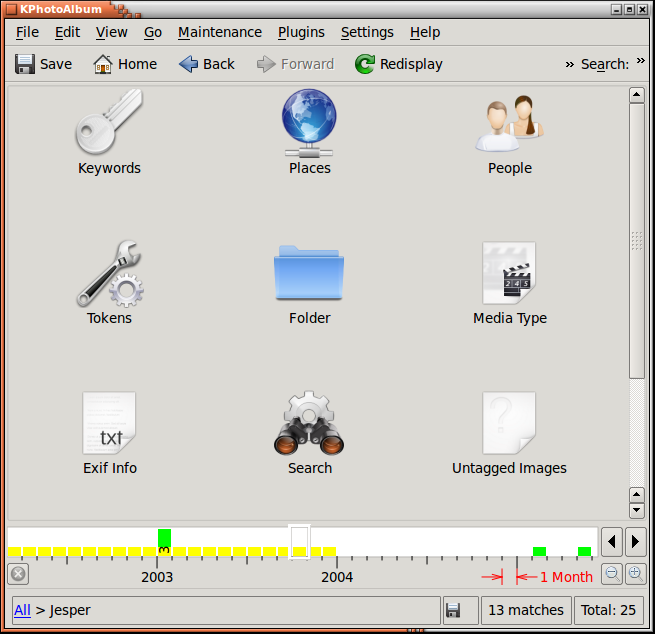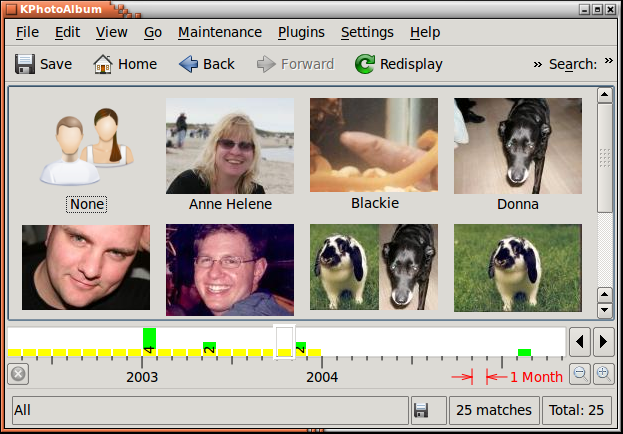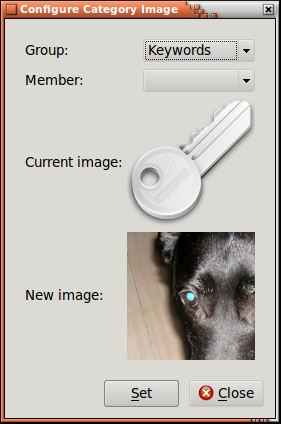Una volta che hai annotate le tue immagini e i tuoi filmati, KPhotoAlbum è pronto a farti navigare tra le tue immagini, vedi Figura 3.1, «Browser quando le immagini e i filmati sono stati annotati». Se confronti con Figura 2.1, «Avviare KPhotoAlbum con le tue immagini» , vedrai che adesso ci sono elementi disponibili in ciascuna delle categorie di Persone, Luoghi, e Parole chiave.
Nella finestra di navigazione puoi vedere le categorie in cui hai inserito informazioni quando hai annotato le immagini e i filmati. Inoltre, ci sono elementi per la ricerca in base alle informazioni EXIF delle immagini, per navigare la struttura delle cartelle del disco fisso, e ovviamente per mostrare le miniature vere e proprie. Descriviamo un elemento alla volta.
Facendo clic su Persone, la finestra di navigazione cambierà, come puoi vedere in Figura 3.2, «Finestra di navigazione quando è stato scelto Persone.».
Il browser è stato ora riempito delle persone che hai specificato per le tue immagini[3], selezionare una persona ti riporterà allo stato originario del browser, come abbiamo visto in Figura 3.1, «Browser quando le immagini e i filmati sono stati annotati»; questa volta, però, siamo nell'ambito della persona che abbiamo scelto. Ciò significa che vengono mostrate solo informazioni riguardo a immagini e filmati contenenti quella persona. Vedi Figura 3.3, «Browser limitato all'ambito della persona Jesper» sotto, che è il risultato di aver selezionato la persona Jesper, puoi vederne un'indicazione nel fondo della finestra. Per piacere confronta Figura 3.1, «Browser quando le immagini e i filmati sono stati annotati» con Figura 3.3, «Browser limitato all'ambito della persona Jesper», dove vedrai che il numero di immagini e filmati disponibili è sceso da 25 a 12, e anche la quantità di elementi per le diverse categorie è cambiata.
Se adesso procediamo a selezionare una nuova persona, otterremo le immagini che contengono entrambe le persone. Continuando in questo modo puoi restringere l'insieme di immagini a cui stai pensando a qualche immagine da un insieme di migliaia.
Quando hai finito di limitare l'ambito delle immagini, puoi selezionare l'icona Visualizza miniature, per vedere esattamente le immagini che corrispondono al tuo ambito attuale.
Guardando Figura 3.2, «Finestra di navigazione quando è stato scelto Persone.» noterai come ogni persona abbia la stessa icona davanti al suo nome. KPhotoAlbum è anche in grado di mostrare un'immagine di anteprima per ciascuna persona[4] come si può vedere in Figura 3.4, «Immagini per ogni singola persona».
Per mostrare le immagini assieme ai nomi, scegli il pulsante in fondo a destra della barra degli strumenti, che farà apparire un menu a scomparsa, dal quale potrai scegliere quale vista usare per la categoria in questione. Nota che le viste devono essere configurate per ogni categoria; in questo modo puoi, per esempio, usare una vista a icone per le persone, ma una semplice vista a elenco per le parole chiave (nel caso che non riuscissi a trovare delle buone immagini per le tue parole chiave).
È comunque compito tuo dire quali immagini usare per ogni persona. Per farlo, devi aprire il visore (vedi Capitolo 5, Il visore), e dal menu contestuale scegli ; questo farà apparire l'editor di categorie, che può essere visto in Figura 3.5, «Editor di categorie». Nell'editor di categorie puoi scegliere l'immagine per la persona. Nel visore è possibile ingrandire parte dell'immagine, e in quel modo ritagliare la parte che dovrebbe essere mostrata.
[3] Potresti notare come l'elemento Animali ha un'icona speciale. Per maggiori dettagli, vedi la sezione chiamata «Categorie».
[4] Questo ovviamente si applica anche a luoghi, parole chiave e altre categorie che avrai definito da solo.