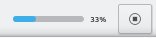Table des matières
La fenêtre de Skrooge est composée d'une zone principale, entourée par des panneaux, et une barre d'état. Les panneaux peuvent être fermés et rouverts, et placés à gauche ou à droite de la zone principale.
C'est l'endroit où Skrooge affichera les informations qui vous intéressent. Elle peut contenir beaucoup d'onglets, chacun avec la vue que vous lui avez assigné.
Les panneaux sont présents dans de nombreuses applications KDE. Ils sont une sous-partie d'une fenêtre d'application, et peuvent être déplacés, empilés, fermés, voire même détachés de la fenêtre principale.
Quelques exemples de dispositions de panneaux :
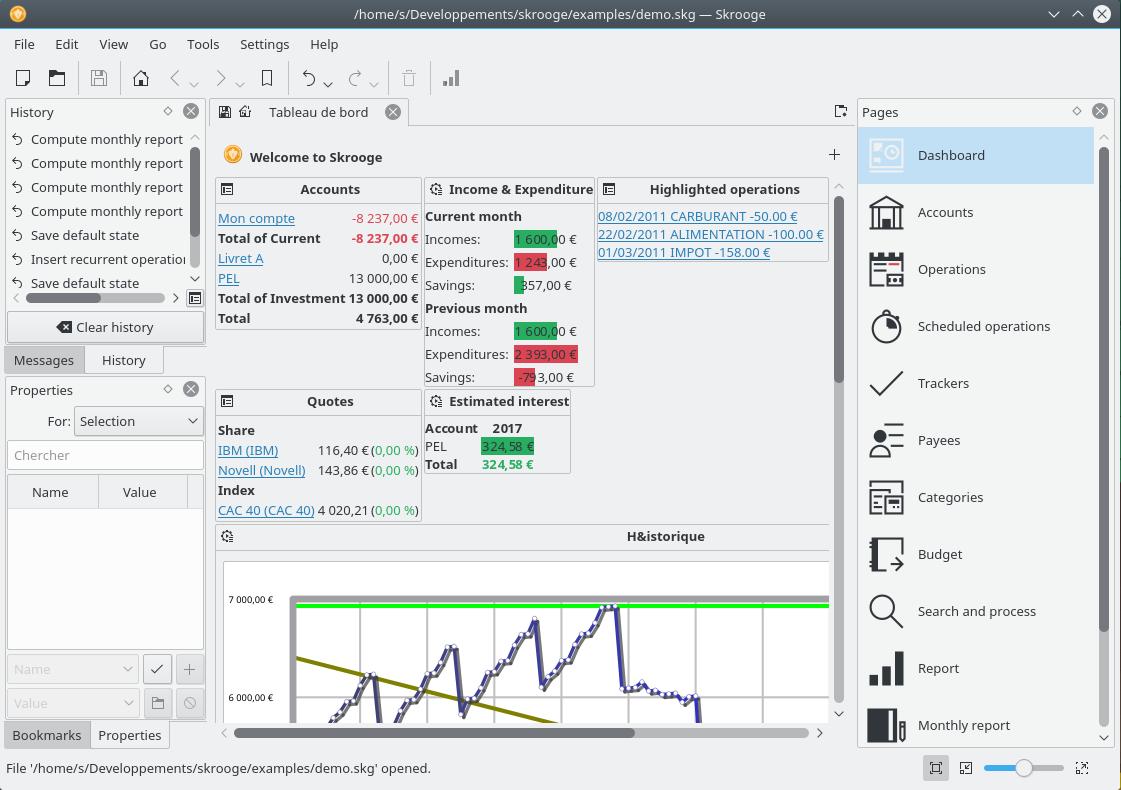
|
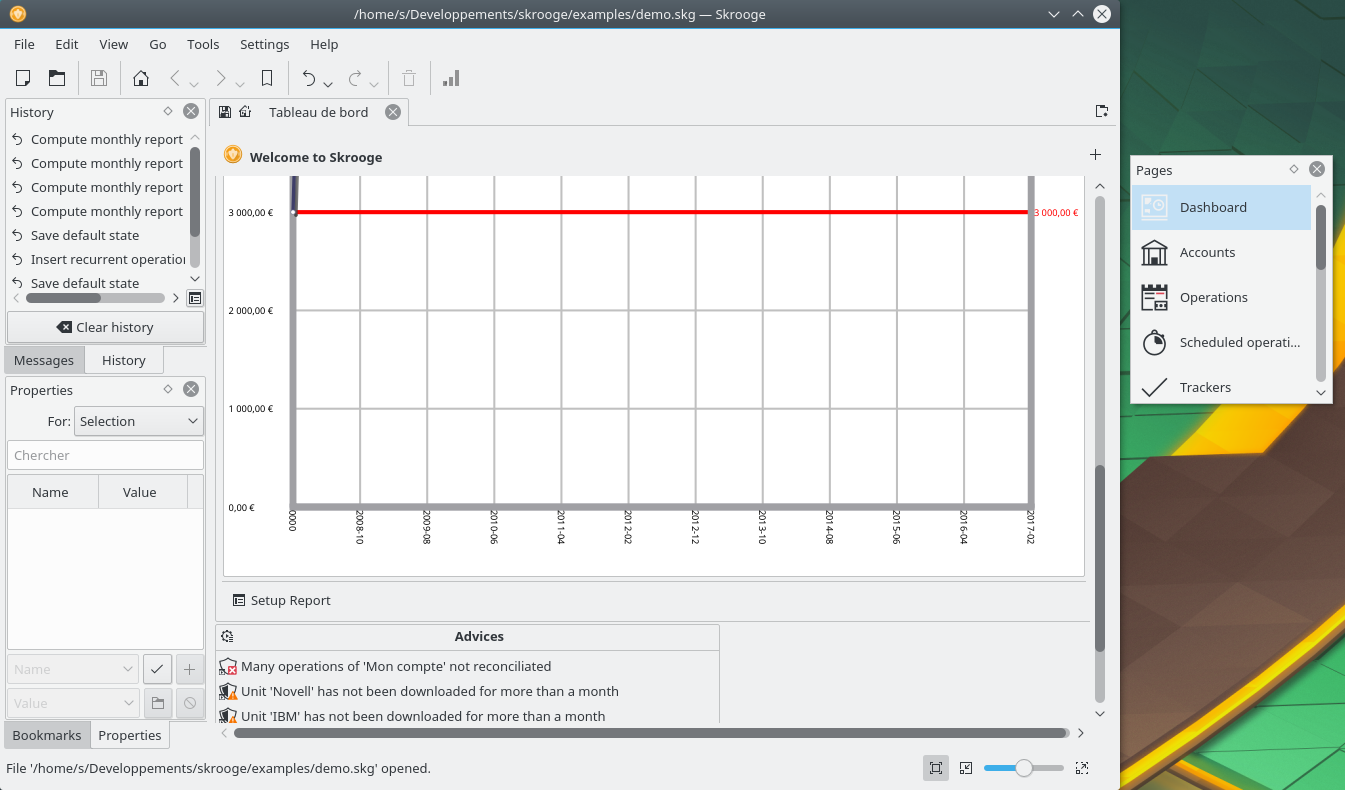
|
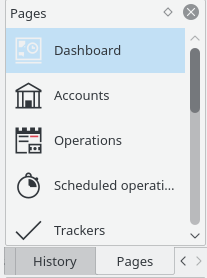
|
Les panneaux de Skrooge sont :
Le sélecteur de page est un panneau dans lequel vous pouvez sélectionner la vue à affichée dans l'onglet courant ou dans un nouvel onglet. Pour ouvrir un nouvel onglet, maintenez la touche Ctrl et cliquez sur la vue sélectionnée.
Astuce
Vous pouvez personnaliser cette liste en utilisant son menu contextuel.
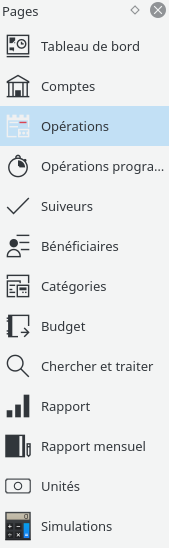
Chaque page sera décrite dans un chapitre spécifique dans ce manuel.
Imaginez que vous ayez besoin de personnaliser la vue des transactions en les regroupant par compte : chaque compte serait affiché dans son propre onglet, peut-être avec différentes colonnes dans chaque tableau. La méthode mentionnée précédemment ne fonctionne pas ici, car elle s'applique seulement sur les onglets ayant le même type.
La solution est d'enregistrer chaque onglet comme un signet. De la même manière que dans un navigateur Web, les onglets peuvent être organisés dans une hiérarchie de dossiers de signets que vous pouvez afficher dans le navigateur de signets :
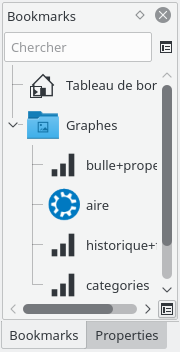
Pour créer un signet, sélectionnez une page depuis le sélecteur de page que vous voulez marquer, et personnalisez son contenu selon vos souhaits. Ensuite, dans le panneau Signets, appelez le menu contextuel et sélectionnez .
Chaque signet ou dossier de signets peut être « démarré automatiquement », c'est-à-dire qu'il sera automatiquement ouvert lors du lancement de Skrooge, dans l'ordre des signets. De cette façon, vous pouvez personnaliser totalement la disposition par défaut de Skrooge.
Vous pouvez choisir le texte et l'icône que vous voulez pour chaque signet ou dossier de signets.
Skrooge gère annuler/refaire de manière plutôt classique, excepté que vous pouvez annuler ou refaire n'importe quel action, même si elle a été effectuée il y a plusieurs jours. En effet, dans les réglages par défaut l'historique n'est pas effacé lors de la fermeture de Skrooge (vous pouvez changer ce comportement dans les réglages), ce qui signifie que vous pouvez annuler quasiment tout jusqu'à la création du document.
Dans le but de limiter l'impact sur la taille des fichiers, Skrooge est configuré par défaut pour conserver un historique de 50 entrées. Vous pouvez changer cette valeur dans les réglages.
Skrooge possède un panneau qui liste toutes les actions annulables.
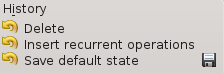
Le navigateur d'historique affiche trois colonnes :
Une icône montrant l'état de l'action. Une flèche jaune dans le sens antihoraire
 signifie que l'action est annulable. Une icône verte dans le sens horaire
signifie que l'action est annulable. Une icône verte dans le sens horaire  signifie que l'action est faisable à nouveau.
signifie que l'action est faisable à nouveau. La description de l'action
La date à laquelle l'action a été effectuée
Une icône disquette
 signifie que cette action correspond à un état enregistré, c'est-à-dire que le document a été enregistré juste après cette action.
signifie que cette action correspond à un état enregistré, c'est-à-dire que le document a été enregistré juste après cette action.
Pour annuler une transaction annulable, ou refaire une transaction faisable à nouveau, double-cliquez dessus.
Une des fonctionnalités plutôt remarquable de Skrooge est la faculté d'ajouter des propriétés personnalisées à n'importe quel objet. Par exemple, vous pourriez vouloir ajouter un nom et un numéro de téléphone d'un employé de banque à un compte, car il ou elle est votre conseiller. Ou peut-être vouloir joindre un fichier à une transaction, comme la photocopie d'une facture.
Cela peut être effectué en utilisant l'éditeur de propriétés, qui est un panneau indépendant.
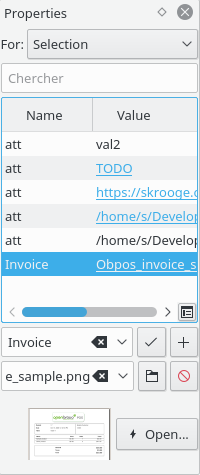
Quand le panneau est visible, il affiche les propriétés personnalisées de l'objet sélectionné, que ce soit un compte, une transaction, une catégorie, une unité…
Une propriété peut être :
Une simple chaîne de caractères
Un fichier copier quel que soit le format (odt, png, pdf…). Cela veut dire que le fichier est copier dans le document Skrooge. Ce fichier peut être ouvert depuis Skrooge en cliquant sur le bouton approprié. Faites attention, les modifications faites sur le fichier original ne sont répliquées dans la version enregistrée dans le document de Skrooge.
Un lien vers un fichier existant quel que soit le format (odt, png, pdf…). Cela veut dire que le fichier n'est pas copier dans le document Skrooge, il est juste référencé. Ce fichier peut être ouvert depuis Skrooge en cliquant sur le bouton approprié.
Un lien vers une page http. Exemple : le site internet de votre banque.
Les propriétés ajoutées peuvent être affichées comme une colonne sur les tables
Ce panneau vous permet de voir les messages affichés.
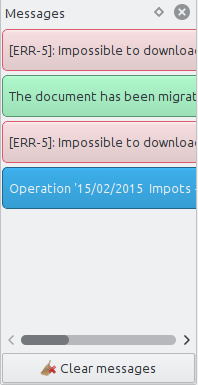
Chaque page sera décrite dans un chapitre spécifique dans ce manuel.
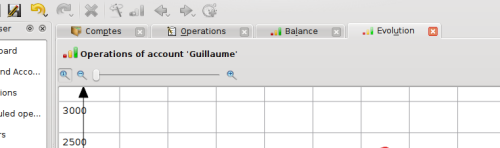
Skrooge peut afficher plusieurs onglets. Vous pouvez en ajouter autant que vous le désirez, chacun des onglets contenant les informations dont vous avez besoin. La capture d'écran ci-dessous montre 4 onglets (comptes, transactions et deux graphes).
Dans la plus part de vues de Skrooge, vous éditez des objets depuis une zone d'édition située en bas de la page.

Lorsqu'une vue possède plusieurs modes d'édition, des boutons vous permettent de choisir parmi eux. Dans la capture d'écran ci-dessus, il y a quatre boutons pour choisir différents modes d'édition pour Transactions : « Standard », « Ventilé », « Transfert » et « Actions ». Afin de préserver un maximum d'espace pour l'affichage des informations, en particulier sur les petits écrans, vous pouvez masquer ou afficher le panneau d'édition de certaines vues. Dans la capture d'écran ci-dessus, si vous cliquez sur le bouton du mode actuel pour le désélectionner, le panneau d'édition se cache.
Tous les champs de saisies numériques sont interprétés. Cela veut dire que vous pouvez saisir des expressions mathématiques comme cela :
5*3+10
5*(3+10)
Math.sin(10)
Dans Skrooge, tous les tables sont personnalisables. Appelez le menu contextuel de table par un clic droit sur l'en-tête de la colonne ou par un clic sur l'icône de configurer dans l'en-tête de configuration. Vous verrez alors un menu apparaître :
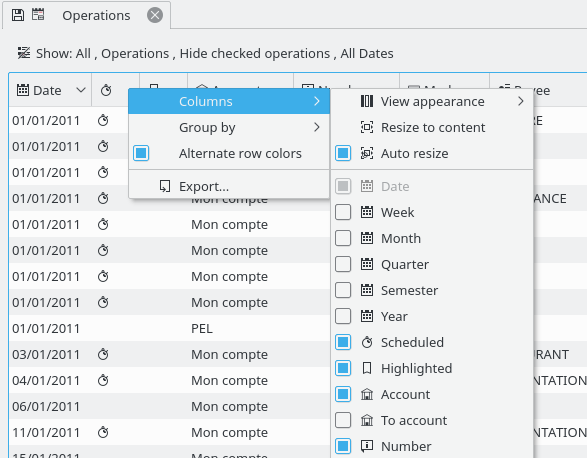
Personnaliser l'apparence de la colonne
Utilise un réglage prédéfinit de colonnes. La colonne « défaut » affiche normalement toutes les colonnes. D'autres réglages prédéfinis peuvent exister.
Redimensionne les colonnes pour être ajustées sur le contenu.
Quand il est activé, vous ne pouvez pas redimensionner manuellement les colonnes, Skrooge le fera automatiquement en se basant sur le contenu des colonnes.
Affiche la liste de toutes les colonnes qui peuvent être affichées dans ce tableau. Celles qui sont actuellement affichées sont cochées. Décochez pour masquer une colonne, cochez pour en afficher.
Choisissez comment grouper les lignes.
Pas de groupage.
Les lignes seront groupées par la colonne ou le tri est appliqué.
Affiche la liste des colonnes qui peuvent être utilisées pour le groupage.
Alterner les couleurs utilisées pour chaque ligne. Les couleurs utilisées sont issues du schéma de couleur de KDE choisi.
Exporter le tableau comme un fichier autonome. Les formats de fichiers pris en charge sont « pdf », « csv », « html », « svg », « odt » ou « txt ».
Vous pouvez aussi cliquer sur une en-tête pour choisir la colonne par laquelle trier, ou réorganiser les colonnes en les déplaçant à gauche ou à droite.

Dans chacune des vues de Skrooge, vous trouverez un menu « Afficher » qui vous permettra de limiter ce qui doit être afficher.

Dans chacune des vues de Skrooge, vous trouverez un champ de recherche qui filtrera dans la vue les lignes qui correspondent à ce que vous tapez :
Dans une vue des transactions, il filtrera les transactions contenant le texte saisi, quelle que soit la colonne (date, tiers, catégorie, commentaire…)
Dans une vue de compte, il filtrera les comptes contenant le texte saisi, quelle que soit la colonne (banque, nom du compte, numéro…)
Dans une vue de rapport, il re-dessinera le graphe suivant ce filtre
Dans une… Bon, vous voyez l'idée, non ?
Astuce
Le filtre suit les règles suivantes :
La recherche n'est pas sensible à la case. Aussi table, Table et TABLE sont identiques.
Si vous saisissez un mot ou une série de mots dans le champ de recherche, l'application va filtre la table pour conserver toutes les lignes ayant ces mots (opérateur logique ET).
Si vous voulez ajouter (opérateur logique OU) des lignes, vous devrez préfixer votre mot par « + ».
Si vous voulez supprimer (opérateur logique NOT) des lignes, vous devrez préfixer votre mot par « - ».
Si vous voulez rechercher seulement sur une colonne, vous devez préfixer votre mot par le nom de la colonne comme : col1 : mot.
Si vous voulez utiliser les caractère « : » dans une valeur, vous devez préciser le nom de la colonne comme ceci : col1 : valeur : reste.
Si vous voulez recherche une phare ou quelque chose qui contient un espace, vous devrez le mettre entre cotes, comme : « oui, c'est une phrase ».
Vous pouvez aussi utiliser les opérateurs « < » et « > ».
Ci-dessous, quelques exemples qui illustrent les règles d'une façon plus intuitive.
+val1 +val2 => Garde les lignes contenant val1 ET val2
+val1 -val2 => Conserve les lignes contenant val1 mais PAS val2
« mot présent » => Conserve les lignes contenant la phrase « mot présent »
« -attribut : mot présent » => Supprime les lignes ayant une colonne dont le nom commence par « attribut » et contenant « mot présent »
mot : présent => les lignes ayant une colonne commençant par « mot » et contenant « présent ».
: mot : présent => Garde les lignes contenant « mot : présent »
Date>2015-03-01 => Conserve les lignes ayant l'attribut « Date » supérieur à « 2015-03-01 »
Montant<10 => Conserve les lignes possédant l'attribut « Montant » inférieur à 10
Comme expliqué dans le chapitre précédent, les tableaux peuvent être totalement personnalisés à votre convenance. Mais vous ne voudrez probablement pas perdre toutes les personnalisations que vous avez effectuées en fermant l'onglet. Il y a deux façons d'enregistrer son travail.
Cette option vous permet d'enregistrer l'état actuel de la page comme état par défaut qui sera toujours instauré lors de l'ouverture de la page. Par exemple, vous voudriez peut-être que votre Tableau de bord contiennent 4 composants graphiques, organisés selon vos souhaits. Le plus important est que votre Tableau de bord soit toujours le même. En effet, vous ne voulez pas réitérer vos personnalisations à chaque fois que vous ouvrez ce dernier.
Pour ce faire, vous n'avez qu'à le personnaliser une fois pour toute puis d'enregistrer l'état de l'onglet comme état par défaut pour la page affichée. Régler l'état par défaut se fait en cliquant droit sur l'onglet et en sélectionnant .
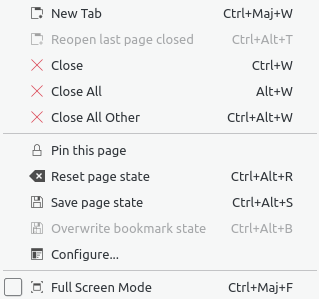
Un moyen plus rapide de le faire est de cliquer sur l'icône de disquette  qui apparaît à gauche du titre de l'onglet lorsque vous modifiez l'état par défaut de l'onglet.
qui apparaît à gauche du titre de l'onglet lorsque vous modifiez l'état par défaut de l'onglet.
Dans Skrooge, il est possible de mettre à jour massivement une sélection d'éléments. Bien que souvent utile pour les transactions, cette fonction peut être également utilisée sur les comptes, unités, transactions programmées…
La manière de faire est très simple : sélectionnez les éléments à être mis à jour, réglez la ou les valeurs qui devraient être appliquées sur tous les éléments et cliquez sur . Les autres attributs où vous n'avez pas réglé de valeur ne seront pas modifiés sur les éléments.
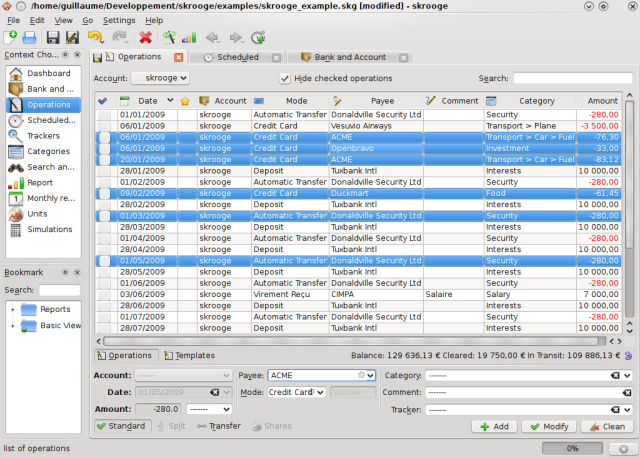
Réglage du mode à « Carte de crédit » et du tiers à « ACME » sur les transactions sélectionnées.
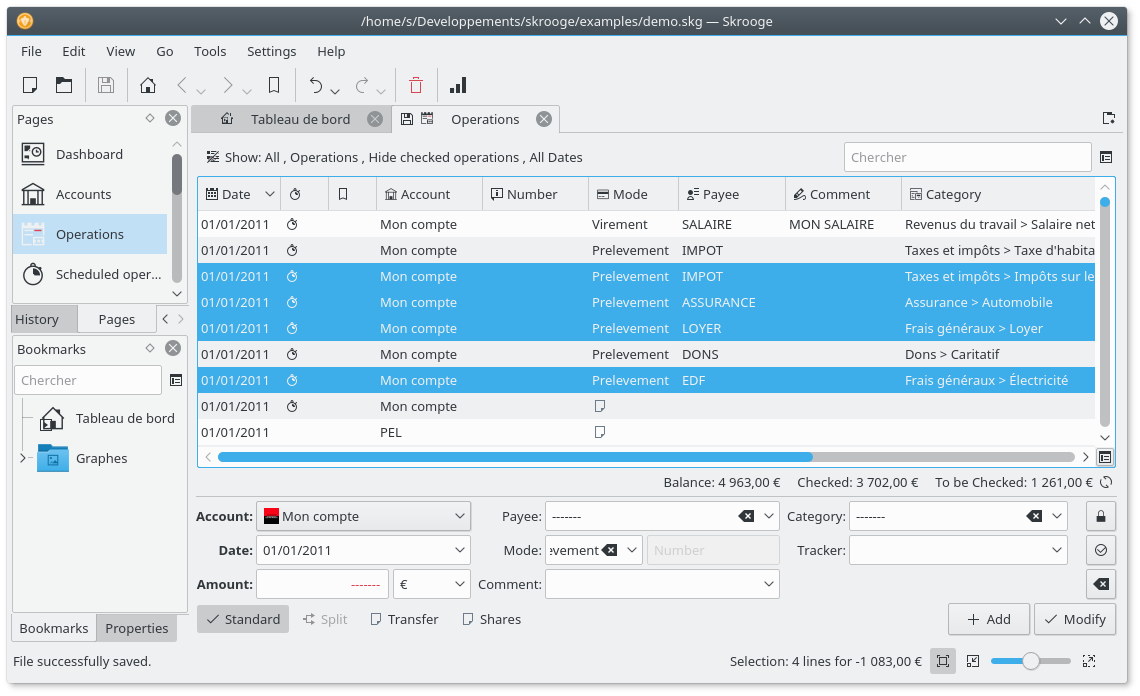
Transactions mises à jour
Note
Il est intentionnellement impossible de régler la date ou la quantité avec une mise a jour en masse.
La barre d'état est une petite section en bas de la fenêtre de Skrooge, affichant différentes information pendant que vous travaillez. Elle inclue une barre de progression et un bouton pour quitter, au cas ou vous souhaiteriez interrompre une longue tâche, comme l'importation d'un gros fichier.