Table of Contents
Besides searching for places, Marble can display possible routes between two or more of them. Do you want to plan a bicycle tour in the nearby wood? Need driving instructions to get to an address in a foreign city? Select the Routing tab on the top of Marble's toolbox to start planning your trip.
In the Routing tab you'll see two green icons and . Enter the start address in the input field next to the button, the route start input field. Press Enter or press the button to find matching placemarks. A small progress animation will shorten your waiting time while the search is running. Using the search term “Weavers Lane, London”, the result will look similar to the screenshot below:
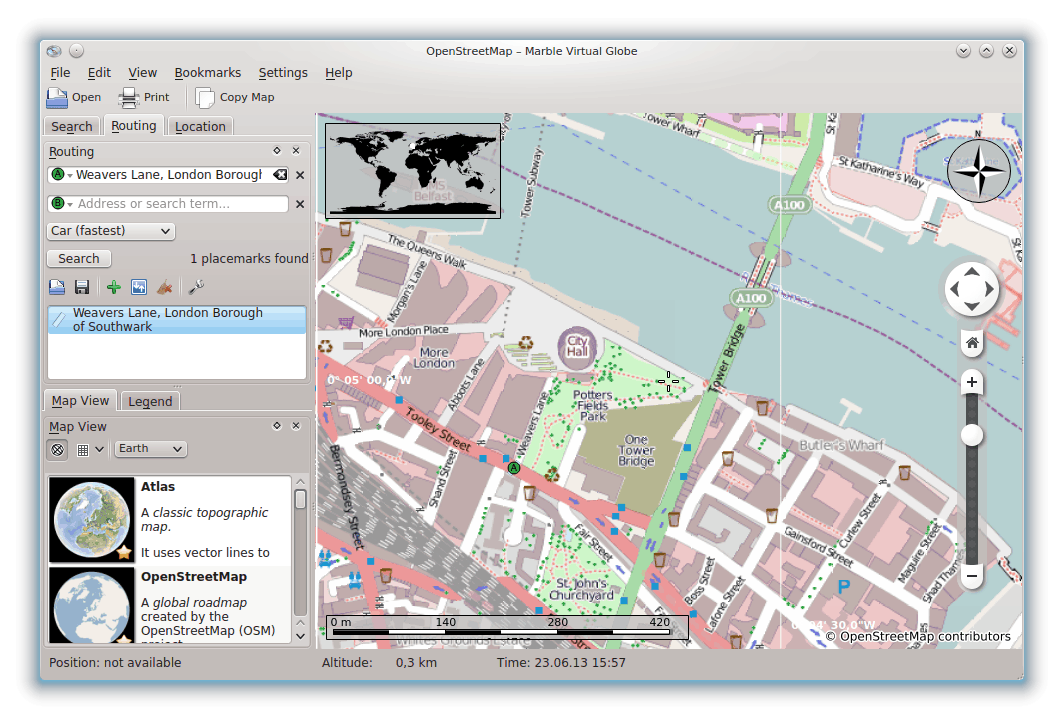
Matching placemarks line up in the list below the input fields. They are also shown in the map. The first result is automatically selected as the route start. In the map, this position is indicated using the same A icon as the button next to the route start input field. If the first result is not your desired route start, click on any other result to make that the new start position. You can either click on it in the result list or on its icon in the map to achieve that. The currently chosen route start is always indicated using the A icon.
With the route start at hand, let's move on to enter the destination of our trip. The procedure is the same: Enter the destination address in the input field next to the button, press Enter and select the desired item among the result list.
Did you notice that the Search button is now gone and replaced by a Get Directions button? Marble is signalizing that all information needed to calculate a route has been entered correctly. Press the Get Directions button to retrieve a suitable route now. If your destination search term is “Sun Walk, London”, the result will resemble this screenshot:
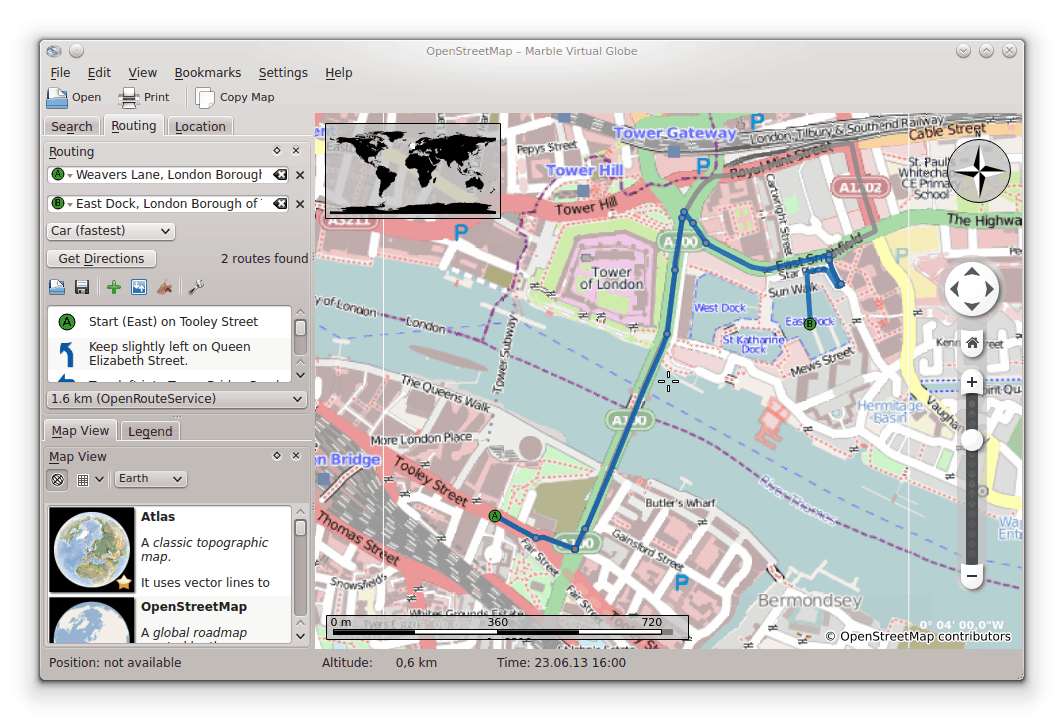
If the start (or destination) position is already visible on the screen, you may find it more convenient to select it directly in the map. To do that, press the (or ) button next to the input field. Select From Map in the upcoming menu. Once pressed, the map input mode is activated: The next click on a position in the map will become the start (or end) of your trip. The mouse cursor turns into a cross to ease an accurate selection. The selected position will be included in the route and marked in the map. To abort the selection, either press the button again or press Esc.
An alternative selection of the route start and destination is provided via the context menu of the map: Click with the mouse button on the desired location and select Directions from here or Directions to here, respectively.