Vorgänge sind alle Bearbeitungen eines Kontos, d. h. Ausgaben, Einnahmen, Überweisungen, Verkäufe, Zahlungen usw. Mit Vorgängen werden Sie die meiste Zeit in Skrooge arbeiten.
Um Vorgänge eingeben zu können, müssen Sie mindestens ein Konto erstellen.
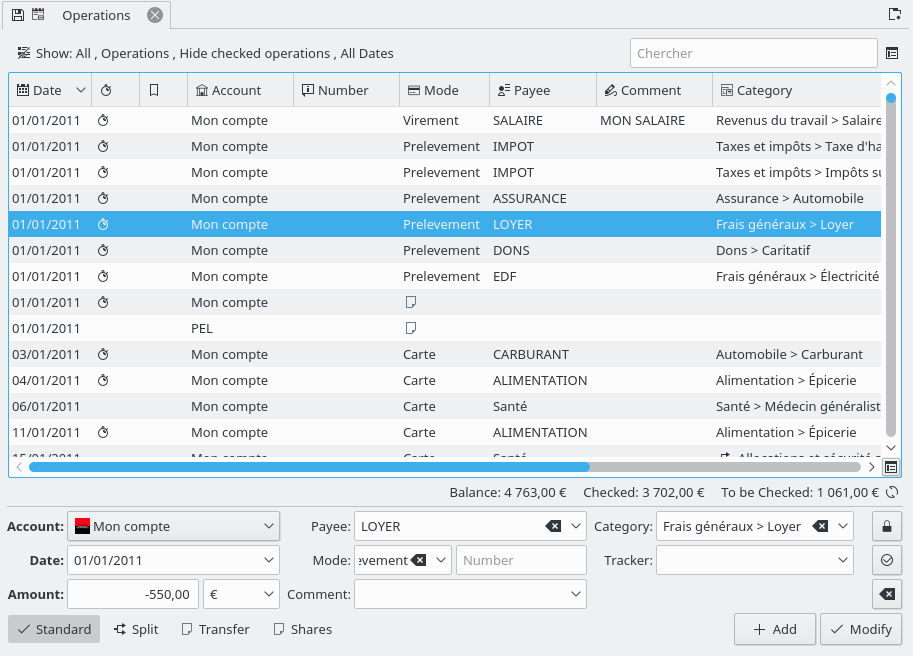
- Konto
Das Konto für diesen Vorgang. Wählen Sie es aus einer Liste vorhandener Konten.
- Datum
Das Datum, an dem der Vorgang ausgeführt wurde. Es gibt einen Kalender zur Datumsauswahl, der mit dem Pfeil abwärts rechts neben dem Feld geöffnet wird.
- Betrag
Der Betrag gibt an, wie viel Sie mit diesem Vorgang ausgegeben oder eingenommen haben. Dafür müssen Sie zwei Felder ausfüllen, Menge und Einheit.
Die Menge ist für eine Ausgabe negativ, zum Beispiel -30, und für eine Einnahme positiv, zum Beispiel +250 oder einfach 250. Dieses Eingabefeld funktioniert als Rechner, d. h. die Eingabe eines Ausdrucks wie 10 + 3,23*2 ergibt als Ergebnis im Feld den Wert 16,46.
Wenn das Vorzeichen der Zahl nicht angegeben ist, verwendet Skrooge die Kategorie, um das am besten passende Vorzeichen zu finden.
In Skrooge müssen Sie die Einheit angeben, da ein Vorgang nicht zwingend in der Hauptwährung durchgeführt werden muss. Wenn Sie zum Beispiel Aktien erwerben oder kaufen, ist die Einheit für den Vorgang die die Aktieneinheit.
- Zahlungsempfänger
Wem Sie dies gezahlt haben oder wer Ihnen diesen Betrag zahlte.
- Modus
Die Zahlungsart für diesen Vorgang, wie zum Beispiel Kreditkarte, Scheck, Überweisung usw.
Zum Vorgangsmodus gehört eine optionale Nummer. Dafür wird häufig eine Schecknummer oder eine Buchungsnummer verwendet.
- Kategorie
Die Kategorie, in die dieser Vorgang gehört. Möchten Sie einen Vorgang mehr als einer Kategorie zuweisen, benutzen Sie den Split-Modus.
Sie können entweder eine vorhandene Kategorie auswählen oder eine neue eingeben. in diesem Fall wird die Kategorie durch Skrooge zusammen mit dem Vorgang erstellt.
Das Trennzeichen zwischen einer Kategorie und den Unterkategorien ist das „>“-Zeichen. Geben Sie „Kleidung > Schuhe“ ein, erstellt Skrooge die Kategorie „Kleidung“, wenn Sie noch nicht existiert, und auch die Kategorie „Schuhe“.
Natürlich können Sie auch einen gesamten Kategorienbaum wie zum Beispiel Verkehrsmittel > Auto > Benzin > Bleifrei eingeben, Skrooge erstellt die vollständige Hierarchiestruktur erstellen.
- Kommentar
Ein beliebiger Kommentar.
- Vorgangsgruppe
Möchten Sie die Erstattung für diesen Vorgang überwachen, geben Sie den Namen der Vorgangsgruppe hier ein. Möchten Sie einen Vorgang mehreren Gruppen zuweisen, können Sie den Split-Modus verwenden.
Die Vorgangsliste besteht aus einer Tabelle mit allen Vorgängen, die zum aktuellen Tabellenfilter und Suchbegriffen passen, mit einer Zeile je Vorgang. Zusätzlich zu den Standard-Vorgangs-Eigenschaften und den von Ihnen für ein Konto definierten Eigenschaften werden folgende Spalten in Skrooge angezeigt:
- Status
Ein gefülltes Quadrat zeigt an, dass der Vorgang während des Kontenabgleichs bestätigt wurde. Ein halb gefülltes Quadrat bedeutet, dass dieser Vorgang markiert wurde und der Abgleich fortgeführt wird.
- Lesezeichen
Markiert diesen Vorgang als Lesezeichen.
- Geplant
Wenn ein Vorgang geplant ist, wird in dieser Spalte ein Uhrensymbol angezeigt.
Diese Spalten haben einige Besonderheiten:
Wie alle Listenansichten von Skrooge kann das Erscheinungsbild der Tabelle vollständig angepasst werden.
Um einen Standardvorgang zu erstellen, können Sie den Knopf verwenden, um alle Felder zu leeren und einen neuen Vorgang ohne Daten einzugeben. Dann füllen Sie die Felder manuell oder mit der Schnellen Bearbeitung aus und klicken auf den Knopf .
Wenn die entsprechende Einstellung aktiviert ist, dann wird die Kategorie automatisch gesetzt, wenn der Zahlungsempfänger eingestellt wird.
Sie können auch einen ähnlichen Vorgang aus vorhandenen Vorgängen auswählen, die nötigen Daten ändern und dann auf den Knopf drücken.
Ein Split-Vorgang ist ein Vorgang, der zu mehreren Daten, Kategorien, Kommentaren oder Vorgangsgruppen gehört. Sie können mit dem Knopf unten in der Vorgangsansicht in den Bearbeitungsmodus für Split-Vorgänge wechseln. Dann werden die Felder Kategorie und Vorgangsgruppe durch eine Tabelle ersetzt.
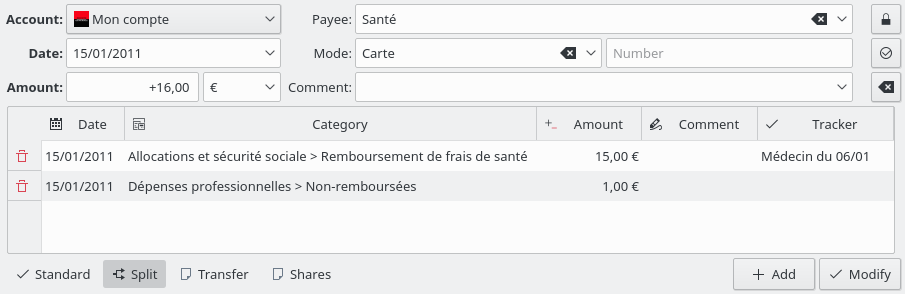
Um eine Zelle in dieser Tabelle zu bearbeiten, doppelklicken sie darauf.
Sie können beliebig viele Zeilen in dieser Tabelle hinzufügen. Wenn Sie die Menge in einer Zeile ändern, dann wird die Differenz zur gesamten Summe berechnet und die verbleibende Menge in der letzten Tabellenzeile angezeigt. Ändern Sie die Menge in der letzten Zeile, wird eine neue Zeile mit der Restmenge angehängt.
Die Felder haben das gleiche Verhalten wie im normalen Bearbeitungsmodus für Vorgänge:
Die Aufteilung nach Datum ist z. B. sinnvoll, wenn Sie Ihr Sporttraining für 3 Monate bezahlt haben. In diesem Fall können Sie die Zahlung auf 3 Monate aufteilen, dies hat Auswirkungen auf die Berichte.
Die Kategorie können Sie aus einem Auswahlfeld mit vorhandenen Kategorien auswählen. Sie können eine Kategorie hinzufügen, dann wird Skrooge sie bei einem neuen Vorgang mit erstellen.
Das Feld Betrag funktioniert wie ein Rechner.
Die Vorgangsgruppe können Sie aus einem Auswahlfeld mit vorhandenen Gruppen auswählen. Sie können eine Vorgangsgruppe hinzufügen, dann wird Skrooge sie bei einem neuen Vorgang mit erstellen.
Ein Buchungsvorgang ist tatsächlich eine doppelter Vorgang: Bein Erstellen der Buchung werden zwei Vorgänge mit gleichen Betrag mit unterschiedlichem Vorzeichen, also ein negativer und ein positiver Betrag, für zwei verschiedene Konten erstellt. Die hier anzugebenden Attribute unterscheiden sich etwas von den Standardvorgängen:
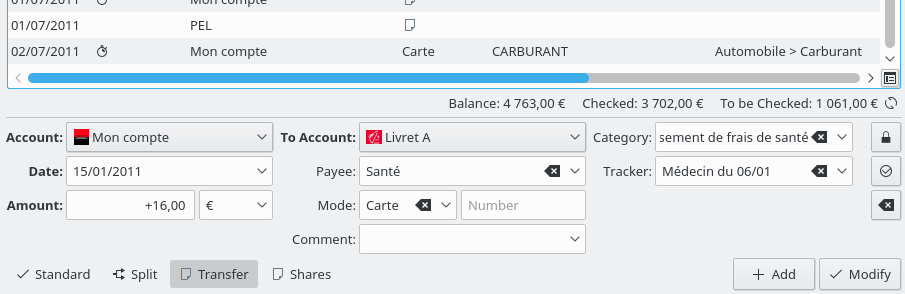
Es gibt es eine Auswahlfeld An Konto, im dem Sie das Konto auswählen, in das das Geld übertragen wird.
Eine Buchung ist das Entnehmen von Geld aus Konto A und Eingeben in Konto B. Daher wird eine Vorzeichen in einem Wertefeld ignoriert. Der Vorgang für Konto A ist immer negativ und für Konto B immer positiv.
Zuerst müssen Sie einige Einheiten mit den Aktien erstellen, die Sie überwachen möchten. In den Einstellungen können Sie wählen, dass die Daten automatisch aktualisiert werden, wenn die Datei geöffnet wird. Es ist auch empfehlenswert, ein anderes Konto (z. B. „ETF“) zu erstellen, um die Investitionen getrennt zu halten und sie von der Übersichtsseite aus sehen zu können.
Jetzt können Sie Ihre Vorgänge als Aktien hinzufügen.

Der Betrag ist die Anzahl der Aktien, die Sie gekauft (positiver Wert) oder verkauft (negativer Wert) haben
Das Symbol ist die vorherige Einheit, die Sie erstellt haben
Der Betrag der Aktien ist der Gesamtpreis, den Sie für die Aktien bezahlt haben oder der gesamte Betrag, den Sie durch den Verkauf erhalten haben, ohne Provisionen und Steuern
Provision ist der Betrag, den Sie der Bank für diesen Vorgang bezahlt haben
Steuern sind alle Beträge, die Sie gezahlt haben (normalerweise bei Einkünften)
Wenn ein Vorgang regelmäßig wiederholt werden soll, kann er in der Vorgangsliste automatisch für Sie ausgefüllt werden. Dies erfolgt durch einen geplanten Vorgang, den Sie mit dem Knopf verwenden.
Es gibt folgende Standardparameter für geplante Vorgänge:
Jeden Monat wiederholen
5 Tage vor der Frist erinnern
Automatisch zum Termin ausführen
Die Standardeinstellungen können im Einrichtungsdialog von Skrooge geändert werden.
Sie können die Parameter für geplante Vorgänge im Modul Geplante Vorgänge ändern.
Skrooge verwendet die Werte der letzten Einträge des geplanten Vorgangs für das Ausfüllen des neuen Vorgangs. Wenn Sie zum Beispiel den Betrag Ihrer monatlichen Spende an KDE von 100 € auf 200 € erhöhen. wird der nächste Vorgang automatisch durch Skrooge mit einem Betrag von 200 € ausgefüllt.
In jedem ausgewählten Bearbeitungsmodus gibt es eine Funktion für schnelle Bearbeitung. Die beschleunigt die Arbeit bei der Erstellung neuer Vorgänge. Mit dieser Funktion werden die Attribute von Vorgängen auf der Basis von vorher eingegebenen Vorgängen ausgefüllt. Geben Sie einen Wert in ein beliebiges Feld im Editor ein und drücken Sie den Kurzbefehl F10 oder klicken Sie auf das Symbol für , ohne das gewählte Feld zu verlassen.
Skrooge sucht nach dem ersten, d. h. dem aktuellsten Vorgang, der den gleichen Wert im gleichen Feld enthält und füllt alle anderen Felder mit den werten aus diesem Vorgang. Rufen Sie das schnelle Bearbeiten erneut auf, wird nach dem nächsten Vorgang gesucht usw.
Warnung
Schnelles Bearbeiten funktioniert nicht für das Datum, das es ziemlich unwahrscheinlich ist, dass Sie genau den gleichen Vorgang vollständig mit dem gleichen Datum ausfüllen wollen.
Wenn Sie den Wert eines Felds geändert haben, ehe Sie die schnelle Bearbeitung aufrufen, wird der Inhalt dieses Felds nicht geändert. Die wird durch eine andere Hintergrundfarbe im Feld gekennzeichnet, so das erkennbar ist, dass das Feld „eingefroren“ ist.
Unterschied zu ähnlichen Funktionen in anderen Programmen für die persönliche Finanzen:
Wird auf Anforderung des Benutzers aufgerufen
Bearbeitet alle vergangenen Vorgänge mit dem gleichen Betrag im Feld
Funktioniert auch für Split-Vorgänge
Abgleichen ist der Vorgang, durch den sichergestellt wird, dass alle Vorgänge mit den Position auf dem Kontoauszug Ihrer Bank übereinstimmen. Dazu brauchen Sie die Kontoauszüge und einen Stift. Das Abgleichen eines Konto kann nur einmalig durchgeführt werden.
Geben Sie zunächst alle Vorgänge für das Konto bis zu diesem Zeitpunkt ein, wenn möglich laden Sie die Überweisungen von der Bank herunter und importieren sie in Skrooge, um die Dateneingabe zu minimieren. Dann wählen Sie in der Vorgangsansicht im Auswahlfeld das Konto, das Sie abgleichen möchten, oder doppelklicken Sie in der Kontenansicht auf den Kontennamen oder benutzen das Kontextmenü und wählen . Wechseln Sie dann in den Abgleichmodus mit dem Knopf unter der Tabelle mit den Vorgängen.

Geben Sie die einzelnen Positionen aus dem Kontoauszug Ihrer Bank in die zugehörigen Felder ein. Dann können überprüfen, ob jeder Vorgang auch in Ihrem Kontoauszug auftaucht. Sie können entweder auf das Ankreuzfeld in der Statusspalte klicken oder im Kontextmenü wählen. Dann ist das Ankreuzfeld für diesen Vorgang noch halb gefüllt, bis Sie den Abgleich tatsächlich fertigstellen.
Wenn Sie Vorgänge markieren, wird im Informationsbereich folgendes angezeigt:
Differenz: Der Unterschied zwischen der vorher eingegebenen Position des Kontos und der Summe aller überprüften Vorgänge.
Ausgaben: Der gesamte Betrag aller markierten Ausgaben
Einnahmen: Der gesamte Betrag aller markierten Einnahmen
Mit diesen Summen erkennen Sie Vorgänge, deren Eingabe Sie vielleicht vergessen haben. Viele Kontoauszüge enthalten ähnliche Summen wie "Abhebungen" oder "Einzahlungen und Gutschriften", obwohl sie auch separate Summen für "Zinsen" und "Gebühren" haben können. Wenn die Differenz null ist, haben Sie vielleicht alle Vorgänge markiert, die mit dem Datensatz der Bank übereinstimmen. Zum Beispiel könnten Sie fälschlicherweise eine Belastung von 8 € und eine Gutschrift von 2 € markiert haben und eine Bankbelastung von 6 € übersehen haben, das ergibt in beiden Fällen eine Differenz von minus 6 €. Wenn die Differenz gleich Null ist, wird der Knopf aktiviert. Klicken Sie auf diesen Knöpf, um den Abgleich fertigzustellen. Alle markierten Vorgänge haben dann den Status „Bestätigt“.
Tipp
 Kann automatisch alle importierten Vorgänge markieren.
Kann automatisch alle importierten Vorgänge markieren.
Ist die Einstellung für die Tabelle aus dem Menü „Anzeigen“ (Tabelle filtern) ausgewählt, werden diese Vorgänge jetzt ausgeblendet.
Wenn der Abgleich aus irgendeinem Grund nicht möglich ist, können Sie einen unechten Vorgang erstellen, der in Kombination mit den anderen markierten Vorgängen, die Differenz auf 0 setzt, so dass Sie den Abgleich abschließen können. Klicken Sie dazu auf den Knopf „Hinzufügen“ in der Symbolleiste des Abgleichmodus. Sie können die Standardwerte dieses unechten Vorgangs in den Einstellungen im Abschnitt Vorgänge einstellen. Wenn Sie beim Abgleich die entsprechende Einstellung aktivieren, markiert Skrooge automatisch alle erstellten Vorgänge.
Mit Skrooge können Sie Vorlagen für Vorgänge erstellen, d. h. Vorgänge können jederzeit wiederverwendet werden, wenn Sie sie brauchen. Wenn Sie zum Beispiel manchmal eine DVD für Zuhause ausleihen, wird immer wieder der gleiche Vorgang verwendet:
Betrag: -4,99
Modus: Kreditkarte
Zahlungsempfänger: Acme Video
Kategorie: Freizeit -> Video
Sie können dafür jedoch keinen regelmäßig wiederkehrenden Vorgang erstellen, da Sie nur ab und zu und nicht regelmäßig jede Woche eine DVD ausleihen. Eine Vorgangsvorlage dient in so einem Fall als Muster, die schnell in Ihre Vorgangsliste eingefügt werden kann.
Da es sich bei Vorlagen nur um eine besondere Art von Vorgängen handelt, können Sie darauf im Unterfenster Vorgänge zugreifen, indem Sie die Aktionen im Menü benutzen:

Das Erstellen einer Vorlage funktioniert genauso wie bei Vorgängen, indem Sie die Attribute definieren. Sie können außerdem auch eine Vorlage aus einem vorhandenen Vorgang erstellen, indem Sie diesen Vorgang aus dem Kontextmenü des Vorgangs auswählen. In diesen Fall hat die Vorlage die gleichen Attribute wie der Vorgang.
Um eine Vorlage zu verwenden und daraus einen neuen Vorgang zu erstellen, klicken Sie doppelt darauf. Dann wird ein neuer Vorgang mit den Attributen der Vorlage, aber dem aktuellen Datum erstellt. Dann können Sie die Attribute verändern, falls nötig.
Vorlagen können auch geplant werden.


