Inhaltsverzeichnis
Das Fenster von Skrooge besteht aus dem Hauptbereich, umgeben von Seitenleisten und der Statusleiste. Die Seitenleisten können ein- oder ausgeblendet und rechts oder links vom Hauptbereich angezeigt werden.
In diesem Bereich zeigt Skrooge die Informationen an. Hier kann es mehrere Unterfenster geben, jedes mit der von Ihnen zugewiesenen Ansicht.
Seitenleisten finden Sie in vielen KDE-Programmen. Sie sind ein Teilbereich des Hauptfensters und können verschoben, gestapelt, geschlossen und sogar vom Hauptfenster gelöst werden.
Einige Beispiele für die Anordnung von Seitenleisten:
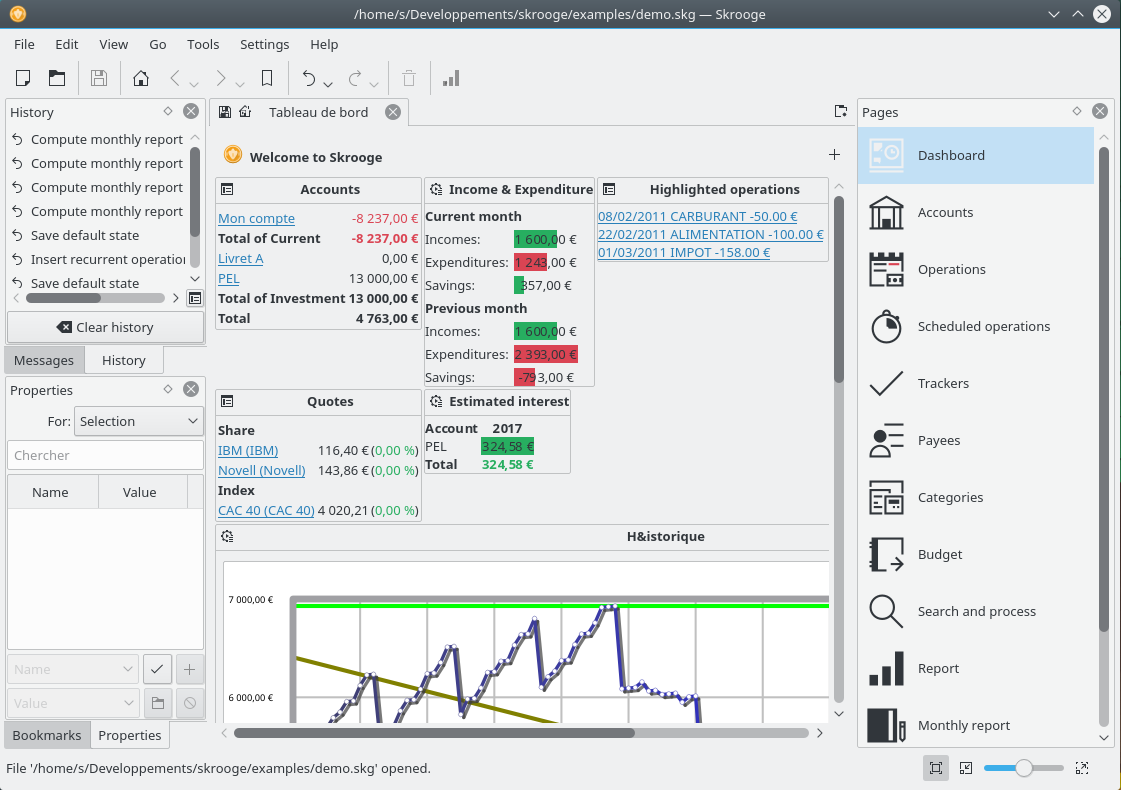
|
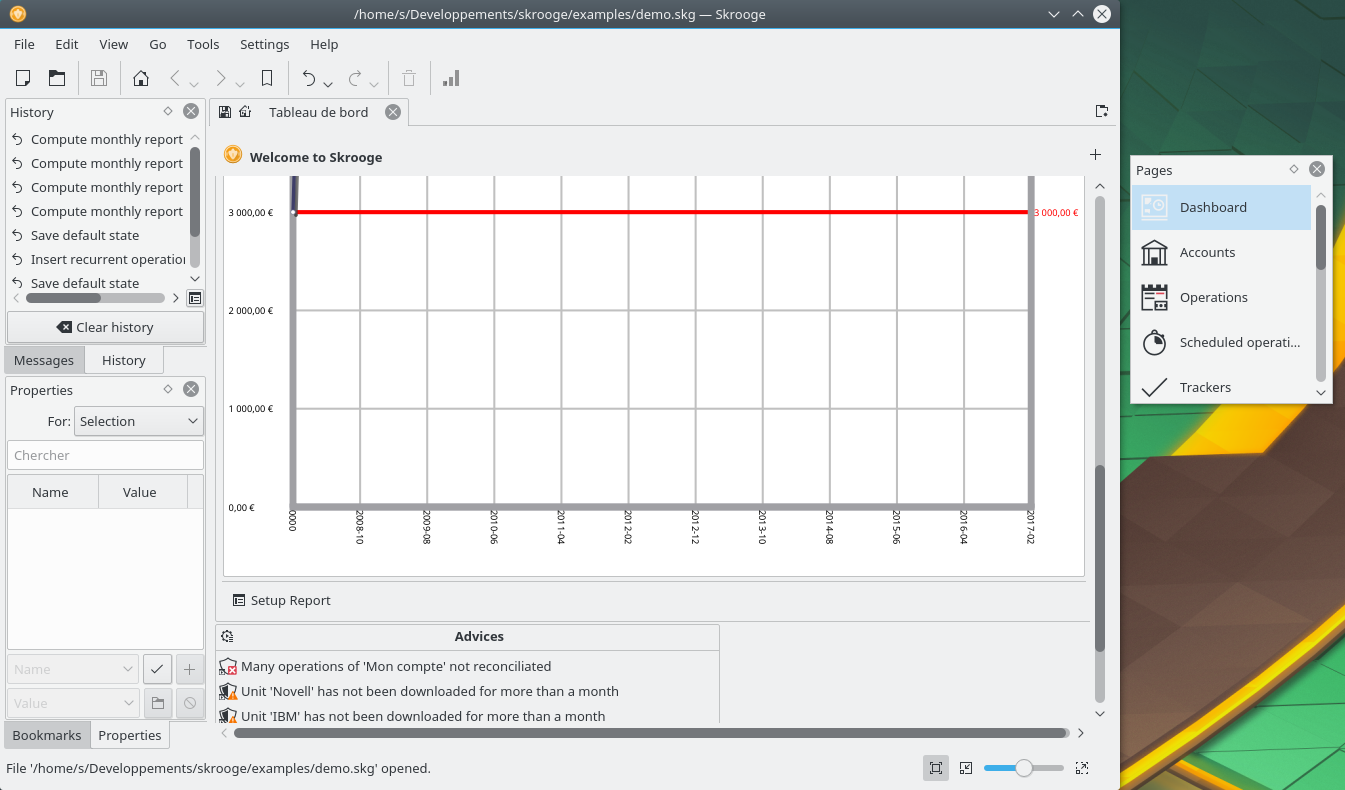
|
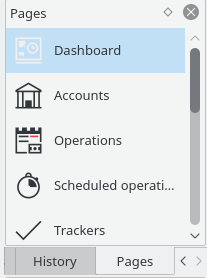
|
In Skrooge gibt es folgende Seitenleisten:
Die Seitenauswahl ist eine Leiste, in der Sie die Ansicht auswählen können, die im aktuellen oder in einem neuen Unterfenster angezeigt werden. Um eine Ansicht in einem neuen Unterfenster zu öffnen, halten Sie die Strg-Taste während Sie auf die gewünschte Ansicht klicken.
Tipp
Sie können diese Liste über ein Kontextmenü anpassen.

Jede Seite wird in diesem Handbuch in einem eigenen Kapitel erläutert.
Angenommen Sie möchten die Vorgangsansicht getrennt für jedes Konto anpassen: Jedes Konto wird in einem eigenen Unterfenster angezeigt, vielleicht mit verschiedenen Spalten in jeder Tabelle. Die vorher genannte Methode funktioniert hierfür nicht, da sie alle Unterfenster des gleichen Typs betrifft.
Um diese Problem zu lösen, sollten Sie alle einzelnen Unterfenster als Lesezeichen speichern. Ähnlich wie in Webbrowsern können Lesezeichen in einer Hierarchie angeordnet werden, die Sie im Lesezeichen-Browser anzeigen können:
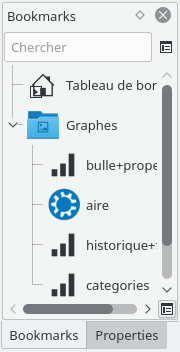
Um ein Lesezeichen zu erstellen, wählen Sie einen Eintrag aus der Seitenauswahl, für den Sie ein Lesezeichen anlegen möchten, und passen den Inhalt nach Ihren Vorlieben an. Haben Sie alles wie gewünscht eingestellt, wechseln Sie zum Unterfenster Lesezeichen und wählen im Kontextmenü .
Jedes Lesezeichen oder jeder Lesezeichenordner kann automatisch geöffnet werden, d. h. er wird beim Starten von Skrooge automatisch geöffnet. Damit können Sie das Layout von Skrooge vollständig anpassen.
Sie können den Text und das Symbol für jedes Lesezeichen oder Lesezeichenordner auswählen.
Skrooge behandelt das Rückgängigmachen oder Wiederherstellen in bekannter Weise, außer dass Sie jeder Aktion unbegrenzt rückgängig machen oder wiederherstellen können, sogar Aktionen von vorherigen Tagen. In der Voreinstellung wird der Verlauf beim Beenden von Skrooge nicht geleert, aber dieses Verhalten können Sie in den Einstellungen ändern. D. h. Sie können theoretisch alle Aktionen bis zur Erstellung des Dokuments zurücknehmen.
Um die Einfluss auf die Dateigröße zu begrenzen, ist in der Voreinstellung ein Verlaufspeicher mit 50 Einträgen eingestellt. Diese Werte können Sie im Einrichtungsdialog ändern.
Skrooge hat eine Seitenleiste, in der alle Aktionen aufgelistet werden, die zurückgenommen werden können.
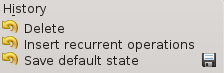
Die Verlaufsansicht zeigt drei Spalten:
ein Symbol, das den Status der Aktion anzeigt. Ein gelber Pfeil gegen den Uhrzeigersinn
 bedeutet, dass die Aktion zurückgenommen werden kann. Ein grüner Pfeil im Uhrzeigersinn
bedeutet, dass die Aktion zurückgenommen werden kann. Ein grüner Pfeil im Uhrzeigersinn  bedeutet, dass die Aktion wiederhergestellt werden kann.
bedeutet, dass die Aktion wiederhergestellt werden kann. die Beschreibung dieser Aktion
das Datum, an dem diese Aktion ausgeführt wurde
ein Diskettensymbol
 zeigt an, dass diese Aktion einen gespeicherten Status hat, d. h. das Dokument wurde sofort nach dieser Aktion gespeichert.
zeigt an, dass diese Aktion einen gespeicherten Status hat, d. h. das Dokument wurde sofort nach dieser Aktion gespeichert.
Um einen Vorgang zurückzunehmen oder wieder herzustellen, doppelklicken Sie darauf.
Eine der ziemlich ungewöhnlichen Funktionen von Skrooge ist die Möglichkeit, Objekten benutzerdefinierte Eigenschaften hinzuzufügen. Sie können zum Beispiel Namen und Telefonnummer eines Bankangestellten, die Ihre Kontaktperson ist, zu einem Konto hinzufügen oder eine Datei an einen Vorgang anhängen wie zum Beispiel eine eingescannte Rechnung.
Dies können Sie mit dem Eigenschaften-Editor erreichen, der als eigene Seitenleiste angezeigt wird.

Wird diese Seitenleiste eingeblendet, werden auf ihr benutzerdefinierte Eigenschaften des ausgewählten Objekts oder aller Objekte angezeigt, wie zum Beispiel ein Konto, ein Vorgang, eine Kategorie oder eine Einheit. In dieser Seitenleiste können Sie Eigenschaften erstellen, aktualisieren oder löschen.
Folgende Eigenschaften sind möglich:
Eine einfache Zeichenfolge
Eine kopierte Datei in einem beliebigen Format (odt, png, pdf, ...). Die Datei wird in das Skrooge-Dokument kopiert. Diese Datei kann von Skrooge geöffnet werden, indem Sie auf den entsprechenden Knopf klicken. Beachten Sie, dass alle Änderungen der Originaldatei nicht in das Skrooge-Dokument übernommen werden.
Eine Verknüpfung zu einer vorhandenen Datei in einem beliebigen Format (odt, png, pdf, .). Die Datei wird nicht in das Skrooge-Dokument kopiert. Diese Datei kann von Skrooge geöffnet werden, indem Sie auf den entsprechenden Knopf klicken.
Eine Verknüpfung zu einer HTTP-Seite, zum Beispiel die Webseite Ihrer Bank.
Hinzugefügte Eigenschaften können als Spalten in einer Tabelle angezeigt werden.
In dieser Liste können Sie eine Anzeige aller Nachrichten sehen.
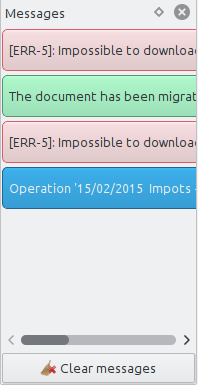
Jede Seite wird in diesem Handbuch in einem eigenen Kapitel erläutert.
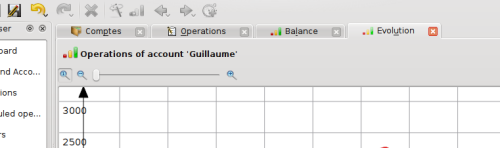
Skrooge kann mehrere Unterfenster anzeigen. Sie können beliebig viele Unterfenster hinzufügen, jedes mit den von Ihnen benötigten Informationen. Das Bildschirmfoto oben zeigt vier Unterfenster, Konten, Vorgänge, und zwei Diagramme.
In den meisten Ansichten von Skrooge bearbeiten Sie Einträge in einer Bearbeitungsleiste unten auf der Seite.

Wenn eine Ansicht mehr als einen Bearbeitungsmodus hat, können Sie mit den Knöpfen dazwischen wählen. Im obigen Bildschirmfoto gibt es vier Knöpfe zur Auswahl verschiedener Bearbeitungsmodi für Vorgänge: „Standard“, „Teilen“, „Überweisung“ und „Aktien“. Um den maximalen Platz für die Darstellung von Informationen zu erhalten, besonders auf kleinen Bildschirmen, können Sie das Bearbeitungsfeld einiger Ansichten ein- oder ausblenden. Wenn Sie im obigen Bildschirmfoto auf den Knopf für den aktuellen Modus klicken, um die Auswahl aufzuheben, wird das Bearbeitungsfeld ausgeblendet.
In Bearbeitungsleisten werden alle Eingaben in numerischen Feldern interpretiert. Daher können Sie mathematische Ausdrücke eingeben wie zum Beispiel:
5*3+10
5*(3+10)
Math.sin(10)
In Skrooge können alle Tabellen angepasst werden. Öffnen Sie das Kontextmenü durch Klicken mit der Maustaste auf den Spaltenkopf, dann erscheint folgendes Menü:
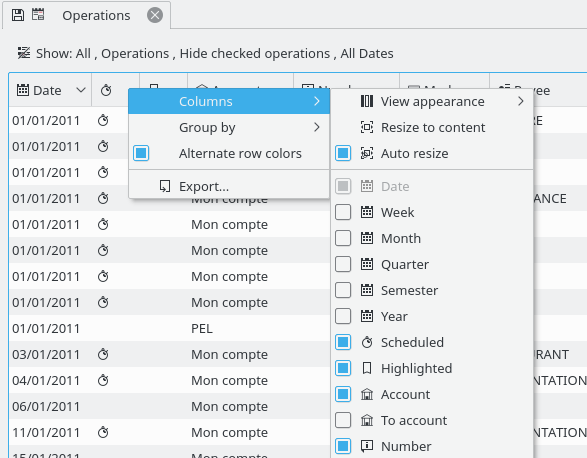
Das Erscheinungsbild der Spalten anpassen.
Verwendet eine vordefinierte Gruppe von Spalten. In der Standardeinstellung werden normalerweise alle Spalten angezeigt. Andere vordefinierte Gruppen können für jede Tabelle vorhanden sein.
Ändert die Größe aller Spalten passend zum Inhalt.
Ist diese Einstellung aktiviert, können Sie die Breite der Spalten nicht manuell ändern. Das wird durch Skrooge automatisch anhand der Inhalte der Spalten festgelegt.
Zeigt die Liste aller Spalten, die in dieser Tabelle angezeigt werden können. Die aktuell angezeigten Spalten sind angekreuzt. Entfernen Sie das Kreuz, um die Spalte auszublenden oder kreuzen Sie eine Spalte an, um sie anzuzeigen. Die hinzugefügten Eigenschaften können zur Anzeige als Spalte ausgewählt werden.
Wählen Sie aus, wie Sie die Zeilen gruppieren möchten.
Keine Gruppierung.
Die Zeilen werden nach der Spalte gruppiert, auf die die Sortierung angewendet wird.
Zeigt die Liste aller Spalten, die zur Gruppierung verwendet werden können.
Für jede Zeile werden wechselnde Farben verwendet. Die verwendeten Farben hängen vom ausgewählten KDE-Farbschema ab.
Exportiert die Tabelle als eigene Datei in die Formate pdf, csv, html, SVG, odt oder txt.
Sie können auch auf die Kopfzeile einer Spalte klicken, um die Sortierrichtung zu ändern oder die Spalten zur Ziehen nach rechts oder links neu anordnen.
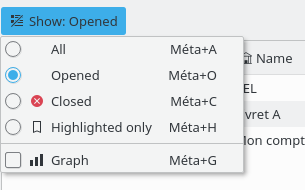
In allen Ansichten von Skrooge finden Sie ein Auswahlfeld „Suche“, mit dem Sie die Anzeige in der Tabelle einschränken können.

In allen Ansichten von Skrooge finden Sie ein Suchfeld, das die Zeilen in der Tabelle entsprechend Ihrer Eingabe filtert.
In einer Vorgangsansicht werden damit alle Vorgänge gefiltert, die den eingegebenen Text in einer beliebigen Spalte (Datum, Zahlungsempfänger, Kategorie, Kommentar usw.) enthalten.
In einer Kontenansicht werden damit alle Konten gefiltert, die den eingegebenen Text in einer beliebigen Spalte (Bank, Kontenname, Kontonummer usw.) enthalten.
In einer Berichtansicht wird das Diagramm auf der Basis dieses Filters neu gezeichnet.
Dies funktioniert für andere Ansichten auf die gleiche Art.
Tipp
Für das Filtern werden folgende Regeln verwendet:
Bei der Suche wird Groß- oder Kleinschreibung nicht berücksichtigt. Daher liefern table, Table und TABLE das gleiche Ergebnis.
Wenn Sie ein oder mehrere in das Suchfeld eingeben, wird die Tabelle so gefiltert, dass nur Zeilen mit diesen Wörtern angezeigt werden (logischer Operator UND).
Möchten Sie einige Zeilen hinzufügen (logischer Operator ODER), müssen Sie dem Wort ein „+“-Zeichen voranstellen.
Möchten Sie einige Zeilen entfernen (logischer Operator NOT), müssen Sie dem Wort ein „-“-Zeichen voranstellen.
Wenn Sie nur in einer Spalte suchen wollen, müssen Sie dem Wort den Spaltennamen voranstellen, z. B.: spalte1:wort.
Möchten Sie das Zeichen ":" in einem Wert verwenden, müssen Sie den Spaltennamen angeben, z. B.: spalte1:wert:rest.
Möchten Sie nach einer Wortfolge oder nach einer Eingabe mit Leerzeichen suchen, müssen Sie müssen Sie dies in Anführungszeichen setzen, z. B.: "Ja, dies ist eine Wortfolge".
Sie können ebenfalls die Operatoren „<“ und „>“ benutzen.
Einige Beispiele zur Erläuterung:
+val1 +val2 => Zeigt Zeilen an, die val1 ODER val2 enthalten
+val1 -val2 => Zeigt Zeilen an, die val1 aber NICHT val2 enthalten
"abc def" => Zeigt Zeilen an, die die Zeichenfolge "abc def" enthalten
"-att:abc def" => entfernt Zeilen, deren Spaltenname mit att beginnt und die "abc def" enthalten
abc:def => Zeigt Zeilen an, deren Spaltenname mit abc beginnt und die def enthalten
:abc:def => Zeigt Zeilen an, die die Zeichenfolge "abc:def" enthalten
Date>01.03.2015 => zeigt Zeilen an, deren Attribut Datum nach dem 01.03.2015 liegt
Betrag<10 => Zeilen anzeigen, in denen das Attribut Betrag kleiner als 10 ist
Wie bereits im vorherigen Kapitel erklärt, können Sie Tabellen vollständig an Ihre Bedürfnisse anpassen. Aber wahrscheinlich möchten Sie nicht alle Ihre Anpassungen verlieren, wenn Sie ein Unterfenster schließen. Es gibt zwei Möglichkeiten, die Anpassungen zu speichern.
Mit dieser Einstellung können Sie den Status des aktuellen Unterfensters als Standard speichern, der immer beim Öffnen dieser Seite als Voreinstellung benutzt wird. Sie möchten zum Beispiel auf Ihrem Übersichtsseite vier Fenster in der gewünschten Anordnung. Wenn Sie für die Übersichtsseite immer das gleiche Erscheinungsbild möchten, wollen Sie wahrscheinlich die Anpassung nicht bei jedem Öffnen wiederholen.
Dazu führen Sie Ihre Anpassung einmal durch und speichern Sie dann den Status des Unterfensters als Standard für die angezeigte Seite. Den Standardstatus können Sie durch Klicken mit der Maustaste auf den Karteireiter und Auswahl von auswählen. Möchten Sie mehr als einen Status für eine Seite verwenden, müssen Sie Lesezeichen benutzen.
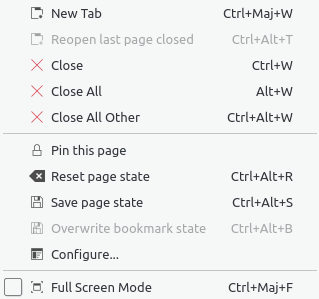
Ein schneller Weg ist es, auf das Speichern-Symbol  links auf dem Titel des Karteireiters klicken, wenn Sie den Standardstatus in einem Unterfenster ändern.
links auf dem Titel des Karteireiters klicken, wenn Sie den Standardstatus in einem Unterfenster ändern.
In Skrooge ist es möglich, eine große Zahl von ausgewählten Einträgen auf einmal zu aktualisieren. Obwohl dieses Vorgehen am sinnvollsten für Vorgänge angewendet werden kann, können Sie sie auch für Konten, Einheiten und geplante Vorgänge benutzen.
Die Methode dazu funktioniert ziemlich unkompliziert: Wählen Sie die zu aktualisieren Einträge, geben Sie Werte für alle Attribute an, die geändert werden sollen und drücken Sie auf . Alle Attribute, für die Sie keinen Wert eingegeben haben, bleiben unverändert.
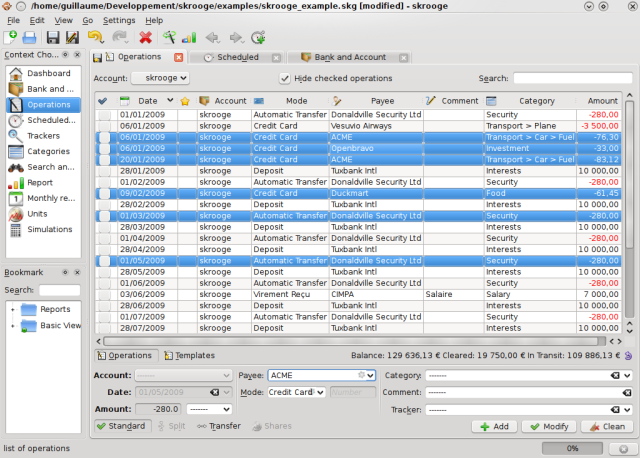
Geben Sie als Modus „Kreditkarte“ und als Zahlungsempfänger „ACME“ für ausgewählte Vorgänge an.
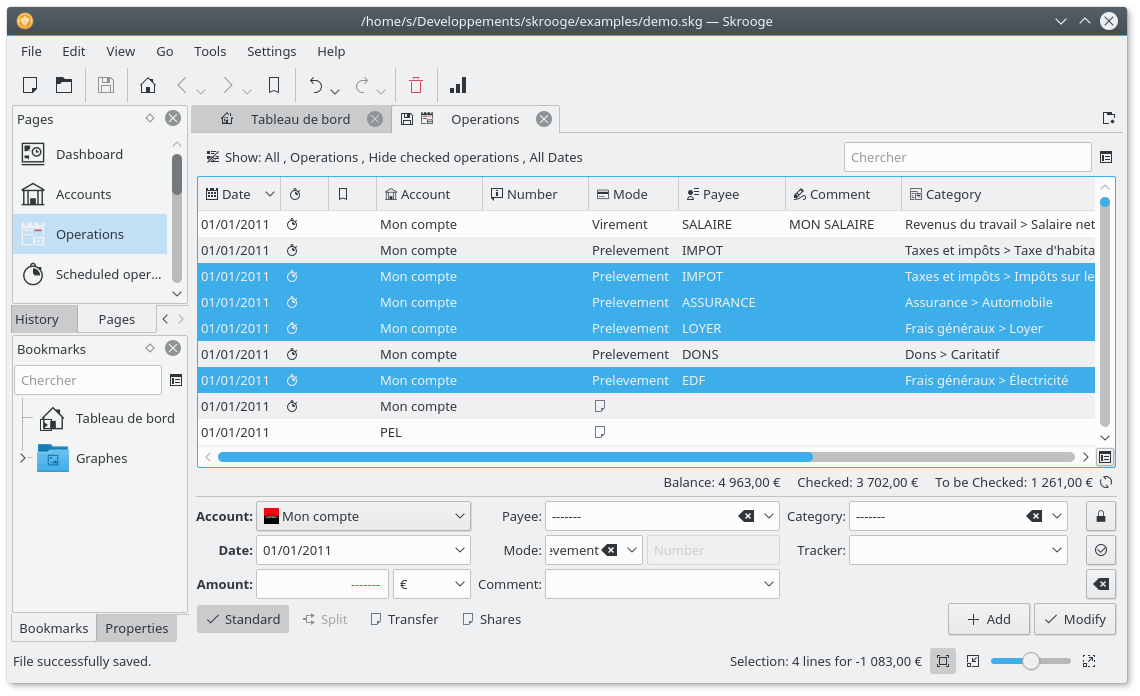
Aktualisierte Vorgänge.
Anmerkung
Es ist mit Absicht unmöglich, Datum oder Menge mit einer Massenaktualisierung zu ändern.
Die Statusleiste ist eine schmaler Bereich unten im Hauptfenster von Skrooge, in der verschiedene Informationen bei Ihrer Arbeit angezeigt werden. Es ist eine Fortschrittsanzeige und ein Knopf zum Abbrechen enthalten, damit Sie einen lang andauernde Vorgang wie den Import einer großen Datei unterbrechen können.
