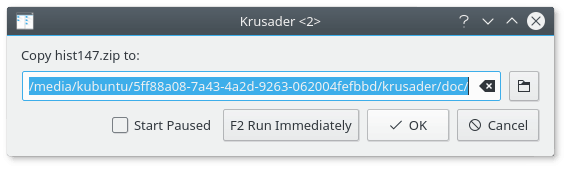Виконувати файли можна лише з панелі активного списку файлів. Щоб наказати програмі виконати файл, достатньо двічі клацнути лівою кнопкою миші або натиснути клавішу Enter, коли курсор перебуватиме на відповідному пункті списку. Krusader відкриє файл у типовій програмі для цього типу файлів (зображень, текстових файлів...) або виконає файл (скрипти, бінарні файли...). Якщо для відкриття файла ви бажаєте скористатися іншою програмою, наведіть вказівник на пункт файла, клацніть правою кнопкою миші і оберіть пункт меню , програма відкриє підменю за допомогою якого ви зможете вибрати відповідну програму. Krusader сумісний з типовим інструментом керування файлами Плазми для всіх типів файлів, окрім архівів, які буде відкрито у межах панелі Krusader, а не у зовнішній програмі. Щоб дізнатися більше, див. сторінку архівів Конфігуратора.
Щоб скопіювати або пересунути файли або каталоги, достатньо позначити їх і натиснути клавішу F5 для копіювання або F6 для пересування об’єктів. Krusader намагається зберегти час внесення змін до файлів. У разі копіювання власника каталогу буде змінено на користувача, який копіює файл, групу буде змінено на типову групу цього користувача. У разі копіювання файла власника файла буде змінено на користувача, який копіює файл, групу — на типову групу цього користувача, права доступу зберігатимуться. У разі пересування файла або каталогу власника, групу і права доступу буде збережено. Під час копіювання або пересування файлів та каталогів програма відкриє діалогове вікно і надасть вам змогу вибрати призначення дії. Типовим призначенням є каталог протилежної панелі програми. Якщо ви введете частину адреси URL, Krusader використає поточний каталог панелі як основу адреси URL.
Дії з копіювання, пересування, пакування та розпакування файлів можна додавати до черги. Щоб зробити це, після вибору дії з копіювання або пересування, пакування або розпакування натисніть клавішу F2. Крім того, можна скористатися безпосередніми клавіатурними скороченнями: копіювати за чергою Shift+F5, пересунути за чергою Shift+F6. Керування чергою обробляє дії послідовно. Наприклад, якщо ви здійснюєте копіювання на флеш-носій (запис на який є повільним) і бажаєте скопіювати 40 файлів, слід віддати перевагу послідовному копіюванню перед паралельним копіюванням 40 файлів. Ось чому використання черги є важливим. Якщо ж ви пакуватимете/розпаковуватимете паралельно 40 файлів, ви перевантажите ваш комп’ютер, але якщо ви додасте ці файли до черги перевантаження системи не станеться.
Передбачено можливість перемикання режиму роботи засобу керування чергою обробки за допомогою пункту меню → .
Вилучити файли/каталоги позначенням відповідних пунктів елементів з наступним натисканням клавіші F8 або Delete. Типово, елементи буде пересунуто до Смітника Плазми. Відкрити Смітник Плазми можна за допомогою натискання піктограми на Головній панелі інструментів програми або за допомогою підлеглого засобу KIO trash:/. Фізично Смітник Плазми розташовано у теці ~/.local/share/Trash/ або у теці Trash у підкаталозі домашньої теки користувача, який можна визначити за допомогою команди qtpaths --paths GenericDataLocation. Натискання комбінації клавіш Ctrl+Delete призведе до остаточного вилучення файла. Програма відкриє діалогове вікно з запитом щодо підтвердження і попередженням, якщо ви вилучаєте непорожні каталоги. Звичайно ж, програма може здійснити лише дії, які дозволяє вам виконувати операційна система. Якщо дія є забороненою, програма попередить вас про це. Якщо ви не бажаєте бачити діалогових вікон підтвердження, ви можете вимкнути показ таких вікон за допомогою сторінки додаткових налаштувань Конфігуратора.
Витирання файлів було вилучено з KDE 4 (і, як наслідок, з Krusader-2 для KDE 4). Ймовірно, основною причиною є те, що наслідки витирання файлової системи залежать від типу системи, отже, навіть якщо ви перезапишете файл 100 разів, немає певності, що дані файла буде остаточно вилучено з диска. Цитата з повідомлень щодо kgpg: «Можливість витирання було вилучено з бібліотеки KDE. Kgpg більше не підтримує цієї можливості. У сучасних файлових системах використовується журналювання. Отже, можливість витирання має бути реалізовано на рівні файлової системи. Але не у kgpg.» Але ви все ж можете скористатися належною можливістю витирання (shred) з Дій користувача. Але пам’ятайте, що, якщо ви бажаєте бути 100% впевненими у неможливості читання вилученого файла, вам доведеться знищити сам жорсткий диск...
Перейменувати поточний позначений файл можна натисканням клавіші F2 або двома послідовними окремими клацаннями лівою кнопкою миші. Якщо змінити лише назву файла, а не суфікс назви, ви можете налаштувати подібну поведінку програми на сторінці «Загальне» Конфігуратора. Створити теку можна натисканням клавіші F7. Якщо ви наведете вказівник миші на пункт елемента і клацнете правою кнопкою миші у контекстному меню ви побачите пункт → . Програма відкриє діалогове вікно з запитом на назву символічного посилання. Програма створить посилання на файл або каталог, на якому ви здійснили клацання правою кнопкою миші. Якщо ви викличете контекстне меню на символічному посиланні, ви знайдете у цьому меню пункт → , за допомогою якого ви зможете змінити спрямування посилання.
Про KrViewer ми поговоримо у окремій главі.