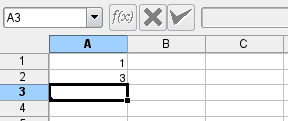Wanneer een document beschermd is, moet het wachtwoord ingevoerd worden om werkbladen te kunnen toevoegen of verwijderen. Individuele cellen worden niet beschermd door een document te beschermen.
Kies het menu → . Er verschijnt een dialoogvenster waarin uw wachtwoord wordt gevraagd. In Sterkte van wachtwoord: kunt u zien of uw wachtwoord veilig genoeg is. Hoe langer de indicator, hoe veiliger uw wachtwoord.
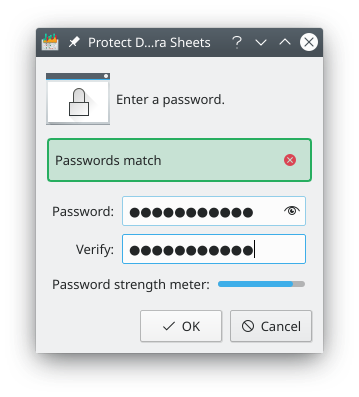
Dat wachtwoord is nodig om de bescherming van het document op te heffen.
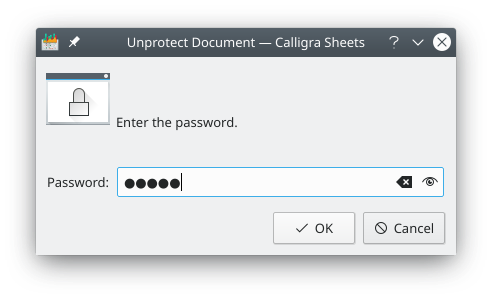
Wanneer een document beschermd is, kunt u geen:
Werkblad hernoemen
Werkblad invoegen
Werkblad verwijderen
Werkblad verbergen
Werkblad tonen
De werkbladeigenschappen zien
Cellen samenvoegen en losmaken
Wanneer een werkblad beschermd is, betekent dit dat de inhoud van alle beschermde cellen en objecten in dat werkblad beschermd worden. Van cellen of celbereiken op een beschermd werkblad kan de bescherming opgeheven worden, zie het volgende gedeelte.
Om een werkblad te beschermen kiest u het menu → . Er verschijnt een dialoogvenster waarin u een wachtwoord kunt intypen. Bij Sterkte van wachtwoord: kunt u zien of uw wachtwoord veilig genoeg is. Hoe langer de indicator, hoe veiliger uw wachtwoord is.
Dat wachtwoord is nodig om de bescherming van het werkblad op te heffen.
Wanneer een werkblad beschermd is, kunt u geen:
Object of grafiek invoegen
Cellen opmaken
Rijen of kolommen invoegen
Inhoud van cellen bewerken en wijzigen
Wijzigingen aan het werkblad maken
Opmerking
Het beschermen van een werkblad kan vooral nuttig zijn om te voorkomen dat formules per ongeluk verwijderd worden.
Waarschuwing
Alle cellen zijn standaard beschermd, maar de bescherming wordt pas actief wanneer de bescherming van het werkblad ingeschakeld wordt. Als u de standaardinstellingen aanhoudt, hoeft u alleen het werkblad te beschermen om alle cellen te beschermen.
Als u alleen bepaalde cellen wilt beschermen moet deze standaardbescherming voor alle andere cellen uitgeschakeld worden. U zou het bijvoorbeeld mogelijk willen maken dat in de meeste cellen gegevens ingevoerd kunnen worden (hiervoor moet u de optie Beschermd uitschakelen), maar dat sommige cellen (zoals titels) niet gewijzigd kunnen worden. Er zijn drie stappen nodig om de bescherming voor slechts enkele cellen in te schakelen: de bescherming voor alle cellen opheffen; de cellen die wel beschermd moeten worden selecteren en beschermen; het werkblad beschermen.
Om de bescherming van alle cellen op te heffen:
Selecteer het gehele werkblad met de muis.
Kies het menu → .
In het dialoogvenster klikt u op het tabblad Celbescherming.
Schakel alles verbergen in en schakel Beschermd uit om de bescherming van alle cellen op te heffen. De cellen zijn nu allemaal onbeschermd.
Om een aantal al dan niet aaneengesloten cellen te beschermen:
Selecteer de cellen die u wilt beschernmen. Gebruik de Ctrl-toets om niet-aaneengesloten cellen te selecteren.
Wanneer alle gewenste cellen geselecteerd zijn kiest u het menu → .
In het dialoogvenster klikt u op het tabblad Celbescherming.
Schakel de bescherming in door het keuzevakje Beschermd te markeren en klik daarna op .
Zodra de cellen gemarkeerd zijn om beschermd te worden, moet de bescherming voor het werkblad ingeschakeld worden om de bescherming voor de cellen te activeren.
Kies het menu → .
Er verschijnt een dialoogvenster. Typ hier een veilig wachtwoord in, typ het nogmaals in bij "Verificatie" en klik daarna op .
Beschermde cellen in een beschermd werkblad kunnen niet bewerkt worden zonder eerst de bescherming van het werkblad op te heffen. Andere wijzigingen aan het werkblad zijn ook niet mogelijk. Er kunnen bijvoorbeeld geen rijen of kolommen ingevoegd worden, de kolombreedte of rijhoogte kan niet gewijzigd worden en er kunnen geen grafieken ingevoegd worden.
In bepaalde gevallen wilt u misschien de formules op een werkblad verbergen, zodat anderen ze niet kunnen zien. Standaard is elke cel beschermd, maar niet verborgen. Het is van belang om te onthouden dat deze opties pas effectief worden als het werkblad zelf beschermd is.

Om de formule in een of meer cellen te verbergen selecteert u de cellen (houd Ctrl ingedrukt om niet-aaneengesloten bereiken te selecteren) en kiest u het menu → . Klik op het tabblad Celbescherming en schakel de optie Formule verbergen in. Nadat u het werkblad beschermd hebt, zijn de resultaten van de formules zichtbaar, maar de formules zelf niet.
Nu moet het werkblad beschermd worden: kies het menu → . Typ een veilig wachtwoord in om te voorkomen dat anderen de bescherming van het werkblad kunnen opheffen.
Wanneer Formule verbergen ingeschakeld en Beschermd uitgeschakeld is, wordt de formule verborgen als het werkblad beschermd is, maar de inhoud van de cel kan wel gewijzigd woren.

Wanneer Formule verbergen en Beschermd ingeschakeld zijn, wordt de formule verborgen als het werkblad beschermd is, en de inhoud van de cel kan niet gewijzigd woren.
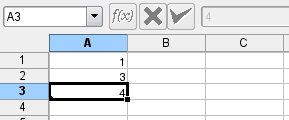
Vergeet niet dat het vrij eenvoudig is om het wachtwoord van een beschermd werkblad te kraken. Deze oplossing biedt dus geen garantie op complete beveiliging.
U kunt zowel de formule als de inhoud van de cel verbergen door Alles verbergen op het tabblad "Celbescherming" in te schakelen. (Menu → . In de schermafdruk hieronder is de cel zelf niet beschermd (Beschermd is niet ingeschakeld), de inhoud van de cel kan dus gewijzigd worden.
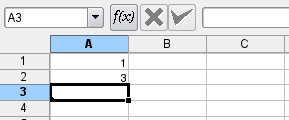
Hier is de cel zelf beschermd, zodat de inhoud niet gewijzigd kan worden.