Indice
Per cambiare il formato e l'aspetto di celle, righe o colonne selezionate utilizza l'opzione del menu o del menu contestuale del tasto del mouse.
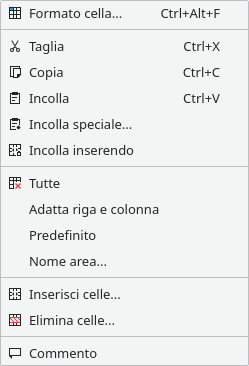
Provoca l'apertura della finestra di dialogo Formato cella che contiene queste schede:
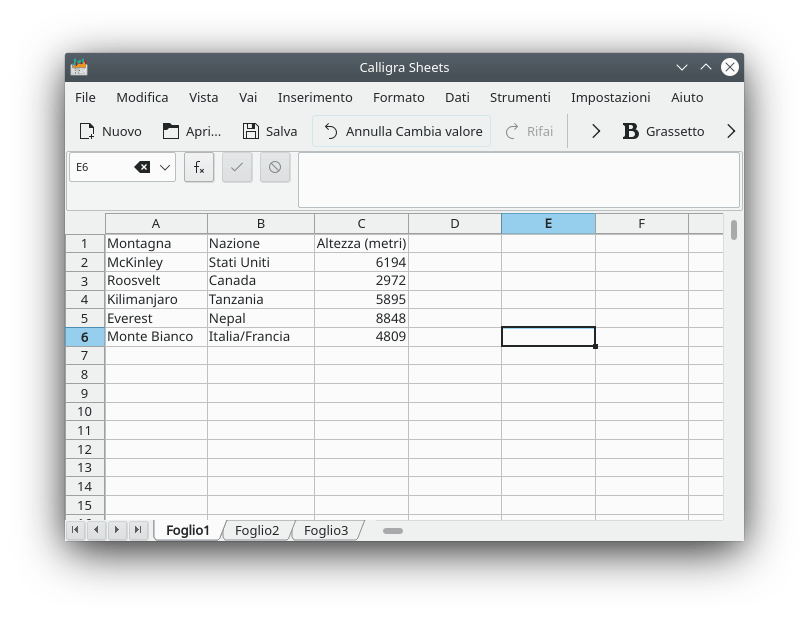
La scheda Formato dati della finestra di dialogo Formato cella ti permette di controllare come appariranno i valori contenuti nelle celle.
La parte superiore della scheda ti permette di selezionare il formato da utilizzare per mostrare valori numerici, date od orari. Una finestra di Anteprima ti permette di vedere l'effetto della nuova formattazione.
Puoi impostare lo stesso formato per tutti i dati contenuti in una riga o colonna. Basta selezionarla e richiamare il modulo Formato cella associato al tasto del mouse.
Nota
Puoi aumentare la precisione decimale di un qualsiasi numero scritto in formato generico, numerico, percentuale, valuta o scientifico utilizzando l'icona Aumenta precisione presente nella barra degli strumenti Formato: 
Puoi ridurre la precisione decimale di un qualsiasi numero scritto in formato generico, numerico, percentuale, valuta o scientifico utilizzando l'icona Riduci precisione presente nella barra degli strumenti Formato. 
- Generico
Questo è il formato predefinito. Quando lo usi Calligra Sheets rileva automaticamente il tipo dei dati basandosi su cosa è presente nella cella al momento. Se non si modifica nulla, Calligra Sheets allinea a destra i numeri, le date e le ore e allinea a sinistra tutto il resto.
Se il formato generico non ti soddisfa, puoi passare ad uno dei formati specifici presenti in questo elenco.
- Numero
Il formato "Numero" utilizza la rappresentazione che hai impostato globalmente in Impostazioni di sistema nella scheda → → . L'allineamento predefinito per i numeri è a destra.
- Percentuale
Se nella cella attiva c'è un numero e tu passi dal formato generico a quello percentuale, il numero nella cella verrà moltiplicato per 100.
Per esempio, se hai scritto 2 e applichi il formato percentuale, il valore diventerà 200%. Ritornando al formato generico il valore tornerà 2.
Puoi anche utilizzare l'icona Percentuale nella barra degli strumenti Formato:

- Valuta
Il formato Valuta converte il formato dei numeri nella notazione determinata dalle impostazioni specificate globalmente in Impostazioni di sistema, nella scheda → → . Saranno utilizzati il simbolo della moneta e la precisione stabiliti in Impostazioni di sistema.
Puoi anche utilizzare l'icona Formato valuta presente nella barra degli strumenti di Formato per far assumere alla cella l'aspetto adatto per la valuta che stai utilizzando:

- Scientifico
Il formato Scientifico rappresenta i numeri nella notazione esponenziale.Per esempio, 0,0012 assumerà la forma 1,2E-03. Tornando al formato Generico, riapparirà 0,0012. Il formato generico non conserva questo tipo di notazione. Quindi, se vuoi utilizzarla, devi specificarla usando questa voce di menu.
- Frazione
Il formato Frazione rappresenta i numeri in forma frazionaria. Per esempio, 0,1 può essere rappresentato come 1/8, 2/16, 1/10 ecc.. Il tipo di frazione viene definito scegliendolo nell'elenco che compare sulla destra. Se non è possibile una rappresentazione esatta, viene usata la migliore approssimazione possibile. Ad esempio, se abbiamo il numero 1,5 e scegliamo Frazione e Sedicesimi 1/16, nella cella apparirà "1 8/16", che è una sua rappresentazione frazionaria esatta. Se nella cella abbiamo il numero 1,4 e scegliamo ancora Frazione e Sedicesimi 1/16, nella cella apparirà "1 6/16" che è la migliore approssimazione possibile in sedicesimi.
- Data
Per immettere una data bisogna utilizzare uno dei formati stabiliti in Impostazioni di sistema, nella scheda → → . Qui possono essere scelti due formati: quello normale e quello breve.
Un qualsiasi numero naturale NN sarà trasformato nella data successiva al 30 dicembre 1899 (che è il giorno 0) aggiungendo NN giorni a tale data. Ad esempio, se hai una cella che contiene 100 e imposti Data, nella cella apparirà "9/4/1900", che cade 100 giorni dopo il 30 dicembre 1899. Questa data di partenza è stata anticipata di due giorni per via di un errore in Lotus 123. Poi Excel ha usato questo trucco per mantenere la compatibilità. Pochissime persone devono calcolare date a cavallo del 1 gennaio 1900, mentre se, ad esempio, sommi 9 giorni al 1 novembre 2000 ottieni 10 novembre 2000. In questo modo, tutti i normali calcoli sulle date sono esatti.
Nota
Quando una cella adotta il formato Data, puoi trascinarla esattamente come faresti con celle contenenti dei numeri. Le celle vicine saranno riempite con date, ognuna aumentata di un giorno.
- Ora
Questo rappresenta il contenuto della cella come un orario. Per inserire un orario devi usare il Formato ora impostato in Impostazioni di sistema, nella scheda → → . Nel modulo Formato cella puoi scegliere come rappresentare l'orario, scegliendo una delle opzioni disponibili. Se non specifichi nulla, sarà usato il formato fissato in Impostazioni di sistema. Quando non si può interpretare il numero contenuto nella cella come un orario, Calligra Sheets mostra 00:00 nel formato specificato in Impostazioni di sistema.
- Data e ora
Formatta il contenuto della cella come un valore data/ora. Per inserire una data e un orario devi usare il Formato ora impostato in Impostazioni di sistema, nella scheda → → . Nel modulo Formato cella puoi scegliere come rappresentare data e orario, scegliendo una delle opzioni disponibili. Se non specifichi nulla, sarà usato il formato fissato in Impostazioni di sistema. Quando non si può interpretare il numero contenuto nella cella come una data e un'ora, Calligra Sheets mostra 00:00 nel formato specificato in Impostazioni di sistema.
- Testo
Questo fa rappresentare il contenuto della cella in formato testo. Può essere utile quando vuoi che un numero sia trattato come un testo, invece che come numero, per esempio per un codice CAP. Se imposti il formato testo per un numero, verrà allineato a sinistra. Quando dei numeri sono in formato testo non possono essere utilizzati per calcoli o formule. Verrà cambiata anche la giustificazione della cella.
- Personalizzato
Per il momento non funziona. Sarà implementato nella prossima versione.
La parte inferiore della scheda Formato datiti permette di aggiungere un Prefisso: (come il simbolo $) davanti a ogni elemento o un Suffisso: (come $HK) alla fine. Puoi anche controllare con quante cifre decimali vengono mostrati numeri, se i valori positivi debbano essere preceduti dal segno + e se i valori negativi debbano essere scritti in rosso.

La scheda Caratteri ti permette di selezionare per la cella attiva la famiglia, lo stile, la dimensione e il colore dei caratteri, comprese alcune opzioni speciali come sottolineare o sbarrare il testo. La parte inferiore della scheda fornisce un'anteprima di come apparirà il testo.
Il tipo di carattere predefinito per tutte le celle viene impostato tramite la voce di menu → prendendo quello usato attualmente.
- Stile:
Permette di scegliere lo stile per i caratteri presenti nelle celle selezionate. Se selezioni più celle, con diversi stili, al posto del nome dello stile appare Vario (nessuna modifica) e, se non lo modifichi, ogni cella manterrà il suo stile attuale. Se invece lo cambi, ad esempio in Roman, tutte le celle selezionate acquisiranno lo stile Roman.
- Dimensione:
Qui puoi selezionare la dimensione dei caratteri per le celle attualmente selezionate. Se selezioni più celle, con diverse dimensioni, viene mostrata la dimensione (nessun numero) e, se non modifichi nulla, i caratteri presenti in ogni cella manterranno la loro dimensione attuale. Se invece lo cambi, ad esempio in 14, in tutte le celle selezionate i caratteri assumeranno la dimensione 14.
- Spessore:
Permette di scegliere lo spessore per i caratteri presenti nelle celle selezionate. Se selezioni più celle, con diversi spessori, come spessore apparirà Vario (nessuna modifica) e, se non lo modifichi, i caratteri in ogni cella manterranno il loro spessore stile attuale. Se invece lo cambi, ad esempio in Grassetto, tutte le celle selezionate acquisiranno lo stile Grassetto.
- Colore:
Permette di scegliere il colore del testo nella cella selezionata. Con un clic sulla barra dei colori ti apparirà il classico modulo KDE Scegli il colore, da cui potrai scegliere il nuovo colore.
- Sottolineato
Se è attivato, il testo delle celle attualmente selezionate viene sottolineato. L'impostazione predefinita è che non sia attivo.
- Sbarrato
Se è attivato, il testo delle celle attualmente selezionate viene sbarrato. L'impostazione predefinita è che non sia attivo.
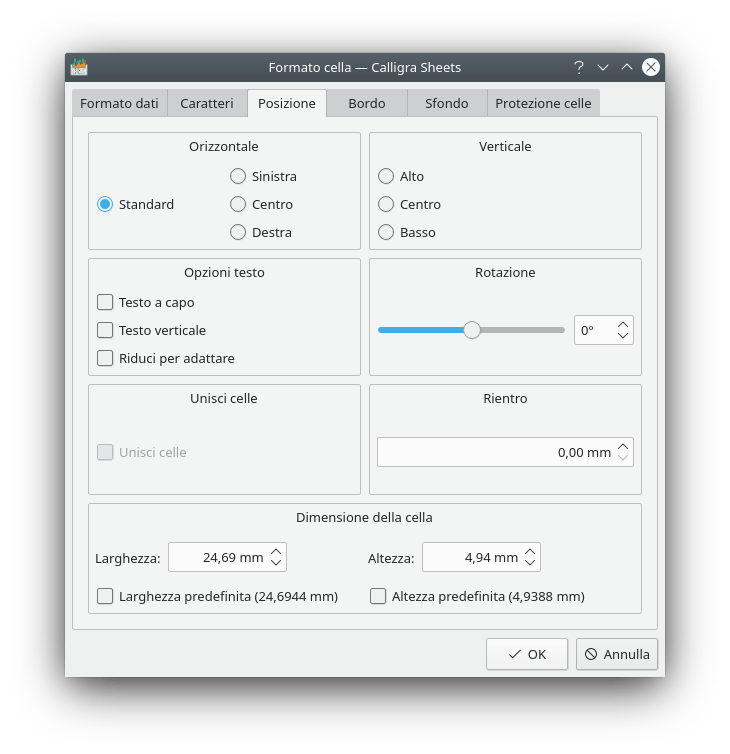
Dalla scheda Posizione, puoi decidere come disporre il testo all'interno di una cella attivando opportunamente le opzioni contenute nelle zone Orizzontale e Verticale o regolando lo spostamento dal bordo con Rientra. Puoi anche fare in modo che il testo venga scritto in verticale, o ruotato di un certo angolo, invece che in orizzontale.
- Orizzontale
Fissa la centratura orizzontale del contenuto della cella. Standard è quella predefinita dal formato generale che hai impostato. Puoi scegliere tra: Sinistra, il contenuto sarà mostrato nella parte sinistra della cella; Centro, il contenuto sarà mostrato al centro orizzontale della cella; Destra, il contenuto sarà mostrato nella parte destra della cella.
- Verticale
Fissa la centratura verticale del contenuto della cella. Alto significa che il contenuto sarà mostrato nella parte superiore della cella. Mezzo che il contenuto sarà mostrato al centro verticale della cella. Basso che il contenuto sarà mostrato nella parte inferiore della cella.
- Opzioni testo
È disponibile solo quando la rotazione è 0°. Testo a capo spezza il testo su più righe in modo che si adatti alla larghezza della cella. Se non è attivato, il testo sarà su un'unica riga.
Testo verticale dispone il testo verticalmente.
- Rotazione
Il testo apparirà con un'inclinazione pari all'angolo fissato qui. Valori positivi lo ruotano in senso antiorario, valori negativi in senso orario.
- Raggruppare celle
Se selezionata, ha lo stesso effetto di → . Occorre che siano state selezionate almeno due celle contigue. Queste celle verranno fuse in un'unica cella più grande.
Se selezioni una cella unita e disattivi questa opzione, tutte le celle che la compongono ritorneranno alla dimensione che avevano prima di essere unite. È come se usassi il menu → .
- Rientra
Imposta la quantità di rientro che sarà utilizzata nella cella quando scegli le azioni Aumenta rientro/Riduci rientro dalla barra degli strumenti. Queste azioni non sono abilitate in modo predefinito nella barra.
- Dimensione della cella
Qui puoi fissare la grandezza della cella, sia stabilendo liberamente l'altezza e la larghezza sia decidendo di utilizzare quelle predefinite.
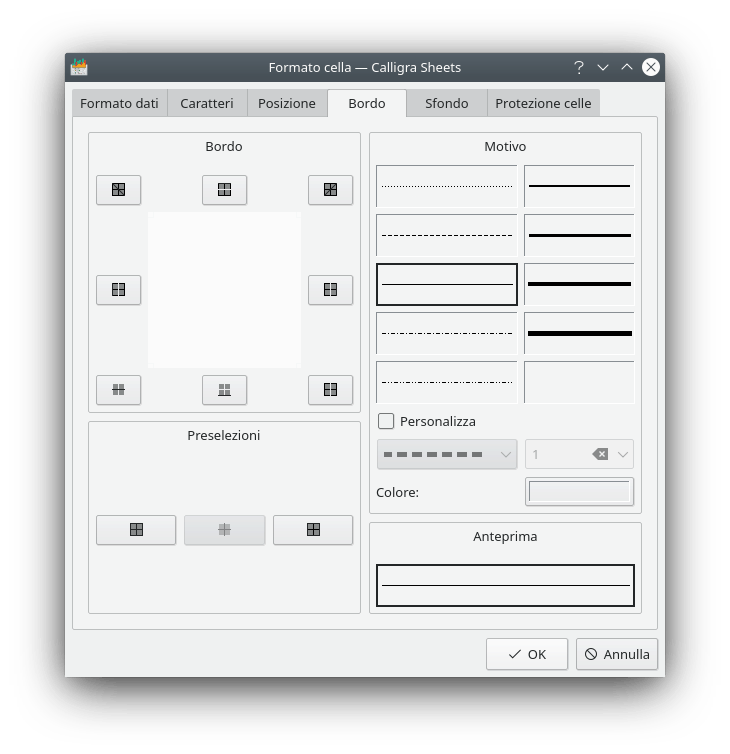
La scheda Bordo ti permette di stabilire l'aspetto dei bordi della cella. Se hai selezionato più di una cella, puoi applicare uno stile differente ai bordi tra le celle rispetto a quello che segna il perimetro della zona selezionata.
Per prima cosa, seleziona il motivo e il colore nella sezione Motivo della scheda Bordo, poi applicali alle varie parti del bordo facendo clic sul relativo pulsante della sezione Bordo, o su uno dei pulsanti delle Preselezioni. Il pulsante sinistro della sezione Preselezioni rimuove tutti i bordi precedentemente applicati. Nota che puoi anche aggiungere una barra diagonale alle celle.
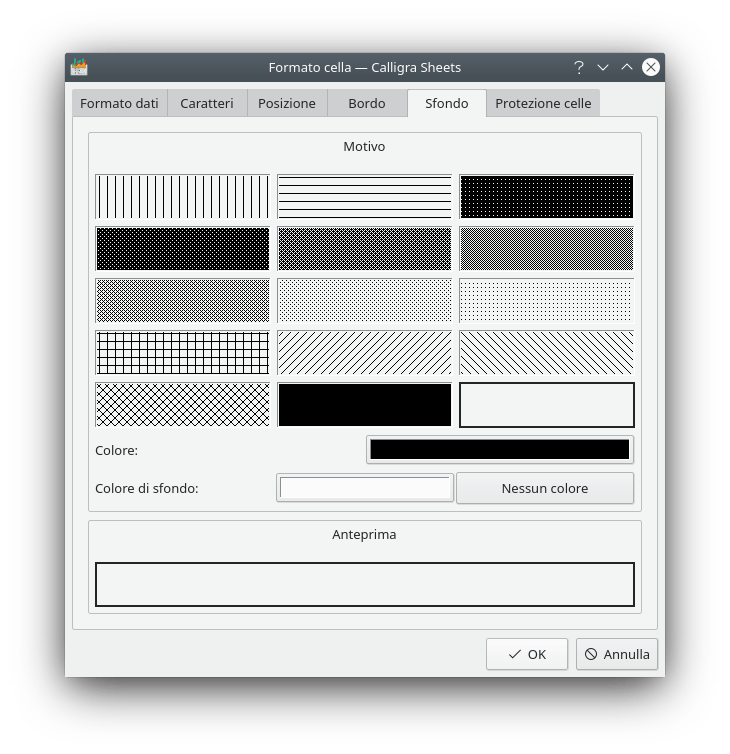
Il motivo grafico e il colore per lo sfondo delle celle possono essere selezionati tramite la scheda Sfondo.
Basta scegliere il motivo grafico desiderato, il suo colore e il colore dello sfondo.
Nella parte inferiore di questa scheda è visibile una anteprima dello sfondo che stai configurando.
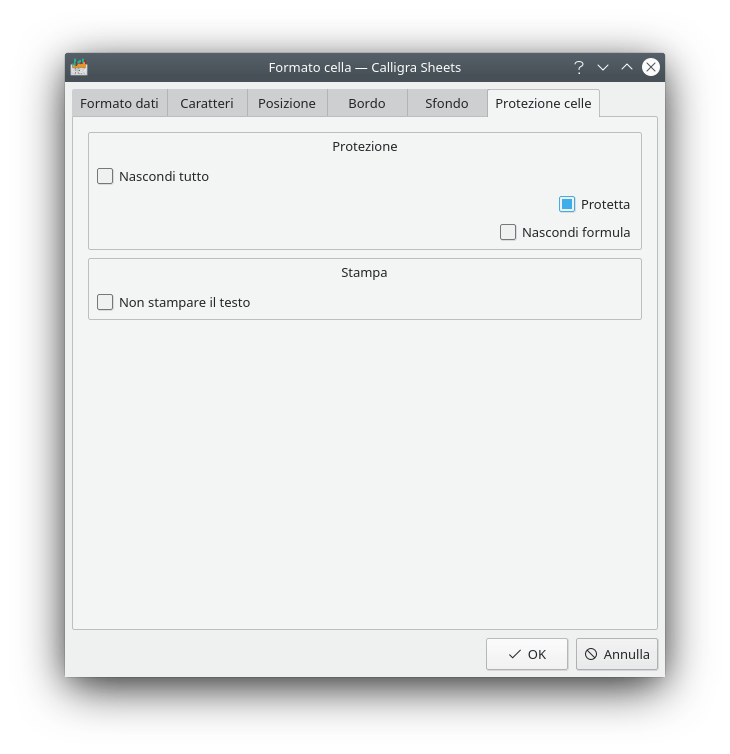
La scheda Protezione celle ti permette di modificare il modo in cui è protetto il contenuto di una cella.
In modo predefinito, le celle sono protette (è impossibile modificarne il contenuto) e, affinché tale protezione sia attiva, dovrai proteggere anche tutto il foglio usando il menu → e assegnare una password. Puoi inoltre nascondere la formula contenuta in una cella per non mostrare come effettui un calcolo. Anche in questo caso devi aver protetto tutto il foglio perché funzioni. Puoi nascondere il contenuto di una cella con Nascondi tutto, ma anche questo richiede che sia stato protetto tutto il foglio. Puoi trovare maggiori informazioni su queste impostazioni nel capitolo Calligra Sheets avanzato, sezione Protezione.
- Nascondi tutto
Nasconde il contenuto della cella e funziona solo se il foglio è protetto. Ciò significa che modificare l'attributo Nascondi tutto non ha alcun effetto se il foglio non è protetto.Non importa se la cella è protetta o no.
Quando l'opzione Nascondi tutto è attivata, le opzioni Protetta e Nascondi formula non sono utilizzabili. Infatti, quando il foglio viene protetto, l'opzione Nascondi tutto ha l'effetto di nascondere il contenuto e la formula presenti nella cella. Così il contenuto della cella è mascherato e protetto.
- Protetta
Se attivato, provoca la protezione della cella. Questo è il comportamento predefinito. La protezione della singola cella funziona davvero solo se hai attivato la protezione di tutto il foglio usando il menu → .Quando una cella è protetta, è impossibile modificarne il contenuto.
- Nascondi formula
Quando è attivato, la cella resta visibile. Però, il suo contenuto non appare nella barra delle formule. Si può nascondere la formula solo per le celle che ne contengono una, se si vuole che l'utilizzatore non la veda. Anche in questo caso, funziona solo se il foglio è protetto.
- Non stampare il testo
Se attivi l'opzione Non stampare il testo, il testo presente nella cella non sarà stampato. L'impostazione predefinita è che questa opzione non sia attiva. Ciò significa che, se non cambi nulla, tutti i testi presenti nelle celle verranno stampati.