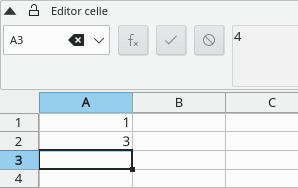Proteggere un documento significa che nessun utente potrà aggiungere o rimuovere dei fogli senza fornire la password. La protezione al documento non protegge le singole celle.
Seleziona → . Apparirà una finestra con la richiesta di una password. L'indicatore di sicurezza Password: indica se la password è abbastanza sicura. Quanto più lungo è l'indicatore, tanto più sicura è la password.
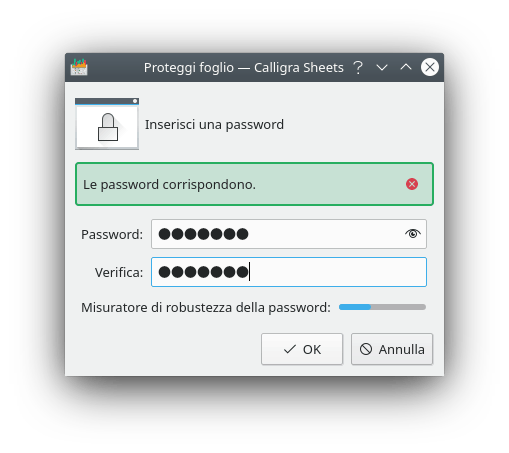
D'ora in poi, sarà richiesta questa password per togliere la protezione al documento.
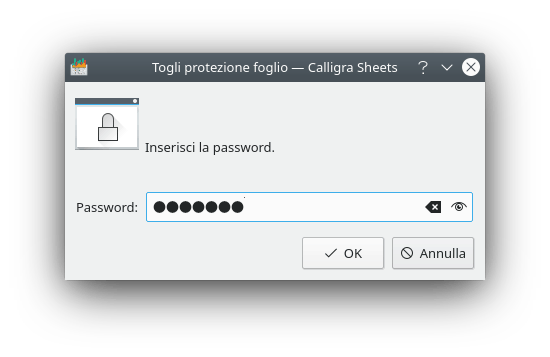
Quando un documento è protetto, non è possibile:
Cambiare nome a un foglio
Inserire un foglio
Rimuovere un foglio
Nascondere un foglio
Mostrare un foglio nascosto
Vedere le proprietà di un foglio
Unire o separare celle
Proteggere un foglio significa proteggere il contenuto di ogni cella od oggetto protetti contenuti nel foglio. All'interno di un foglio protetto si può togliere la protezione a singole celle o gruppi di celle, vedi la prossima sezione.
Per proteggere un foglio seleziona → . Apparirà una finestra con la richiesta di stabilire una password. L'indicatore di sicurezza delle password indica se la tua password è abbastanza sicura. Quanto più lungo è l'indicatore, tanto più sicura è la password.
D'ora in poi, sarà richiesta questa password per togliere la protezione al foglio.
Quando un foglio è protetto, non è possibile:
Inserire un oggetto o un grafico
Cambiare il formato di qualsiasi cella
Inserire una riga o una colonna
Modificare il contenuto delle celle
Cambiare qualsiasi contenuto del foglio
Nota
Un caso in cui è molto utile proteggere un foglio è quando si vogliono evitare cancellazioni accidentali di formule.
Avvertimento
Come impostazione predefinita tutte le celle sono protette, questa protezione diventa effettiva solo nel momento in cui abiliti la protezione del foglio. Quindi, se non cambi le impostazioni e abiliti la protezione del foglio, tutte le celle saranno protette.
Se vuoi che solo alcune celle siano protette, devi disattivare la protezione predefinita di tutte le altre. Per esempio, potresti desiderare che la maggior parte delle celle possano accettare dei dati forniti dall'utilizzatore. Dovrai allora togliere il segno di spunta a Protetta per quelle celle e lasciare la protezione alle celle che vuoi che restino immutate (ad es. i titoli). Quindi, per proteggere solo alcune celle, dovrai compiere tre passi: togliere la protezione a tutte le celle, selezionare le celle da proteggere e attivare la protezione prima per loro e poi per l'intero foglio.
Togliere la protezione a tutte le celle:
Seleziona l'intero foglio con il mouse.
Seleziona nella barra degli strumenti → .
Vai alla scheda Protezione celle del modulo che apparirà.
Per togliere la protezione a tutte le celle, metti un segno di spunta a Nascondi tutto e toglilo a Protetta. Ora tutte le celle sono non protette.
Proteggere un gruppo di celle selezionate, contigue o sparse:
Evidenzia con il mouse il rettangolo di celle da proteggere o utilizza anche il tasto Ctrl per selezionare celle non adiacenti.
Quando hai selezionato tutte le celle che volevi, entra nel menu → .
Vai alla scheda Protezione celle del modulo che apparirà.
Metti un segno di spunta alla casella vicina a Protetta e poi premi il pulsante .
Una volta che hai predisposto la protezione per le celle, dovrai attivarla a livello di foglio. Ossia devi proteggere l'intero foglio affinché le singole celle vengano effettivamente protette:
Seleziona → .
Inserisci una password sicura nella finestra che apparirà. Poi confermarla scrivendola di nuovo. Infine, premi il pulsante .
Le celle protette presenti in un foglio protetto non possono essere modificate se prima non si toglie la protezione all'intero foglio. Anche qualsiasi modifica al foglio è inibita. Per esempio, non si possono inserire righe o colonne, cambiare l'ampiezza delle colonne o inserire nuovi grafici.
Potresti desiderare di nascondere le formule in modo che nessuno possa vederle. Come impostazione predefinita, ogni cella è protetta ma non nasconde i contenuti. Ma è importante ricordarsi che questi attributi non hanno effetto se il foglio non è protetto.
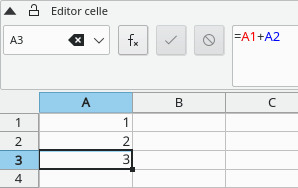
Per nascondere le formule contenute nelle celle, seleziona la cella che ti interessa (o l'intervallo di celle o le celle non contigue usando Ctrl) e poi scegli la voce di menu → . Nella finestra di dialogo che ti apparirà scegli la scheda Protezione cella e seleziona Nascondi formula. Dopo che avrai protetto il foglio, rimarranno visibili i risultati delle formule, ma non le formule.
Adesso devi proteggere il foglio. Seleziona quindi → per far apparire il modulo Proteggi foglio. Poi inserisci due volte una password sicura che serve per impedire ad altri di togliere la protezione al foglio.
Quando Nascondi formula è attivato e Protetta è disattivato, dopo aver protetto il foglio la formula non potrà essere letta, ma il contenuto della cella potrà essere cambiato.
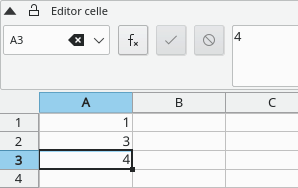
Quando Nascondi formula e Protetta sono attivi, dopo aver protetto anche il foglio, la formula non può essere vista e il contenuto della cella non può essere modificato.
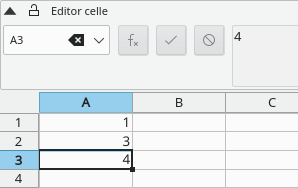
Ricordati che è molto facile forzare la password di un foglio protetto. Quindi, se cerchi una reale sicurezza, questa non è la soluzione migliore.
Puoi nascondere sia la formula che il contenuto di una cella attivando Nascondi tutto nella scheda "Protezione Cella" del menu → . Nella schermata sottostante la cella non è protetta (non c'è il segno di spunta su Protetta), quindi il contenuto della cella può essere modificato.
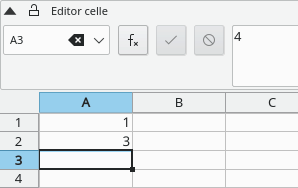
Qui anche la cella è protetta. Quindi non può essere riscritta.