This section describes the settings that can be used to configure Smb4K. To open the configuration dialog, you must click the menu item.
You can change the appearance and behavior of several dialogs and widgets with the options located here. Please note that if you want to change the appearance of the main window, additional options are available under in the menu bar.
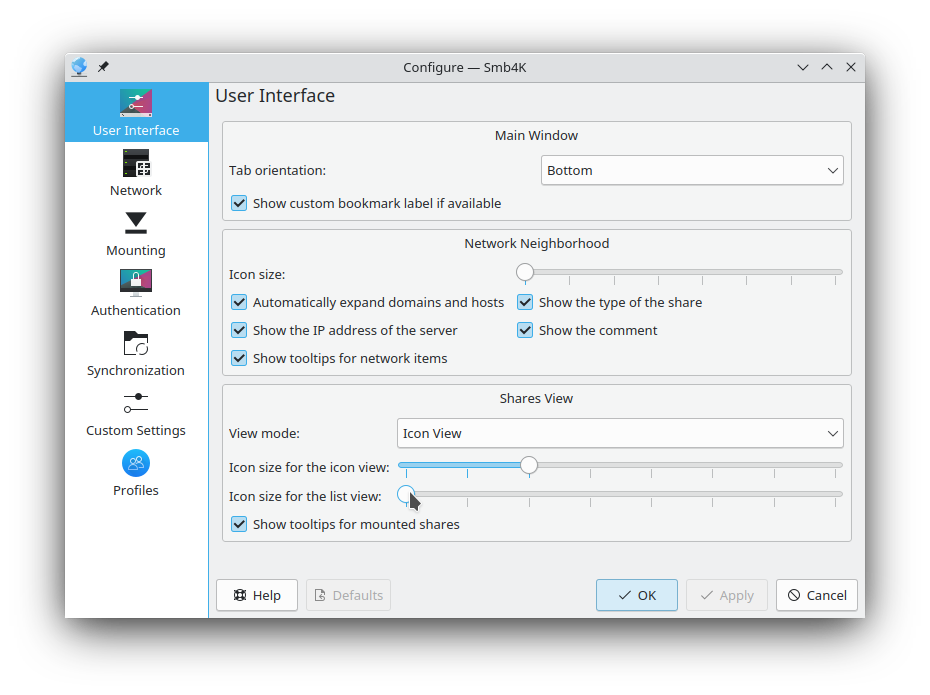
Define the location of the tabs if the dock widgets in the main window are arranged as tabs. The following values can be chosen:
The tabs are located at the top.
The tabs are located at the bottom.
The tabs are located on the left side.
The tabs are located on the right side.
Default:
The custom description (label) of the bookmark is shown. It can be defined in the bookmark editor.
Default: selected
Set the icon size in the network neighborhood browser. The size can be adjusted in steps of 16 pixels from 16 x 16 pixels to 128 x 128 pixels.
Default: small icon size
Automatically expand domain and host items when a list of associated network items (domain members or shares) is added or updated. Please note that a domain or host item will always be expanded when you execute it.
Default: selected
The type of the shares is shown (i. e. Disk, Printer, or IPC).
Default: selected
The IP address of the remote servers is shown.
Default: selected
The comment of a remote server or share is shown.
Default: selected
A tooltip will be shown when you move the mouse pointer over an item in the network neighborhood browser. It contains information about the network item such as the workgroup or domain name, host name, comment, type, etc.
Default: selected
Define the view mode of the shares view.
The following modes are defined:
The icon view mode
The list view mode
Default:
Set the icon size in the icon view of the shares view. The size can be adjusted in steps of 16 pixels from 16 x 16 pixels to 128 x 128 pixels.
Default: desktop icon size
Set the icon size in the list view of the shares view. The size can be adjusted in steps of 16 pixels from 16 x 16 pixels to 128 x 128 pixels.
Default: small icon size
A tooltip will be shown when you move the mouse pointer over an item in the shares view. It contains information about the mounted share such as the share name, UNC address, mount point, owner and group, login (CIFS file system, Linux® only), disk usage, etc.
Default: selected