You can add bookmarks to your favorite shares from within the network neighborhood browser, the shares view and the Plasmoid. In the dock widgets of the main window, this is done by selecting one or more shares and clicking the action. In the Plasmoid, you click the respective bookmark action next to the item's name. A dialog will then pop up where you can add a label and assign the bookmark to a category.

Defining categories may help you organize the bookmarks. In the bookmark menu, all bookmarks belonging to the same category are arranged in a respective submenu.
The label can be any text describing the share. In case you define a label, it will be displayed in the bookmarks menu instead of the location by default. If you want to change this behavior, you can do so in the configuration dialog.
In the main window, the bookmarks can be accessed and managed through the Bookmarks menu.
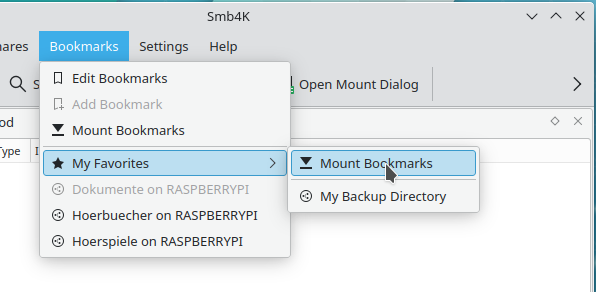
There are two static items available in the menu:
Opens the bookmark editor. This entry is disabled if there are no bookmarks.
- (Ctrl+B)
Adds bookmarks to the selected shares. At least one share must be selected to enable this entry.
If there are bookmarks present that are not assigned to a category, and are, thus, shown directly at the top level of the menu, a third item is present:
Mount all top level bookmarks at once. This entry is disabled if all bookmarked shares are aready mounted.
The following entries are category submenus and bookmarks that do not belong to any category. The entries are listed alphabetically and the bookmarks may appear either with their location or a descriptive label. If you click a bookmark, the respective share will be mounted. In case a bookmarked share is already mounted, the entry is disabled.
The category submenus contain the assigned bookmarks, and in each case a menu item is also present. It can be used to mount all bookmarks in that category at once.
In the system tray widget, there is a similar Bookmarks submenu which, however, does not come with the Add Bookmark entry.
The Plasmoid provides a Bookmarks tab where all bookmarks are arranged in a similar manner as in the bookmark menu. For further details read this section.
The bookmarks may be edited or removed via the bookmark editor. It can be opened by clicking the entry in the Bookmarks menu or the action in the Bookmarks tab of the Plasmoid.
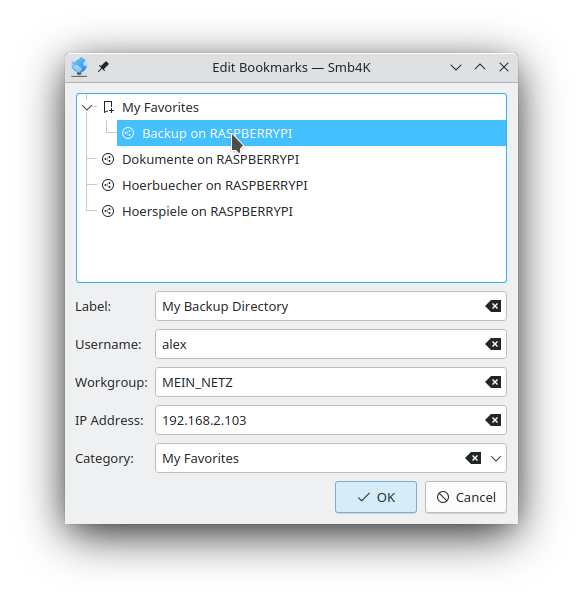
In the tree view, the bookmarks are arranged according to the categories they belong to. Bookmarks without a category are located at the top level. To rearrange bookmarks, the tree view offers drag and drop capabilities, so you can move bookmarks around with the mouse.
If you want to edit a bookmark, you can do so by selecting it. The stored label, login, IP address and category name appear in the input widgets and become editable. In most cases, you do not need to touch the IP address and the login, because Smb4K stores the correct values at the time you bookmark the share. However, if the server got a different IP address (e.g. because DHCP is used on your local network), or your login changed, these entries should be adjusted. With the label you can give each bookmark a custom description. It will be used for display instead of the location, but this can be changed in the configuration dialog. Finally,the category entry helps you to organize your bookmarks. For instance, if you use your notebook at home and also at work, and you do not want to use profiles, it might be a good idea to create two groups, "Home" and "Work", and categorize the bookmarks accordingly.
The tree view also offers a popup menu containing the following three actions. They can be used to add categories or to remove groups and bookmarks.

Add a bookmark category. After you create a category, you can move bookmarks to it.
Remove a selected bookmark or category. In the case of a category, all the bookmarks stored in that group are also removed.
Remove all bookmarks and categories from the tree view.
After you have finished editing, the changes can be saved by clicking the button.