Inhaltsverzeichnis
Um Format und Erscheinungsbild ausgewählter Zellen, Zeilen oder Spalten zu ändern, verwenden Sie die Option aus dem Menü oder aus dem Kontextmenü, das Sie mit der Maustaste öffnen.
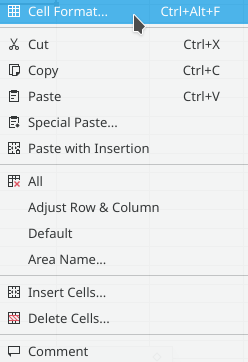
Damit öffnen Sie den Dialog Zellenformat mit folgenden Seiten:
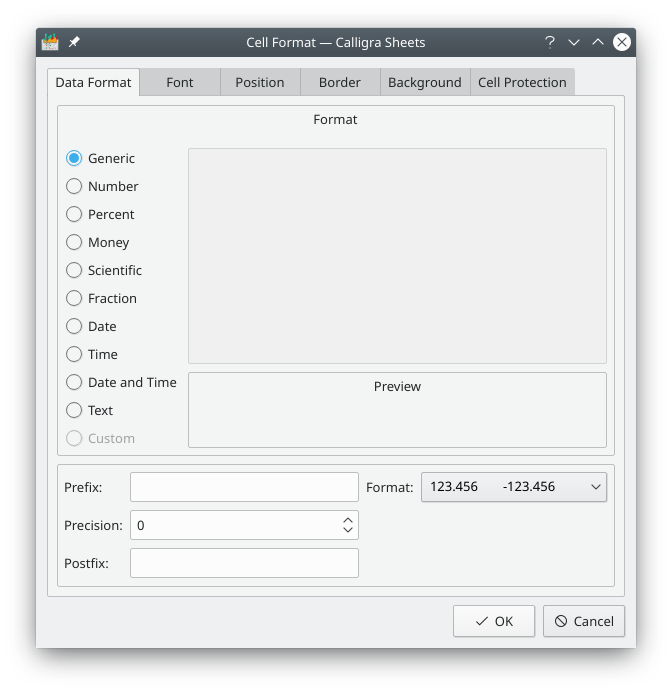
Auf der Seite Datenformat des Dialogs Zellenformat können Sie einstellen, wie die Werte in den Zellen angezeigt werden.
Im oberen Teil dieser Seite können Sie das Format auswählen, das verwendet wird, um numerische Werte, Daten oder Zeiten anzuzeigen. Eine Vorschau zeigt Ihnen, wie das neue Format dargestellt wird.
Für eine Zeile oder Spalte können Sie das gleiche Datenformat einstellen, wenn Sie die Zeile oder Spalte auswählen und mit der Maustaste den Dialog Zellenformat öffnen.
Anmerkung
Die Zahl der Nachkommastellen können Sie für Zahlen im Format Allgemein, Zahl, Prozent, Währung oder Wissenschaftlich mit dem Symbol Mehr Dezimalstellen in der Werkzeugleiste Format vergrößern: 
Die Zahl der Nachkommastellen können Sie für Zahlen im Format Allgemein, Zahl, Prozent, Währung oder Wissenschaftlich mit dem Symbol Weniger Dezimalstellen in der Werkzeugleiste Format verringern: 
- Allgemein
Dies ist das Standardformat. Calligra Sheets erkennt automatisch den aktuellen Datentyp aus den Zellendaten. Als Standard zeigt Calligra Sheets Zahlen, Daten und Zeiten rechtsbündig und alles andere linksbündig innerhalb der Zellen an.
Wenn das Format Allgemein nicht zutreffend ist, wählen Sie eines der hier aufgeführten Formate:
- Zahl
Zahlen werden mit den Einstellungen in den Systemeinstellungen in → → dargestellt. Zahlen werden in der Voreinstellung rechtsbündig angezeigt.
- Prozent
Enthält die aktuelle Zelle eine Zahl und Sie ändern das Zellenformat von Allgemein zu Prozent, wird die Zahl in der Zelle mit 100 multipliziert.
Wenn Sie zum Beispiel ein 2 eingeben und dann als Zellenformat Prozent einstellen, ändert sich der Wert in der Zelle zu 200 %. Setzen Sie die Formatierung wieder auf Allgemein zurück, wird der Wert wieder auf 2 zurückgesetzt.
Zusätzlich können Sie das Symbol Prozent in der Werkzeugleiste Format benutzen.

- Währung
Mit dem Format Währung wird Ihre Eingabe als Währung mit den Einstellungen aus den Systemeinstellungen in → → mit dem Währungssymbol und der ausgewählten Anzahl der Dezimalstellen dargestellt.
Zusätzlich können Sie das Symbol Währungsformat in der Werkzeugleiste Format benutzen, um als Zellenformat die aktuelle Währung einzustellen.

- Wissenschaftlich
Das Format Wissenschaftlich stellt Ihre Zahlen in wissenschaftlicher Schreibweise dar. Die Eingabe von 0,0012 wird zum Beispiel als 1,2E-03 angezeigt. Wechseln Sie wieder zurück zum Format Allgemein, wird wieder 0,0012 angezeigt. Um Werte in Zellen in wissenschaftlicher Schreibweise darzustellen, müssen Sie diese Einstellung auswählen, da das Format Allgemein eine Eingabe in wissenschaftlicher Schreibweise nicht automatisch so anzeigt.
- Bruch
Das Format Bruch zeigt die eingegebene Zahl als Bruch an. Zum Beispiel 0,1 kann als 1/8, 2/16, 1/10 usw. dargestellt werden. Wählen Sie den Nenner des Bruchs im Auswahlfeld auf der rechten Seite des Dialogs. Kann die Zahl nicht als Bruch mit dem gewählten Nenner dargestellt werden, wird die beste Näherung angezeigt. Die Zahl 1,5 zum Beispiel wird mit dem Nenner Sechzehntel 1/16 wird als richtig als „1 8/16“ angezeigt. Eine Zelle mit der Zahl 1,4 und dem Format Bruch mit dem Nenner Sechzehntel 1/16 wird als „1 6/16“, der besten Näherung, dargestellt.
- Datum
Ein Datum müssen Sie in den Formaten, die in den Systemeinstellungen in → → eingestellt sind, eingeben. Hier gibt es das Langformat und das Kurzformat für Datum.
Eine beliebige natürliche Zahl N wird in das Datum 30. Dezember 1899 (Beginn der Zählung) plus N Tage übersetzt. Wenn zum Beispiel 100 als Zahl in einer Zelle eingeben ist und Sie das Format Datum einstellen, wird „9.4.1900“ in der Zelle angezeigt, das sind 100 Tage nach dem 30. Dezember 1899. Das Startdatum liegt zwei Tage vor dem ersten Tag des Jahrhunderts (ein Fehler in Lotus 123, der auch in Excel übernommen wurde, um kompatibel zu bleiben). Dieser Fehler spielt aber bei den üblichen Berechnung von Daten keine Rolle, wenn Sie zum Beispiel 10 Tage zum 1. November 2000 addieren, erhalten Sie das richtige Ergebnis 10. November 2000.
Anmerkung
Eine Zelle mit dem Format Datum können Sie wie Zellen mit Zahlen nach unten ziehen und die folgenden Zellen werden auch als Datum mit aufsteigenden Tagesdaten ausgefüllt.
- Zeit
Diese Format zeigt den Inhalt der Zelle als Zeit an. Zeiten müssen Sie im Zeitformat, das in den Systemeinstellungen in → → eingestellt ist, eingeben. Im Dialog Zellenformat können Sie die Darstellung von Zeiten aus einer Liste mit vorgegebenen Formaten wählen. Als Standard wird das Format aus dem Systemeinstellungen verwendet. Wenn der Wert einer Zelle nicht sinnvoll als Zeitformat dargestellt werden kann, wird 00:00 im allgemeinen Format aus den Systemeinstellungen angezeigt.
- Datum und Zeit
Diese Format zeigt den Inhalt der Zelle als Datum und Zeit an. Datum und Zeit müssen Sie im Zeitformat, das in den Systemeinstellungen in → → eingestellt ist, eingeben. Im Dialog Zellenformat können Sie die Darstellung von Datum und Zeit aus einer Liste mit vorgegebenen Formaten wählen. Als Standard wird das Format aus dem Systemeinstellungen verwendet. Wenn der Wert einer Zelle nicht sinnvoll als Datum und Zeit dargestellt werden kann, wird 00:00 im allgemeinen Format aus den Systemeinstellungen angezeigt.
- Text
Diese Einstellung formatiert den Zelleninhalt als Text. Das kann nützlich sein, wenn eine Zahl als Text und nicht als Zahl behandelt werden soll, beispielsweise Postleitzahlen. Eine als Text formatierte Zahl wird linksbündig ausgerichtet. Wenn Zahlen als Text formatiert werden, können sie nicht in Berechnungen oder Formeln verwendet werden. Außerdem ändert sich dadurch die Ausrichtung innerhalb der Zellen.
- Benutzerdefiniert
Zurzeit noch nicht verfügbar, erst in der nächsten Version.
Im unteren Teil der Seite Datenformatkönnen Sie ein Präfix wie ein $-Symbol am Anfang jeder Zelle oder ein Postfix wie $HK am Ende hinzufügen. Sie können auch einstellen, wieviele Stellen nach dem Dezimalkomma für numerische Werte angezeigt werden, und ob positive Werte mit einem führenden +-Zeichen angezeigt werden und ob negative Werte in Rot angezeigt werden sollen.
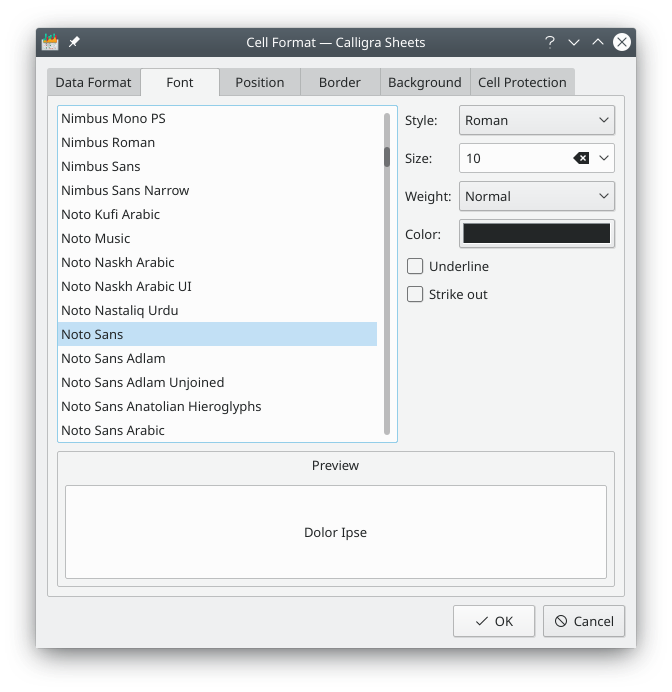
Auf der Seite Schriftart können Sie Schriftfamilie, Stil:, Größe:, Stärke: und Farbe: der Schrift für die gewählten Zellen einstellen, dazu noch Optionen für unterstrichenen und durchgestrichenen Text. Im unteren Teil der Seite sehen Sie eine Vorschau des ausgewählten Textformats.
Die Standardschrift setzen Sie im Menü → mit dem Stil Standard.
- Stil:
Einstellung des Stils der Schrift für die ausgewählten Zellen. Wenn Sie mehrere Zellen mit unterschiedlichen Stilen ausgewählt haben, wird Unterschiedlich (Keine Änderung) angezeigt. Ohne Änderung behalten alle Zellen den eingestellten Stil. Ändern Sie den Stil zum Beispiel in Unecht Kursiv (Roman), wird diese Einstellung auf alle ausgewählten Zellen angewendet.
- Größe:
Einstellung der Schriftgröße für die ausgewählten Zellen. Wenn Sie mehrere Zellen mit unterschiedlichen Größen ausgewählt haben, wird , also keine Größe angezeigt. Ohne Änderung behalten alle Zellen die eingestellte Schriftgröße. Ändern Sie die Größe zum Beispiel in 14, wird diese Einstellung auf alle ausgewählten Zellen angewendet.
- Stärke:
Einstellung der Schriftstärke für die ausgewählten Zellen. Wenn Sie mehrere Zellen mit unterschiedlichen Schriftstärken ausgewählt haben, wird Unterschiedlich (Keine Änderung) angezeigt. Ohne Änderung behalten alle Zellen die eingestellte Schriftstärke. Ändern Sie die Schriftstärke zum Beispiel in Fett, wird diese Einstellung auf alle ausgewählten Zellen angewendet.
- Farbe:
Einstellung der Farbe für den Text in den ausgewählten Zellen. Klicken Sie auf das Farbfeld, um den KDE-Standarddialog Farbe auswählen zu öffnen, in dem Sie eine neue Farbe auswählen können.
- Unterstrichen
Mit dieser Einstellung wird der Text in den ausgewählten Zellen unterstrichen dargestellt. In der Standardeinstellung ist dies nicht aktiviert.
- Durchgestrichen
Mit dieser Einstellung wird der Text in den ausgewählten Zellen durchgestrichen dargestellt. In der Standardeinstellung ist dies nicht aktiviert.
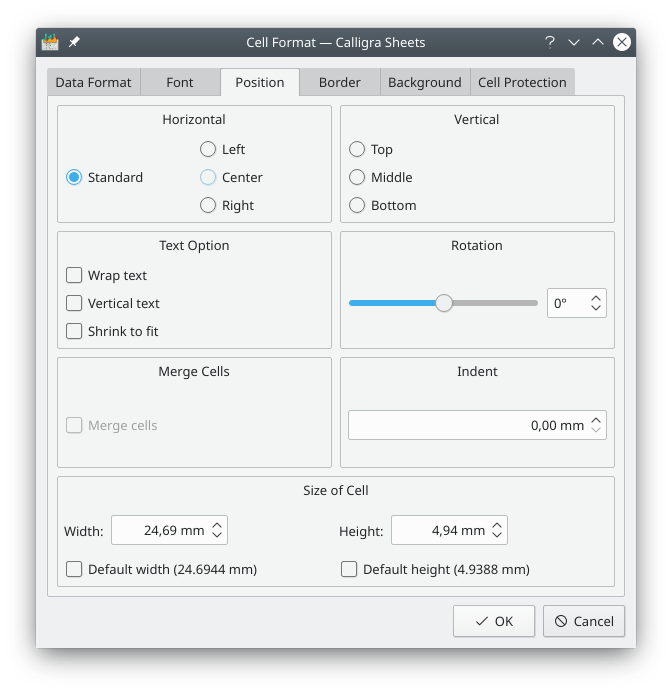
Auf der Seite Position können Sie die Position des Textes innerhalb einer Zelle festlegen, indem Sie entsprechende Einstellungen in den Bereichen Waagerecht und Senkrecht vornehmen oder indem Sie den Wert für Einzugeingeben. Sie können auch einstellen, dass der Text senkrecht statt waagerecht oder sogar unter einem bestimmten Winkel angezeigt wird.
- Waagerecht
Mit dieser Einstellung wird der Inhalt einer Zelle waagerecht angezeigt. Mit der Voreinstellung Standard wird der Inhalt entsprechend dem ausgewählten Datentyp angezeigt. Der Inhalt wird mit der Einstellung Links linksbündig, mit Zentriert waagerecht mittig in der Zelle und mit Rechts rechtsbündig dargestellt.
- Senkrecht
Mit dieser Einstellung wird der Inhalt einer Zelle senkrecht angezeigt. Der Inhalt wird mit der Einstellung Oben oben, mit Zentriert senkrecht mittig in der Zelle und mit Unten unten dargestellt.
- Text-Einstellungen
Diese Einstellungen sind nur für Zellen mit 0 Grad Drehung möglich. Mit Text umbrechen werden die Zeilen so umgebrochen, das der Text in die vorhandene Zellen passt. Ist diese Einstellung nicht ausgewählt, wird der Text ohne Zeilenumbruch angezeigt.
Mit der Einstellung Senkrechter Text wird der Text senkrecht ausgerichtet.
- Drehung
Ihr Text wird in dem hier eingestellten Winkel ausgerichtet. Positive Werte drehen den Text im Uhrzeigersinn, negative entgegen dem Uhrzeigersinn.
- Zellen verbinden
Diese Einstellung können Sie auch im Menü → aktivieren. Sie müssen dazu mindestens zwei benachbarte Zellen ausgewählt haben. Diese Zellen werden dann zu einer großen Zelle zusammengefasst.
Wenn sie verbundene Zellen ausgewählt haben und diese Einstellung abschalten, erhalten alle Zellen wieder die ursprüngliche Größe wie vor der Verbindung. Im Menü finden Sie diese Einstellung unter → .
- Einzug
Legt den Wert den Einzugs des Inhalts der Zellen für die Funktion oder fest. Als Voreinstellung sind diese Aktionen nicht in der Werkzeugleiste.
- Zellengröße
Stellen Sie hier die Größe der Zellen ein, entweder mit benutzerdefinierten Werten für Breite und Höhe oder mit den Standardwerten.
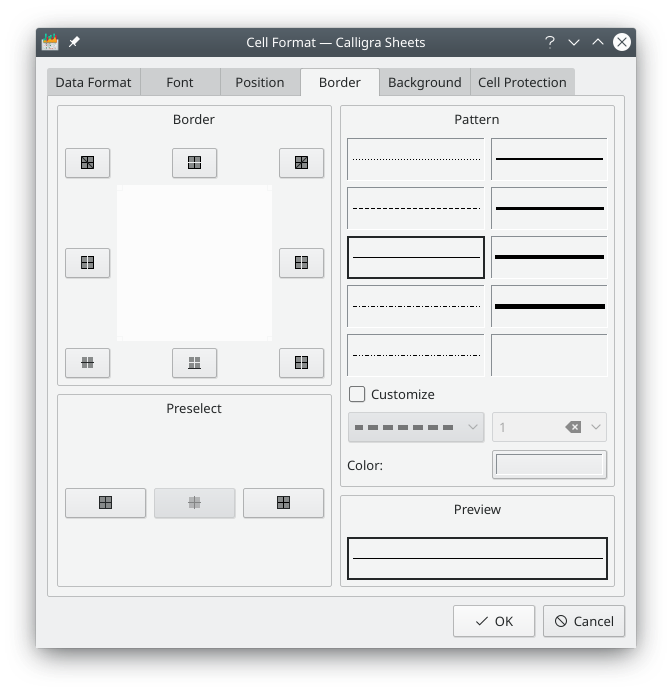
Auf der Seite Umrandung können Sie das Aussehen der Zellenränder einstellen. Wenn Sie mehr als eine Zelle ausgewählt haben, können Sie unterschiedliche Arten von Rändern zwischen den Zellen und um den ausgewählten Bereich herum angeben.
Wählen Sie zuerst das Muster und die Farbe im Abschnitt Muster der Seite Umrandung aus und wenden Sie diese Einstellung dann auf die unterschiedlichen Teile des Randes an, indem Sie auf den passenden Knopf im Abschnitt Umrandung oder auf einen passenden Knopf der Vorauswahl klicken. Der linke Knopf im Abschnitt Vorauswahl löscht die vorher ausgewählten Ränder. Beachten Sie, dass Sie auch diagonale Durchkreuzungslinien zu den Zellen hinzufügen können.
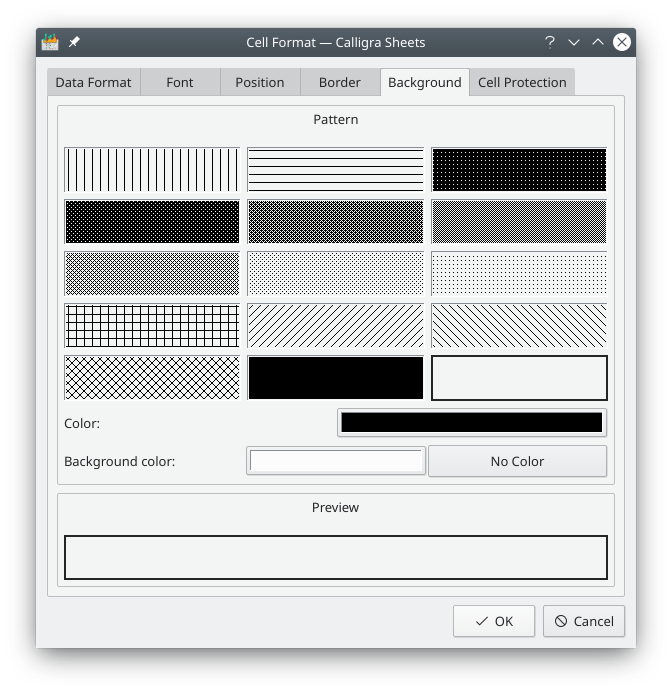
Das Muster und die Farbe des Zellenhintergrundes können Sie auf der Seite Hintergrund auswählen.
Wählen Sie das gewünschte Muster, dann die Farbe des Musters sowie die Hintergrundfarbe aus.
Unten auf dieser Seite können Sie eine Vorschau des eingestellten Zellenhintergrunds sehen.
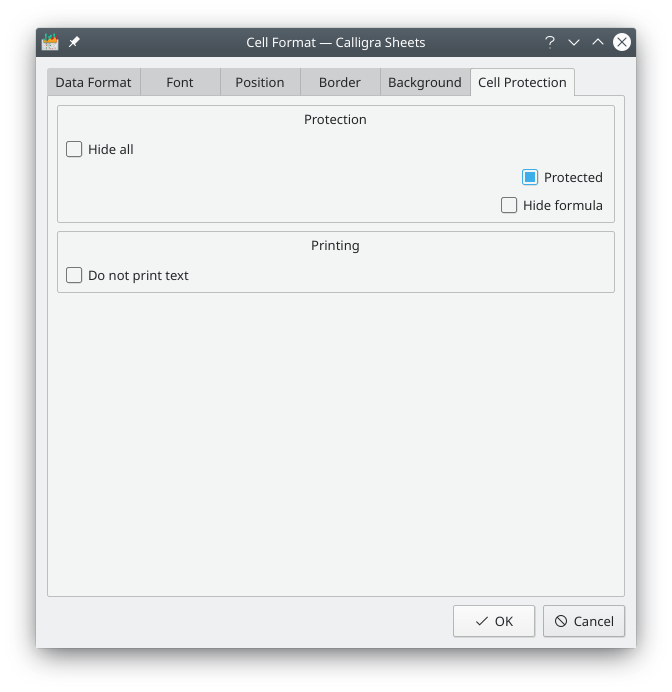
Den Schutz für Zellen stellen Sie auf der Seite Zellenschutz ein.
Alle Zellen sind in der Standardeinstellung geschützt, d. h. der Inhalt kann nicht geändert werden. Damit dieser Schutz wirksam wird, müssen Sie zusätzlich noch den Schutz der Tabelle mit → und der Eingabe eines Passworts einschalten. Sie können zusätzlich auch die Formeln ausblenden, damit die Art der Berechnung nicht erkennbar ist, oder auch die Anzeige des gesamten Inhalts der Zelle mit Alles ausblenden abschalten. Auch dafür ist der Schutz der Tabelle erforderlich. Weitere Einzelheiten über diese Einstellungen finden Sie im Abschnitt Schutz in Calligra Sheets.
- Alles ausblenden
Damit wird die Anzeige des Inhalts der Zellen ausgeblendet, aber nur, wenn die Tabelle geschützt ist. Die Einstellung Alles ausblenden funktioniert nur dann, wenn die Tabelle geschützt ist. Ob die Zelle geschützt ist oder nicht, spielt dabei keine Rolle.
Wenn Sie Alles ausblenden ausgewählt haben, können Sie die Einstellungen Geschützt und Formel ausblenden nicht mehr verändern, genauso wie in einer geschützten Tabelle. Mit Alles ausblenden wird der Wert in der Zelle wie auch die Formeln nicht angezeigt und damit der Inhalt der Zelle geschützt.
- Geschützt
Mit dieser Einstellung wird der Inhalt der Zelle geschützt. Das ist die Standardeinstellung. Sie müssen zusätzlich die gesamte Tabelle mit → schützen, damit der Schutz für einzelne Zellen eingeschaltet wird. Der Inhalt einer geschützten Zellen kann nicht geändert werden.
- Formel ausblenden
Wenn diese Einstellung aktiviert ist, wird die Zelle immer noch angezeigt, ihr Inhalt erscheint aber nicht in der Formelleiste. „Formel ausblenden“ funktioniert nur für Zellen mit Formeln. Die gesamte Tabelle muss dafür geschützt werden.
- Text nicht drucken
Mit dieser Einstellung wird der Text in den ausgewählten Zellen nicht ausgedruckt. In der Standardeinstellung ist dies nicht aktiviert und der Text in Zellen wird immer gedruckt.