Die Eigenschaften der gewählten Tabelle können Sie entweder mit der Auswahl von Tabelleneigenschaften aus dem Kontextmenü der Maustaste oder im Menü → → bearbeiten. Den Dialog Tabelleneigenschaften können Sie aber nur öffnen, wenn die Tabelle und das Dokument nicht geschützt sind.
Hier können Sie alle Eigenschaften der aktuellen Tabelle einstellen. Mit werden die Änderungen übernommen, mit werden die Standardeinstellungen wieder hergestellt.
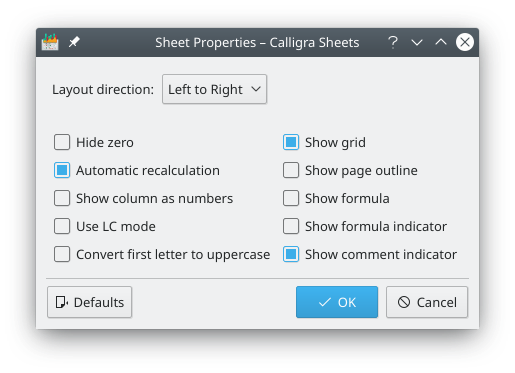
- Layout-Ausrichtung:
Einstellung der Richtung in der Tabelle. Als Standard liegt die erste Spalte der Tabelle links. Wenn Sie Rechts nach Links einstellen, befindet sich die erste Spalte der Tabelle rechts und alle anderen werden links eingefügt.
- Nullen ausblenden
Ist diese Einstellung aktiviert, wird jede Zelle mit einer Null als leere Zelle angezeigt.
- Automatische Neuberechnung
Ist diese Einstellung aktiviert, werden Formeln automatisch neu berechnet, wenn sich der Wert einer bezogenen Zelle ändert.
- Spalten als Nummern anzeigen
Ist diese Einstellung aktiviert, werden die Spaltenüberschriften als Nummern und nicht als Buchstaben angezeigt. Buchstaben sind die Standardeinstellung.
- LC-Modus verwenden
Ist diese Einstellung aktiviert, wird der Zellenverweis am linken Ende der Formelleiste im LC-Modus (z. B. L2C3) und nicht in seiner normalen Form angezeigt. Diese Einstellung wird selten verwendet.
- Ersten Buchstaben groß schreiben
Ist diese Einstellung aktiviert, wird der erste Buchstabe jedes Textes automatisch groß geschrieben.
- Gitter anzeigen
Ist diese Einstellung aktiviert, wird das Gitter (die Ränder der Zellen) angezeigt. Dies ist die Standardeinstellung. Um das Gitter auszublenden, deaktivieren Sie diese Einstellung.
- Seitenränder anzeigen
Ist diese Einstellung aktiviert, werden die Seitenränder in Ihrer aktuellen Tabelle angezeigt. Standardmäßig sind sie ausgeblendet. Das Anzeigen der Seitenränder ist nützlich, wenn Sie Ihre Tabelle drucken wollen.
- Formel anzeigen
Ist diese Einstellung aktiviert, werden Formeln anstelle der Ergebnisse in den Zellen angezeigt.
- Formelmarkierung anzeigen
Ist diese Einstellung aktiviert, werden Zellen mit einer Formel mit einem kleinen blauen Dreieck in der linken oberen Ecke markiert. Dies hilft Ihnen, Zellen mit Formeln zu schützen.
- Kommentarmarkierung anzeigen
Ist diese Einstellung aktiviert, werden Zellen mit einem Kommentar mit einem kleinen roten Dreieck in der rechten oberen Ecke markiert.