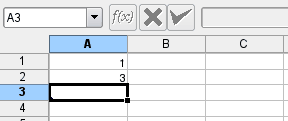Schutz des Dokuments bedeutet, das ein Benutzer keine Tabellen einfügen oder löschen kann. Die Zellen in einem geschützten Dokument sind nicht geschützt.
Wählen Sie → . Damit öffnen Sie einen Dialog zur Eingabe des Passwortes. Der Passwortstärkeanzeiger zeigt Ihnen, ob Ihr Passwort sicher genug ist. Je länger der angezeigte Balken, desto sicherer ist das Passwort.
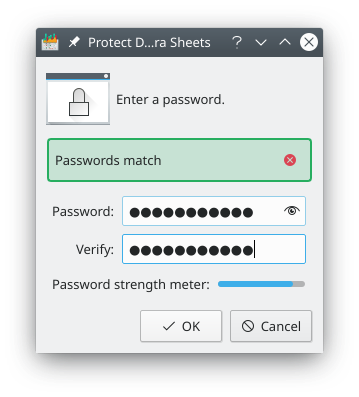
Diese Passwort brauchen Sie, um den Schutz des Dokuments wieder aufzuheben.
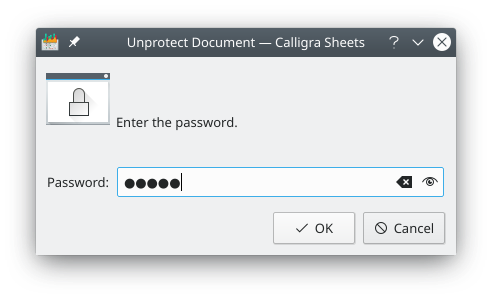
Wenn ein Dokument geschützt ist, können Sie nicht:
Eine Tabelle umbenennen
Eine Tabelle einfügen
Eine Tabelle löschen
Eine Tabelle ausblenden
Eine Tabelle einblenden
Die Eigenschaften der Tabelle anzeigen
Zellen verbinden oder trennen
Der Schutz einer Tabelle schaltet den Schutz für den Inhalt aller geschützten Zellen und Objekte ein. Einzelne Zellen oder Zellenbereiche in einer geschützten Tabelle können trotzdem ungeschützt sein, siehe das nächste Kapitel.
Um eine Tabelle zu schützen, wählen Sie → . Damit öffnen Sie einen Dialog zur Eingabe des Passwortes. Der Passwortstärkeanzeiger zeigt Ihnen, ob Ihr Passwort sicher genug ist. Je länger der angezeigte Balken, desto sicherer ist das Passwort.
Diese Passwort brauchen Sie, um den Schutz der Tabelle wieder aufzuheben.
Wenn eine Tabelle geschützt ist, können Sie nicht:
Ein Objekt oder Diagramm einfügen
Eine Zelle formatieren
Eine Zeile oder Spalte einfügen
Den Inhalt einer Zelle bearbeiten und ändern
Den Inhalt einer Tabelle ändern
Anmerkung
Der Schutz einer Tabelle ist besonders sinnvoll, um das unbeabsichtigte Löschen von Formeln zu verhindern.
Warnung
Zellenschutz ist in der Voreinstellung für alle Zellen eingeschaltet und wird dann wirksam, wenn Sie die Tabelle schützen. Wenn Sie die Voreinstellung nicht ändern und die Tabelle schützen, sind alle Zellen geschützt.
Wollen Sie nur bestimmte Zellen schützen, muss der als Standard eingestellte Schutz für alle anderen Zellen ausgeschaltet werden. Wollen Sie den Benutzern zum Beispiel die Eingabe in die meisten Zellen erlauben, müssen Sie die Eigenschaft Geschützt für diese Zellen ausschalten und für die übrigen Zellen, die nicht geändert werden sollen, den Zellenschutz einschalten. Das erfordert drei Schritte: Schutz für alle Zellen aufheben, die zu schützenden Zellen auswählen und dafür den Schutz aktivieren und dann die gesamte Tabelle schützen.
Um den Schutz für alle Zellen aufzuheben:
Wählen Sie die gesamte Tabelle mit dem Mauszeiger.
Wählen Sie in der Menüleiste → .
Öffnen Sie dann im Dialog die Seite Zellenschutz.
Wählen Sie Alles ausblenden und wählen Sie Geschützt ab, um den Schutz aller Zellen zu entfernen. Alle Zellen sind jetzt nicht mehr geschützt.
Um einen Zellenbereich oder einen Bereich nicht-zusammenhängender Zellen zu schützen:
Wählen einen Bereich von Zellen, die geschützt werden sollen, oder benutzen Sie die Taste Strg, um nicht-zusammenhängende Zellen auszuwählen.
Wenn Sie alle gewünschten Zellen ausgewählt haben, wählen Sie → .
Öffnen Sie dann im Dialog die Seite Zellenschutz.
Klicken Sie auf der Seite Zellenschutz auf Geschützt und dann auf .
Wenn der Schutz für alle gewünschten Zellen ausgewählt ist, muss die gesamte Tabelle geschützt werden, damit die gewählten Zellen tatsächlich geschützt sind:
Wählen Sie → .
Im Dialog geben Sie ein sicheres Passwort ein und bestätigen Sie es durch eine zweite Eingabe. Dann Klicken Sie auf .
Geschützte Zellen in einer geschützten Tabellen können nicht ohne Aufhebung des Schutzes für die gesamte Tabelle bearbeitet werden, außerdem sind keine Änderungen in der Tabelle möglich. Sie können zum Beispiel keine Zeilen oder Spalten einfügen, die Breite von Spalten ändern oder eingebettete Diagramme erstellen.
Sie können Ihre Formeln ausblenden, sodass Sie von anderen nicht gelesen werden können. In der Standardeinstellung ist jede Zelle geschützt, wird aber nicht ausgeblendet. Denken Sie aber daran, das diese Einstellungen wirkungslos sind, solange die Tabelle selbst nicht geschützt ist.
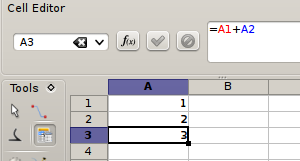
Um Formeln in Zellen auszublenden, wählen Sie die gewünschte Zelle oder nicht-zusammenhängende Zellen mit Strg und dann im Menü → . Gehen Sie im Dialog Zellenformat zur Seite Formel Ausblenden. Wenn Sie dann die Tabelle schützen, wird das Ergebnis der Berechnung angezeigt, nicht aber die Formel selbst.
Jetzt müssen Sie noch die Tabelle schützen: Wählen Sie → , um den Dialog Tabellenschutz anzuzeigen. Geben Sie hier ein sicheres Passwort zweimal ein, um zu verhindern, das andere den Schutz der Tabelle aufheben können.
Wenn Sie Formel Ausblenden aktiviert haben, Geschützt aber nicht, wird die Formel nach Schutz der Tabelle ausgeblendet, aber Sie können den Inhalt der Zelle ändern.
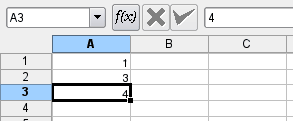
Wenn Sie Formel Ausblenden und Geschützt aktiviert haben, wird die Formel nach Schutz der Tabelle ausgeblendet und Sie können den Inhalt der Zelle nicht ändern.
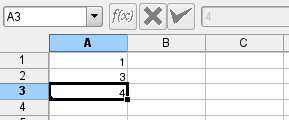
Denken Sie daran, das es sehr leicht ist, das Passwort für eine geschützte Tabelle zu knacken, für wirkliche Sicherheit brauchen Sie ein besseres Konzept.
Sie können sowohl die Formel als auch den Inhalt einer Zelle ausblenden, indem Sie Alles ausblenden auf der Seite Zellenschutz des Dialogs auswählen, den Sie mit → öffnen. Im Bildschirmfoto unten ist die Zelle selbst nicht geschützt (Geschützt ist nicht aktiviert), daher können Sie den Inhalt der Zelle ändern.
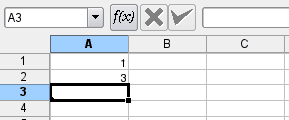
Dann ist die Zelle selbst geschützt und kann nicht überschreiben werden.