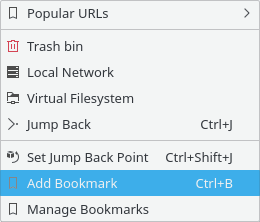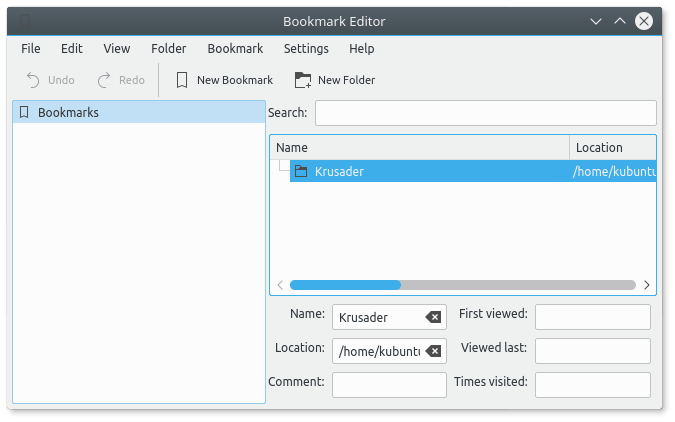Indice
Gestore segnalibri è lo strumento di Krusader che permette di creare segnalibri per memorizzare la posizione di cartelle o URL sia locali, sia remoti e di ritornarci con un solo clic. Il menu del Gestore segnalibri è diviso in quattro sezioni:
Segnalibri personali
URL ricorrenti
Segnalibri permanenti
Gestione segnalibri
Nota
È possibile creare un segnalibro che punta all'interno di un file system remoto (FTP o SAMBA) e in seguito usarlo per collegarsi rapidamente alla macchina remota. Al contrario, non è possibile creare segnalibri che puntino all'interno di un archivio.
In genere, il pulsante va usato (il pulsante più a destra a destra della barra dell'indirizzo in cima del pannello attivo) dalla cartella di destinazione. Ad esempio, per aggiungere un segnalibro che punta a /usr/tmp, devi posizionarti con Krusader in quella cartella, fare clic sul pulsante e selezionare . Comparirà la finestra Aggiungi segnalibro, in cui la riga URL conterrà /usr/tmp. Il campo Nome va usato per il nome che vuoi dare al segnalibro (ad es. «file temporanei»). Puoi anche usare i tasti di scelta rapida: aggiungendo & al nome di un segnalibro (ad es. &sourceforge, &home, scari&menti, ecc.) potrai richiamarlo rapidamente con Alt+x. Se aggiungi un segnalibro senza specificare alcun nome, quest'ultimo sarà uguale alla destinazione del segnalibro. Il campo URL, invece, va usato per la posizione cui punta il segnalibro. Il campo Crea in consente di creare una cartella per organizzare i segnalibri.
Per usare i segnalibri, fai clic sul pulsante e scegline uno. Puoi anche usare le associazioni di tasti: Ctrl+B per creare un segnalibro per l'elemento attivo, Alt+Freccia destra/sinistra per aprire l'elenco dei segnalibri del pannello di destra o di sinistra e Ctrl+D per aprire i segnalibri del pannello attivo. Un clic col tasto del mouse farà aprire i segnalibri in una nuova scheda.
È presente una barra di ricerca rapida in cima al menu .
Nota
Se attivi il corrispondente elemento nella pagina del pannello di Konfigurator, la barra di ricerca sarà sempre visibile nel menu dei segnalibri.
Di seguito le regole per gestire i segnalibri:
Per ricercare, basta digitare le lettere: i segnalibri sono individuati per prefisso
Se in base al prefisso corrispondono più segnalibri, questi sono evidenziati e il primo viene selezionato: premi Invio per attivare il segnalibro
Se corrisponde un solo segnalibro, questo viene immediatamente attivato. Questo succede se digiti
«h»ed esiste solo segnalibro che inizia con la lettera«h»: quest'ultimo verrà richiamato immediatamente (senza bisogno di premere Invio).Gli acceleratori funzionano solo se il tasto di attivazione è il primo
È supportato Backspace
La ricerca non distingue tra maiuscole e minuscole, a meno che non digiti una lettera maiuscola. Se, dunque, digiti
HamBurglarindividuerai soloHamBurglarma nonhamburglaroHamburglar.La barra della ricerca è intenzionalmente un campo a sola lettura
Uno dei vantaggi del gestore di segnalibri è che le password sono salvate attraverso i servizi di Plasma™, gli stessi che si occupano di salvare, ad es., le password di Konqueror e di KMail. Se hai creato un portafogli, Plasma™ salverà lì le password. Facendo clic su un segnalibro si aprirà una finestra che chiederà di inserire nome utente e password. Inserisci i tuoi dati e fai clic su . Il nome utente e la password saranno salvati in modo sicuro nel portafogli di Plasma™ (verifica che sia abilitato dalla tua distribuzione). Lo svantaggio principale è che se reinstallando non farai anche una copia di sicurezza delle password del portafogli e dei segnalibri di Krusader, qualcosa andrà inevitabilmente perduto.
Il menu secondario URL ricorrenti mantiene in memoria gli URL più visitati (sia locali che remoti). Il menu secondario mostra i quindici URL più ricorrenti, disposti in ordine di frequenza, in modo che il primo corrisponda al più visitato. Questa funzionalità torna particolarmente utile quando visiti con frequenza determinati URL ma non desideri creare un segnalibro specifico, dato che si crea una sorta di elenco temporaneo di segnalibri per i collegamenti più visitati. La ricerca rapida negli URL ricorrenti è una funzione che permette di selezionare e sfogliare rapidamente tali URL.
Fai clic su URL ricorrenti oppure premi Ctrl+Z
Digita alcune lettere per restringere i criteri di ricerca.
Premi Invio (per passare all'elenco degli URL)
Si tratta di segnalibri fissi posti in cima al menu dei segnalibri, che non è necessario salvare nel file e che possono essere abilitati o disabilitati attraverso il menu contestuale. Sono disponibili i seguenti segnalibri permanenti:
Cestino, che usa il protocollo di Plasma™
trash:/.Rete locale, che usa il protocollo di Plasma™
remote:/File system virtuale File system virtuali (VFS)
virt:/non si tratta di una cartella virtuale, ma di un contenitore per URL provenienti da diversi file system. È usato, ad esempio, per la funzione Aggiungi alla lista del modulo di ricerca e della sincronizzazione. La barra dell'indirizzo mostrerà, ad es.,virt:/Risultati della ricerca 1oppurevirt:/Risultati sincronizzazione 1.Salta indietro o Ctrl+J permette di ritornare alla posizione iniziale di quando è stata aperta la scheda nel pannello attivo. È una funzione particolarmente utile quando ti trovi molto avanti all'interno della struttura di una cartella e desideri ritornare con una sola azione al punto di partenza. Tramite Imposta qui il punto per il salto indietro o Ctrl+Shift+J puoi impostare la cartella attuale come punto per il salto indietro.
Per modificare e organizzare i segnalibri, facendo clic sul pulsante e selezionando si aprirà l'Editor di segnalibri. Qui potrai modificarli, rimuoverli e riorganizzarli. L' Editor di segnalibri permette di organizzare i segnalibri di Konqueror, Krusader e altre applicazioni che utilizzano lo standard XBEL come formato dei segnalibri. I segnalibri sono memorizzati in ~/.local/share/krusader/krbookmarks.xml.
Nota
La cartella predefinita per il file dei segnalibri krusader/krbookmarks.xml è ~/.local/share. Puoi determinare la cartella richiesta nel tuo sistema usando il comando qtpaths --paths GenericDataLocation nel terminale.
Questo file locale esiste solo se hai modificato i segnalibri di Krusader. Sarà creata dopo il primo avvio dell'Editor di segnalibri da Krusader.
I segnalibri di sistema predefiniti sono memorizzati nel file kfileplaces/bookmarks.xml nella cartella che può essere determinata usando il comando qtpaths --paths GenericDataLocation.
L'Editor di segnalibri è facile da usare. Tuttavia, se hai bisogno di altre informazioni, leggi il manuale dell'Editor di segnalibri.
I segnalibri si possono posizionare come pulsanti nella barra degli strumenti principale o in quella delle azioni. Si possono anche associare a delle combinazioni di tasti:
Crea i tuoi segnalibri personali.
Se vuoi, puoi creare associazioni di tasti per i segnalibri nella finestra Configura scorciatoie ( → ).
Aggiungi i segnalibri come pulsanti nella barra degli strumenti principale o in quella delle azioni tramite la finestra Configura le barre degli strumenti... ( → ).