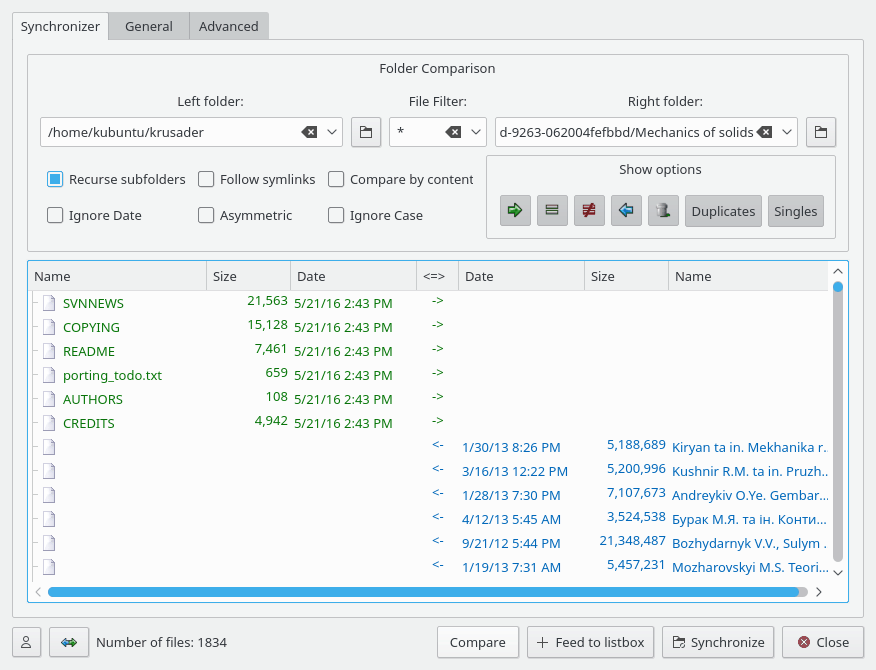Questa funzione confronta due cartelle e tutte le loro sotto-cartelle, e ne evidenzia le differenze. Dopo aver scelto le opzioni e la funzione Confronta, puoi sincronizzare i file e le cartelle. Un pannello può diventare un server FTP. Non dimenticare l'opzione Confronta per contenuto, se la dimensione del file è uguale. Scegli → o Ctrl+Y per avviare questa funzionalità. I colori sono configurabili. La sincronizzazione possiede associazioni di tasti proprie.
Nota
Per i file locali: la sincronizzazione modifica le informazioni della data alle date originali.
Procedura:
Imposta le cartelle sinistra e destra da confrontare.
Configura il filtro file, i filtri generali e i filtri avanzati opzionali. I filtri generali includono l'opzione Non cercare in, che ti permette di escludere varie cartelle dal confronto.
Imposta le caselle di scelta: Scendi nelle sotto-cartelle, Segui collegamenti, Confronta per contenuto, Ignora data, Asimmetrico e Ignora maiuscole.
Per confrontare le cartelle, fai clic sul pulsante .
Con l'uso dei comandi Mostra opzioni puoi includere/escludere tipi specifici di file. I file non presenti nell'elenco non verranno coinvolti nella sincronizzazione.
Se necessario, puoi modificare le operazioni delle Attività determinate dal confronto tramite il menu contestuale.
Se i risultati del ti soddisfano, premi il pulsante per far apparire la finestra di sincronizzazione.
Dopo aver selezionato le opzioni della Sincronizzazione, fai clic sul pulsante per avviare il processo.
Sono riportate di seguito tutte le funzioni descritte e i pulsanti relativi.
- Elementi del pannello
Cartella sinistra: la cartella di base sinistra.
Cartella destra: la cartella di base destra.
Filtro file: filtra i nomi dei file per la sincronizzazione. ad es.
*.pngseleziona solo i file il cui nome termina per.png. Le cartelle sono elencate se il loro nome termina per.pngo se la cartella contiene file che terminano per.png. Esempio di inclusione/esclusione multipla:'*.cpp *.h | *.moc.cpp'include*.cpp *.hed esclude*.moc.cpp.Scheda filtri Generale: esegue la ricerca sul testo
Filtri avanzati: dimensione, data, proprietà
- Criteri dei filtri dei nomi dei file
Puoi usare caratteri jolly. Più modelli sono separati da spazio (ossia O logico) e i modelli da escludere dalla ricerca con la barra verticale. Se il modello termina con una barra (*modello*/), significa si riferisce a una ricerca ricorsiva delle cartelle.
modello - indica la ricerca di quei file/cartelle il cui nome è un modello, la ricerca ricorsiva si estende a tutte le sotto-cartelle, indipendentemente dal valore del modello.
modello/ - indica la ricerca di tutti i file/cartelle, ma la ricerca ricorsiva si estende alle/esclude le cartelle il cui nome è un modello.
Puoi usare le virgolette doppie per i nomi che contengono spazi. Il filtro «File di programma» ricerca quei file/cartelle il cui nome è
File di programma.Esempi:
*.o*.h *.c??*.cpp *.h | *.moc.cpp* | CVS/ .svn/Nota: il termine di ricerca «testo» equivale a «*testo*».
- Opzioni delle caselle di scelta
Scendi nelle sotto-cartelle: la sincronizzazione passa attraverso le sotto-cartelle durante il confronto.
Segui collegamenti: la sincronizzazione segue i collegamenti simbolici alle cartelle (non ai file!).
Confronta per contenuto: i file la cui dimensione è uguale saranno confrontati anche in base al loro contenuto.
Ignora data: ignora le informazioni della data (utile per FTP, smb, archivio, ... ); le informazioni della data hanno importanza *solo* nel sistema di file locale.
Asimmetrico: la cartella sinistra è la cartella di destinazione, la cartella destra è quella di partenza. Questa funzione sincronizza il contenuto della cartella sinistra con quello della cartella destra.
I file presenti solo nella parte sinistra verranno eliminati.
I file presenti solo nella parte destra verranno copiati sulla sinistra.
I file considerati uguali non verranno toccati.
I file considerati diversi saranno copiati sulla sinistra. Usa questa funzione con attenzione!
Essa è utile se le informazioni della data non sono utilizzabili o per sincronizzare la cartella di sinistra al contenuto di un server di file (come uno scaricamento). In alternativa, è bene eseguire una copia di sicurezza dalla cartella destra a quella sinistra. NOTA: NON usare questa opzione per sincronizzare un computer desktop e un notebook (ad es., i file presenti solo nella parte sinistra saranno eliminati!).
Scorri risultati: per server FTP lenti, ... Quando la sincronizzazione ha terminato di confrontare un file, inserisce il file alla fine dell'elenco e fa scorrere la finestra, se necessario. Ciò è importante, se vuoi sapere cosa sta facendo la sincronizzazione. Se il server FTP è lento, il confronto di una cartella può richiedere del tempo. Attivando questa opzione, noterai che il comparatore è «attivo» ma lento. In file system veloci può ridurre leggermente la velocità del confronto.
Ignora maiuscole: confronta i nomi di file senza considerare le maiuscole, utile durante la sincronizzazione di file system Windows®.
Ignora file nascosti: ignora i file che iniziano con un punto.
Quando tutto quello indicato precedentemente è stato fatto, fai clic sul pulsante per confrontare le cartelle: i risultati verranno visualizzati nell'Elenco dei file.
- Elenco dei file
L'Elenco dei file contiene le seguenti colonne: «Nome (sinistra) | Dimensione (sinistra) | Data (sinistra) | Attività | Data (destra) | Dimensione (destra) | Nome (destra)». Qui puoi controllare i risultati del confronto e modificare le opzioni di sincronizzazione a piacimento. Il colore del testo definisce la direzione predefinita della copia determinata dal comparatore.
Verde: copia da sinistra a destra.
Azzurro: copia da destra a sinistra o elimina nel lato destro in modalità asimmetrica.
Rosso: file diversi in base ai criteri forniti (nessuna direzione di copia).
Nero: i file sono identici (nessuna direzione di copia).
Il doppio clic su un file richiama la funzione Confronta per contenuto di Krusader. La colonna delle Attività (<=>) definisce la direzione predefinita della copia, che può essere modificata dall'utente in base alle proprie necessità. La finestra dei risultati supporta il trascinamento nelle altre finestre ( trascina [sinistra], Shift+trascina [destra] ) e copia gli elementi selezionati a sinistra/destra negli appunti (Ctrl+C).
- Elenco dei file: colonna Attività (<=>)
Questa colonna mostra l'attività programmata per la sincronizzazione; essa può essere modificata tramite il menu contestuale.
: copia da sinistra a destra. Per le cartelle: mkdir nel lato destro.
: i file sono uguali, non viene eseguita alcuna azione.
: il file è escluso o la sincronizzazione non sa cosa fare.
: copia da destra a sinistra. Per le cartelle: mkdir nel lato destro.
: elimina i file dal lato destro.
- Mostra opzioni
Qui puoi includere/escludere tipi specifici di file. I file non presenti nell'elenco non verranno coinvolti nella sincronizzazione.
: attiva/disattiva l'attività di copia da sinistra a destra.
: attiva/disattiva l'elencazione dei file uguali.
: attiva/disattiva l'elencazione dei file esclusi / «non so cosa fare».
: attiva/disattiva l'attività di copia da destra a sinistra.
: attiva/disattiva l'eliminazione dei file dall'attività del lato sinistro.
: attiva/disattiva quei file presenti su entrambi i lati.
: attiva/disattiva quei file presenti solo su un lato.
- Pulsanti delle azioni
: confronta le cartelle, i risultati vengono visualizzati nell'Elenco dei file.
: ferma il confronto.
: mostra la finestra di sincronizzazione.
: chiude la finestra di sincronizzazione.
- La riga di stato può contenere
Il numero delle cartelle analizzate durante il confronto.
Il nome file durante il confronto per contenuto (per file di grandi dimensioni).
Il numero di file nell'elenco.
- Menu contestuale sull'elenco di file
Il menu contestuale (pulsante destro del mouse) è diviso in tre sezioni:
1. cambia le operazioni delle Attività determinate dal Comparatore. Seleziona uno o più file. La modifica sarà applicata sulla selezione e non solo sull'elemento sopra cui fai clic. Se l'elemento selezionato è una cartella, la modifica sarà applicata anche a tutti i file e le sottocartelle.
: avvia la sincronizzazione.
: esclude un file/cartella dalla sincronizzazione (l'attività cambia in !=).
: cambia l'attività nel risultato originale del confronto.
: modifica l'attività ( -> in <-, e <- in -> ).
: modifica l'attività in <-.
: modifica l'attività in ->.
: modifica l'attività in DEL.
2. cambia le selezioni
: apre una finestra di dialogo che ti permette di selezionare gli elementi. È la finestra di dialogo del menu Modifica.
: apre una finestra di dialogo che ti permette di deselezionare gli elementi. È la finestra di dialogo del menu Modifica.
: inverte lo stato della selezione di tutti gli elementi.
3. altro (nota che le seguenti operazioni funzionano sul file su cui si fa clic destro e non sulla selezione).
: avvia il visualizzatore sul file sinistro.
: avvia il visualizzatore sul file destro.
: avvia l'utilità per il confronto delle differenze (ad es., Kompare) sui file.
- Altri pulsanti
: se devi sincronizzare spesso le stesse cartelle, puoi salvare le impostazioni, per esempio includi i file, escludi i file, e via discorrendo. Premi il pulsante per aggiungere, caricare, salvare e rimuovere i profili di sincronizzazione.
: scambia l'elenco dei file.
- Sincronizza con kget
Se vuoi sincronizzare una cartella locale con un server FTP instabile, kget è una soluzione molto migliore della semplice copiatura del file. Dopo aver eseguito il confronto, puoi fare clic col destro sull'elenco dei risultati e selezionare il comando per eseguire la sincronizzazione. Questo farà sì che i file elencati verranno scaricati con kget anziché Krusader. kget deve essere, ovviamente, installato nel computer; in caso contrario, non sarà disponibile.
Dopo aver premuto il pulsante , appare la finestra di dialogo della sincronizzazione.
- Caselle di controllo
Qui puoi confermare le operazioni di copia ed eliminazione della sincronizzazione
Da destra a sinistra: copia i file X1 ( Y1 byte ) abilita / disabilita la copia da destra a sinistra.
Da sinistra a destra: copia i file X2 ( Y2 byte ) abilita / disabilita la copia da sinistra a destra.
Sinistra: elimina i file X3 ( Y3 byte ) abilita / disabilita l'eliminazione sul lato sinistro.
Conferma sovrascritture: attivando questa opzione, prima di sovrascrivere il file Krusader mostrerà la finestra di dialogo per .
- Etichette di stato
Pronto: file A1/A2, B1/B2. questa riga viene cambiata nella sincronizzazione, e mostra l'operazione completata con i file A1 da A2 (B1 byte da B2).
Barra di avanzamento: mostra l'avanzamento della sincronizzazione (basato sui byte).
- Pulsanti delle azioni
: avvia la sincronizzazione.
: mette in pausa/riprende il processo di sincronizzazione.
: chiude la finestra di sincronizzazione (e la ferma).
- Sincronizzazione parallela
È possibile fornire il numero dei «quasi» thread.
Può aumentare drasticamente la velocità durante la sincronizzazione con server FTP lenti.
Non ha effetti sulla velocità della sincronizzazione locale.
Le operazioni remote «confronta per contenuto» e «confronta cartelle» vengono eseguite in parallelo.
Anche la sincronizzazione remota viene eseguita in parallelo, ad eccezione delle attività mkdir (mkdir deve essere eseguito prima della copia).