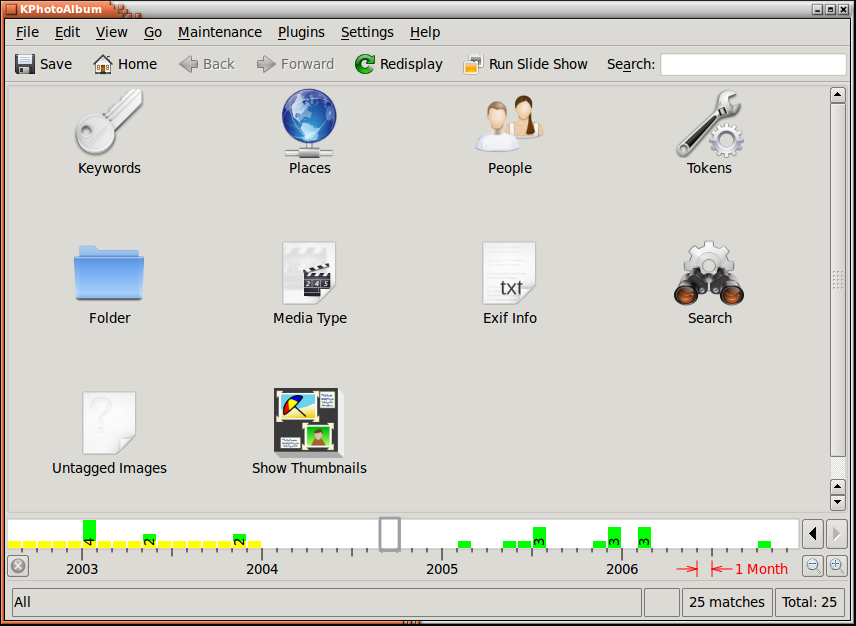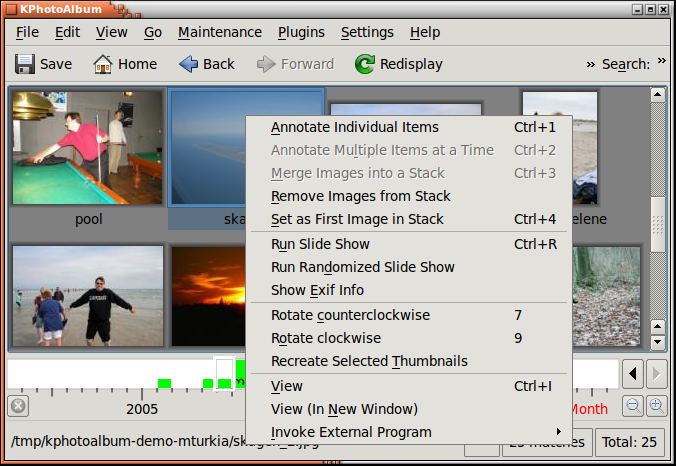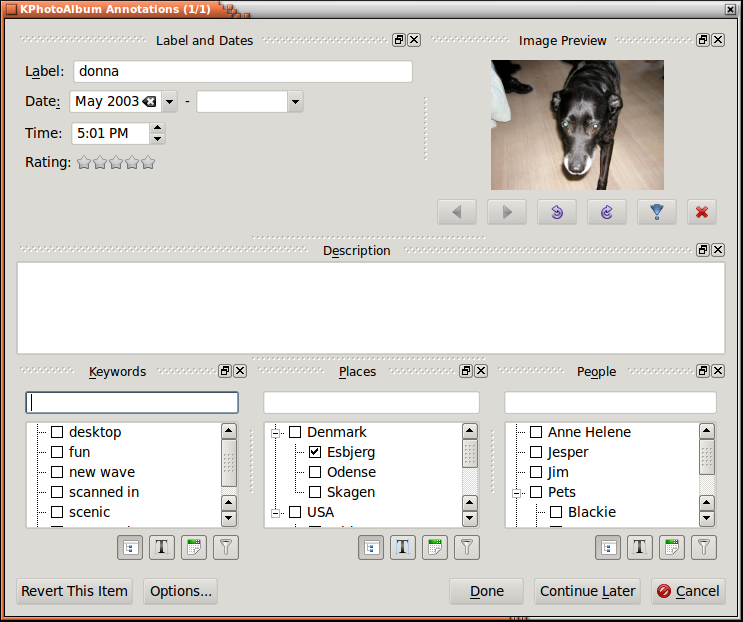Índice
Em Figura 2.1, “Iniciar o KPhotoAlbum com as suas imagens” você poderá ver um exemplo da janela que lhe será apresentada quando tiver iniciado o KPhotoAlbum com as suas próprias imagens.
No topo da tela você irá encontrar um menu e uma barra de ferramentas, como em qualquer outro aplicativo do KDE. Abaixo da barra de ferramentas, você verá a janela do navegador. Nesta janela, você pode selecionar diferentes categorias para limitar as imagens que você irá inspecionar. Em Capítulo 3, Navegação iremos voltar ao navegador, mas por agora, basta pressionar o item , a qual lhe mostrará uma exibição em miniaturas de todas as suas imagens.
A funcionalidade-chave do KPhotoAlbum é que você poderá anotar as suas imagens. Isto inclui quem está numa determinada imagem, onde foi tirada, etc. Você poderá fazer isso para uma imagem de cada vez ou para um conjunto de imagens em simultâneo (Por exemplo, todas estas imagens contêm a pessoa Jesper e foram tiradas em Copenhagen.)
Para anotar as imagens, selecione as imagens em questão e vá para → , onde poderá anotar as suas imagens selecionadas, uma após à outra. Se, por outro lado, escolher , poderá definir as propriedades para todas as imagens selecionadas, como se fossem apenas um item. Em outras palavras, poderá anotar as suas imagens em bloco - p.ex., dizer que todas elas foram tiradas em Copenhagen. Estas duas opções estão também disponíveis a partir de um menu de contexto que poderá obter se clicar com o botão direito do mouse na janela das miniaturas ou usando o atalho de teclado. Um exemplo pode ser visto em Figura 2.2, “Menu de contexto para editar as propriedades”.
Abaixo, em Figura 2.3, “Anotar as imagens e vídeos”, você poderá ver a janela para anotar as imagens e vídeos. Nesta janela, poderá indicar a data da imagem, a sua legenda [2], uma descrição da imagem e, o mais importante, várias opções diferentes para a imagem. No exemplo da tela, estas opções são as Pessoas, os Locais e as Palavras-chave, mas como poderá ver em “Categorias”, estes três grupos predefinidos poderão ser alterados de acordo com as suas preferências.
A data, além das opções, pode ser usada para procurar e navegar nas imagens, como poderá ser visto em Capítulo 3, Navegação. Se for pedido, poderá ver estas anotações quando observar os itens no visualizador incorporado.
Em Figura 2.3, “Anotar as imagens e vídeos” existem três listas combinadas com um campo de texto para indicar as pessoas, os locais e as palavras-chave. Estes itens gráficos são uma parte bastante importante do KPhotoAlbum, uma vez que poderão usá-las uma e outra vez ao indicar dados sobre as suas imagens.
Você poderá indicar uma opção a partir de uma lista, bastando para isso selecioná-la (A seleção indica Donna para indicar que a Donna está na imagem indicada. Em alternativa, você poderá indicar o nome da pessoa no campo de texto. Quando começar a escrever um nome no campo de texto, o KPhotoAlbum irá procurar na lista pelo primeiro item que corresponda ao que você já escreveu até agora, preenchendo-o nesse caso. Assim, ao escrever Do deverá ser suficiente para encontrar a Donna. Logo que tenha encontrado o item que procurou, basta pressionar o enter para selecionar esse item da lista. O item irá então para o topo da janela, para que da próxima vez que necessitar do item indicado seja ainda mais fácil localizá-lo. O item irá então para o topo da janela, para que da próxima vez que necessitar do item indicado, seja ainda mais fácil de localizá-lo.
A ideia por detrás da mudança das imagens para o topo, quando tiverem sido selecionadas, pode ser explicada com o exemplo de uma ida a uma festa de família, na qual terá talvez 50 imagens com as mesmas 5-10 pessoas. Ao escrever alguma informação sobre estas 50 imagens, o usuário terá essas 5-10 pessoas no topo da lista, assim será mais fácil associar-lhes o nome na primeira vez.
Se optar por ter a lista ordenada alfabeticamente em alternativa, basta pressionar o ícone de ordenação, sob a lista.
[2] A legenda está inicializada com o nome do arquivo. A legenda é usada no navegador e quando todas as imagens tiverem sido exportadas para páginas em HTML