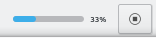Inhoudsopgave
Het Skrooge venster bestaat uit een hoofdgebied, omringt door docks, en een statusbalk. Docks kunt u sluiten en heropenen, en links of rechts van het hoofdgebied plaatsen.
Dit is de plek waar Skrooge de informatie toont waarin u geïnteresseerd bent. Het kan vele tabs hebben, elk met de de door u toegewezen weergave.
Vele KDE programma's hebben docks. Ze zijn een onderdeel van het programmavenster, en u kunt ze verplaatsen, op elkaar stapelen, sluiten, of zelfs van het hoofdvenster losmaken.
Enige voorbeelden van dock-indelingen:

|
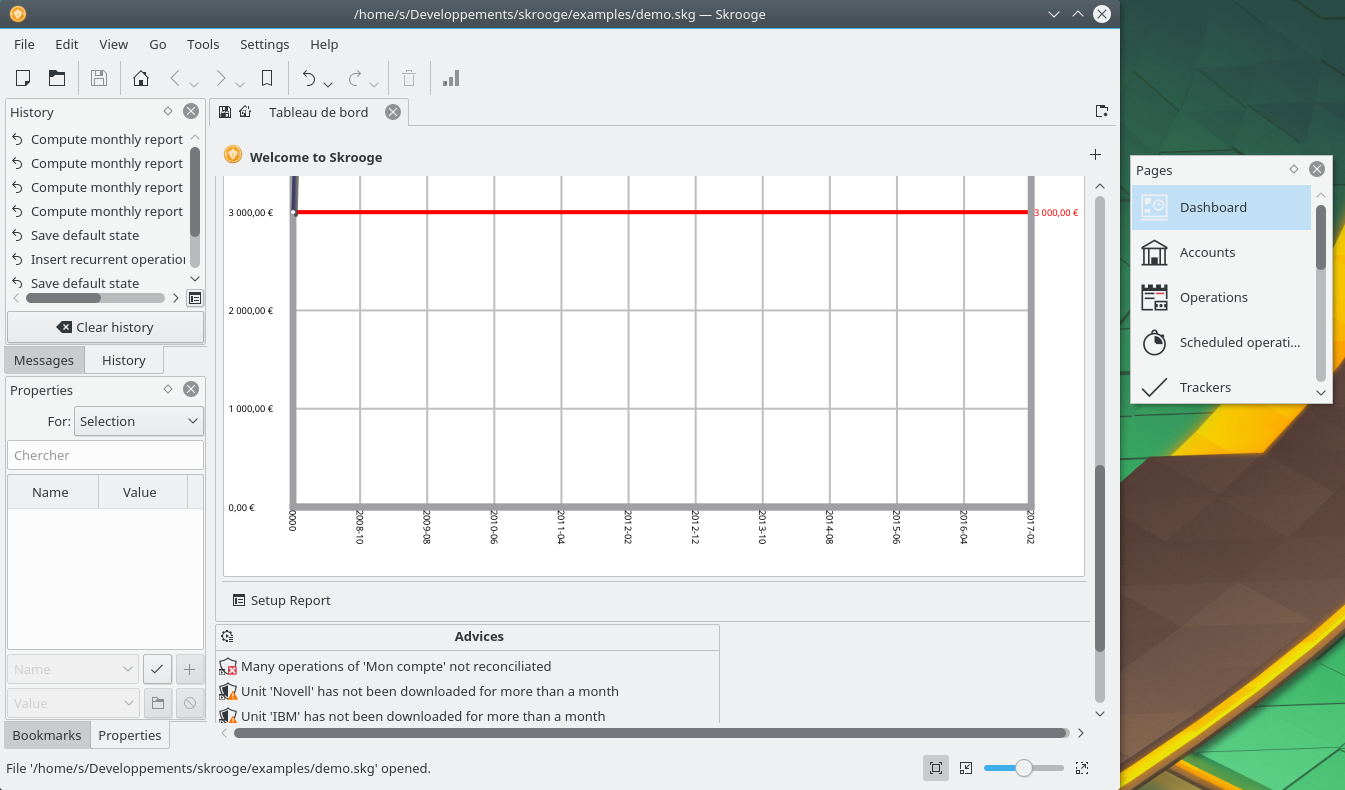
|
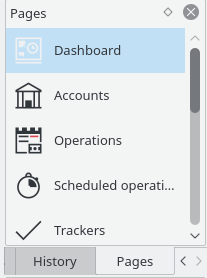
|
Docks van Skrooge zijn:
De paginakiezer is een dock waar u de weergave kunt selecteren die ofwel in het geselecteerde tabblad of een nieuw tabblad te zien moet zijn. Om een nieuw tabblad te openen, houdt u de Ctrl-toets ingedrukt tijdens het klikken op de geselecteerde weergave.
Tip
U kunt deze lijst aanpassen door het contextmenu bij deze lijst te gebruiken.
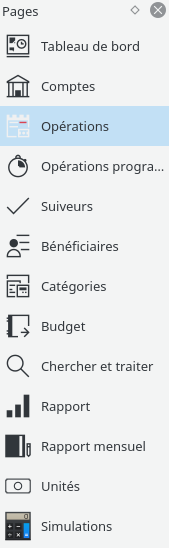
Elke context zal beschreven worden in een apart hoofdstuk van dit handboek.
Stelt u zich voor dat u de weergave per rekening moet aanpassen: elke rekening moet in een eigen tabblad weergeven worden, met misschien in elke tabel verschillende kolommen. De eerder genoemde methode zal dan niet werken omdat het van toepassing is op alle zelfde typen tabbladen.
De oplossing is hier dat u elk individuele tabblad opslaat als een bladwijzer. Net zoals in een web browser, kunt u de bladwijzers in hiërarchische mappen met bladwijzers opslaan, die in de browser voor bladwijzers zichtbaar zijn, zoals onderstaand getoond:
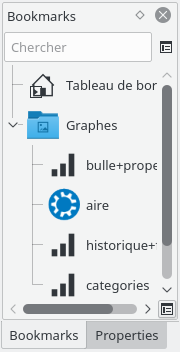
Om een bladwijzer te creëren, selecteert u een pagina in de paginakiezer waarvoor u een bladwijzer wilt maken, en wijzigt de inhoud totdat naar wens is. Als u hiermee klaar bent, in de dock voor bladwijzers, dan opent u het contextmenu, en selecteert .
Elke bladwijzer of map met bladwijzers kunt u laten "autostarten", bijv. het zal automatisch worden geopend bij het starten van Skrooge in de volgorde van de bladwijzers. Op deze manier kunt u de standaardindeling van Skrooge volledig aanpassen.
U kunt voor elke bladwijzer en elke map met bladwijzers de tekst en het pictogram wijzigen.
Skrooge voert het ongedaan maken/opnieuw uitvoeren op een nogal gewone manier uit, behalve dat u elke transactie ongedaan kan maken of opnieuw kan uitvoeren, zelfs als deze meerdere dagen geleden was uitgevoerd. De standaardinstelling is dat de geschiedenis bij het afsluiten van Skrooge niet word verwijderd (u kunt dit gedrag in de instellingen wijzigen), wat inhoudt dat u ongeveer alles tot aan de creatie van het document ongedaan kan maken.
Om de bestandsgrootte niet uit de hand te laten lopen, is de standaardinstelling van Skrooge zodanig dat het een geschiedenis van 50 entries bewaart. U kunt in de instellingen deze waarde wijzigen.
Skrooge heeft een dock met een lijst van alle acties die u ongedaan kunt maken.
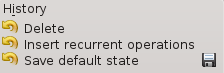
De geschiedenis-browser heeft drie kolommen:
Een pictogram geeft de status van de actie aan. Een gele met de klok meedraaiende pijl
 houdt in dat u de actie ongedaan kan maken. Een groene met de klok meedraaiende pijl
houdt in dat u de actie ongedaan kan maken. Een groene met de klok meedraaiende pijl  houdt in dat u de actie opnieuw kan uitvoeren.
houdt in dat u de actie opnieuw kan uitvoeren. De beschrijving van de actie
de datum waarop de actie is uitgevoerd
Het symbool van een floppy disk
 houdt in dat deze actie correspondeert met een opgeslagen status, bijv. het document was onmiddellijk na deze actie opgeslagen.
houdt in dat deze actie correspondeert met een opgeslagen status, bijv. het document was onmiddellijk na deze actie opgeslagen.
Om een actie ongedaan te maken, of een actie weer uit te voeren, dubbelklikt u erop.
Een minder bekende functionaliteit in Skrooge is de mogelijkheid om eigen eigenschappen aan elk object toe te voegen. Bijvoorbeeld, u wilt wellicht de naam en telefoonnummer van een bankfunctionaris aan een bankrekening toevoegen, omdat deze uw contactpersoon is. Een ander voorbeeld is een bestand aan een transactie verbinden, zoals de scan van een kassabon.
Dit kunt u bereiken met de eigenschappenbewerker, wat een dock op zichzelf is.

Als dit dock zichtbaar is, dan zal het de eigen eigenschappen van het geselecteerde object (Voor: Selectie) of van alle objecten (Voor: Alles) , of het een rekening is, een transactie, categorie, eenheid, etc. Met deze dock kan de gebruiker eigenschappen creëren, bijwerken of verwijderen.
Een eigenschap kan zijn:
Een eenvoudige tekenreeks
Een gekopieerd bestand ongeacht het formaat (odt, png, pdf, …). Dit houd in dat het bestand in het Skrooge document is geplakt. Dit bestand kunt u daarna vanuit Skrooge openen door op de betreffende knop te klikken. Let op, omdat alle wijzigingen in het originele bestand worden niet doorgegeven aan het exemplaar opgeslagen in het Skrooge document.
Een link naar een bestand onafhankelijk van het formaat (odt, png, pdf, …). Dit houd in dat het bestand niet in het Skrooge document is geplakt en alleen maar is gelinkt. Dit bestand kunt u daarna vanuit Skrooge openen door op de betreffende knop te klikken.
Een link naar een http-pagina, bijvoorbeeld, de website van uw bank.
Toegevoegde eigenschappen zijn in een kolom in de tabellen te zien.
In dit dock kunt u alle getoonde berichten bestuderen.
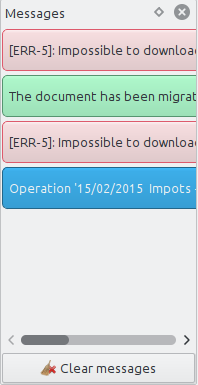
Elke context zal beschreven worden in een apart hoofdstuk van dit handboek.
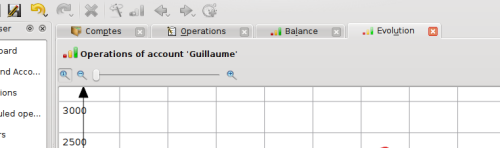
Skrooge kan verschillende tabbladen tonen. U kunt zoveel tabbladen toevoegen als u wilt, ieder met de door u gewenste informatie. De bovenstaande schermafbeelding toont 4 tabbladen (rekeningen, transacties en twee grafieken).
In de meeste weergaven van Skrooge, bewerkt u items in een bewerkingspaneel onderaan de pagina.

Wanneer een weergave meer dan een bewerkmodus heeft, laten knoppen u er tussen kiezen. In de bovenstaande schermafdruk zijn er vier knoppen om verschillende bewerkmodi te kiezen voor Transacties: "Standaard", "Gesplitst", "Overmaken" en "Aandelen". Om maximale ruimte voor zichtbaar maken van informatie, speciaal op kleine schermen, kunt u bewerkingspanelen van weergaven verbergen of tonen. In de bovenstaande schermafdruk als u op de knop voor de huidige modus klikt om selectie ongedaan te maken, zal het bewerkingspaneel worden verborgen.
In bewerkingspanelen worden alle numerieke velden geïnterpreteerd. Dit houd in dat u wiskundige uitdrukkingen zoals deze kunt invoeren:
5*3+10
5*(3+10)
Math.sin(10)
In Skrooge, kunt u alle tabellen aanpassen. Door boven de kop van een colum het contextmenu te openen (meestal door rechtsklikken) of te klikken op het pictogram voor instellingen in de tabelkop - u ziet een menu verschijnen, zoals in meer detail onderstaand beschreven:
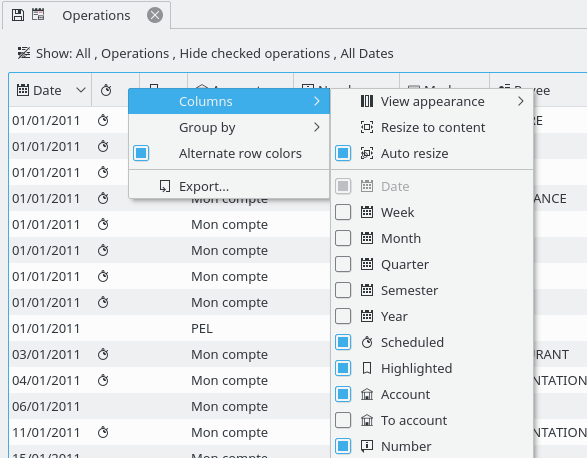
Het uiterlijk van de kolom aanpassen
Gebruik een voorgedefinieerde set kolommen. De "standaard" set toont meestal alle kolommen. Bij diverse soorten tabellen kunnen er ook andere voorgedefinieerde sets bestaan.
De grootte van alle kolommen aanpassen om de inhoud te laten passen.
Indien ingeschakeld, kunt u niet meer handmatig de grootte van de kolommen instellen. Skrooge zal dit automatisch doen gebaseerd op de inhoud van de kolommen.
Toont een lijst met kolommen die u in deze tabel kan tonen. Diegene die op dit moment te zien zijn, hebben een vinkje. Verwijder het vinkje om te verbergen, plaats het vinkje om het weer te laten zien. De toegevoegde eigenschappen zijn ook selecteerbaar om als kolom te tonen.
Kies hoe u de regels wilt groeperen.
Geen groepering.
De regels zullen worden gegroepeerd op de kolom waarop de sortering is toegepast.
Toont een lijst van alle kolommen die u kunt gebruiken voor een groepering.
Wisselt voor elke rij de gebruikte kleuren om. De gebruikte kleuren zijn gebaseerd op het gekozen KDE kleurenschema.
Exporteert de tabel naar een extern bestand. Ondersteunde bestandsformaten zijn .pdf, .csv, .html, .SVG, .odt en .txt.
U kunt ook op de kop van een kolom klikken om de kolom te selecteren waarop u wilt sorteren, of om de kolompositie te wijzigen door ze naar links of naar rechts te verslepen.
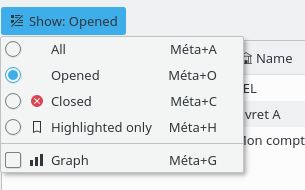
In alle weergaven van Skrooge zult u een afrolmenu "Tonen" vinden waarmee u beperkt wat de tabel toont.

In alle weergaven van Skrooge zult u een zoekveld vinden waarmee u de tabel filtert om alleen de lijnen weer te geven die overeenkomen met wat u typt:
In een transactiesweergave zal het de transacties met de ingevoerde tekst filteren, uit welke kolom dan ook (datum, begunstigde, categorie, commentaar, etc.)
In een rekeningweergave zal het de rekeningen met de ingevoerde tekst filteren, uit welke kolom dan ook (bank, rekeningnaam, nummer, etc.)
In een getoond rapport zal het de grafiek, gebaseerd op dit filter, opnieuw tekenen
In een wel…, u begrijpt het idee, toch?
Tip
De opdrachtregel voor het filter moet de volgende regels volgen:
Zoeken is hoofdletter-onafhankelijk. Daarom zijn table, Table, en TABLE allemaal hetzelfde.
Als u een woord of een aantal woorden in het zoekvak invoert, dan zal het programma de tabel doorzoeken om alleen die regels te tonen waarin deze woorden voorkomen (logische operator AND).
Als u (logische operator OR) enkel regels wilt toevoegen, dan moet u uw woord laten voorafgaan door een "+".
Als u regels wilt (logische operator NOT) verwijderen, dan moet u uw woord laten voorafgaan door "-".
Als u alleen een kolom wilt doorzoeken, dan moet u uw woord laten voorafgaan door de kolomnaam, zoals: col1:woord.
Als u het karakter ":" in de waarde wilt gebruiken, dan moet u de kolomnaam als volgt specificeren: col1:waarde:rest.
Als u wilt naar een zin of een uitdrukking waarin spaties voorkomen, dan moet u het in aanhalingstekens plaatsen, zoals: "ja, dit is een zin".
U kunt ook "<" en ">" als operator gebruiken.
Hier onder zijn enige voorbeelden die deze regels kunnen illustreren op een intuïtievere manier:
+val1 +val2 => Houd regels die val1 OF val2 bevatten
+val1 -val2 => Houd regels die val1 maar NIET val2 bevatten
"abc def" => Houd regels die de zin "abc def" bevatten
"-att:abc def" => Verwijdert regels waarbij in een kolom genaamd abc de lettercombinatie "abc def" voorkomt
abc:def => Houd regels waarbij in een kolom genaamd abc de lettercombinatie def voorkomt
:abc:def => Houd regels waarbij de lettercombinatie "abc:def" voorkomt
Date>2015-03-01 => Houd regels waarbij de Date-eigenschap (datum) groter is dan 2015-03-01
Amount<10 =>Houd regels waarbij de eigenschap Amount kleiner is dan 10
Zoals in het vorige hoofdstuk uitgelegd, kunt u tabellen compleet naar wens aanpassen. U wilt waarschijnlijk niet alle aanpassingen kwijt raken als u een tabblad sluit. Daarom zijn er twee manieren om deze aanpassingen te bewaren.
Met deze optie kunt u de huidige tabblad-instellingen opslaan als de standaardinstelling die altijd zal worden gebruikt bij het openen van deze pagina. Bijvoorbeeld, u wilt wellicht dat uw Dashboard vier 4 widgets heeft, met de door u gekozen indeling. Nog belangrijker is dat u wilt dat het Dashboard er altijd hetzelfde uitziet, u wilt immers niet de aanpassingen iedere keer bij het openen herhalen.
Om dit te doen, past u éénmaal de instellingen naar wens aan, waarna u voor de getoonde pagina de tabblad-instellingen als de standaardinstelling opslaat. U slaat de standaardinstelling op door het contextmenu te openen en daarna te selecteren. Als u voor een pagina meerdere instellingen wilt bewaren dan moet u bladwijzers gebruiken.
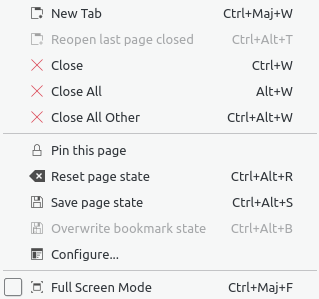
Een snellere manier is het klikken op het symbool van een floppy disk  dat u links van de tabblad-titel ziet nadat u de standaardinstelling van een tabblad heeft gewijzigd.
dat u links van de tabblad-titel ziet nadat u de standaardinstelling van een tabblad heeft gewijzigd.
In Skrooge, is het mogelijk om een groot aantal geselecteerde items in een keer bij te werken . Hoewel dit het meest bruikbaar is bij transacties, kunt u het ook gebruiken bij rekeningen, eenheden, geplande transacties, etc.
De manier waarop u dit doet is vrij eenvoudig. Selecteer eerst de items die u wilt wijzigen, stel de eigenschappen in op de waarde die van toepassing is op alle items, en klik op . Alle eigenschappen waar u geen waarde voor heeft ingesteld, worden bij deze items niet gewijzigd.
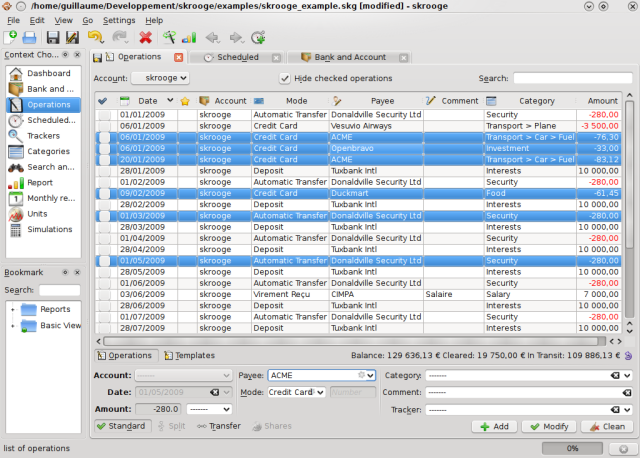
Stel de betaalwijze in op "Credit Card" en de begunstigde als "ACME" bij de geselecteerde transacties.
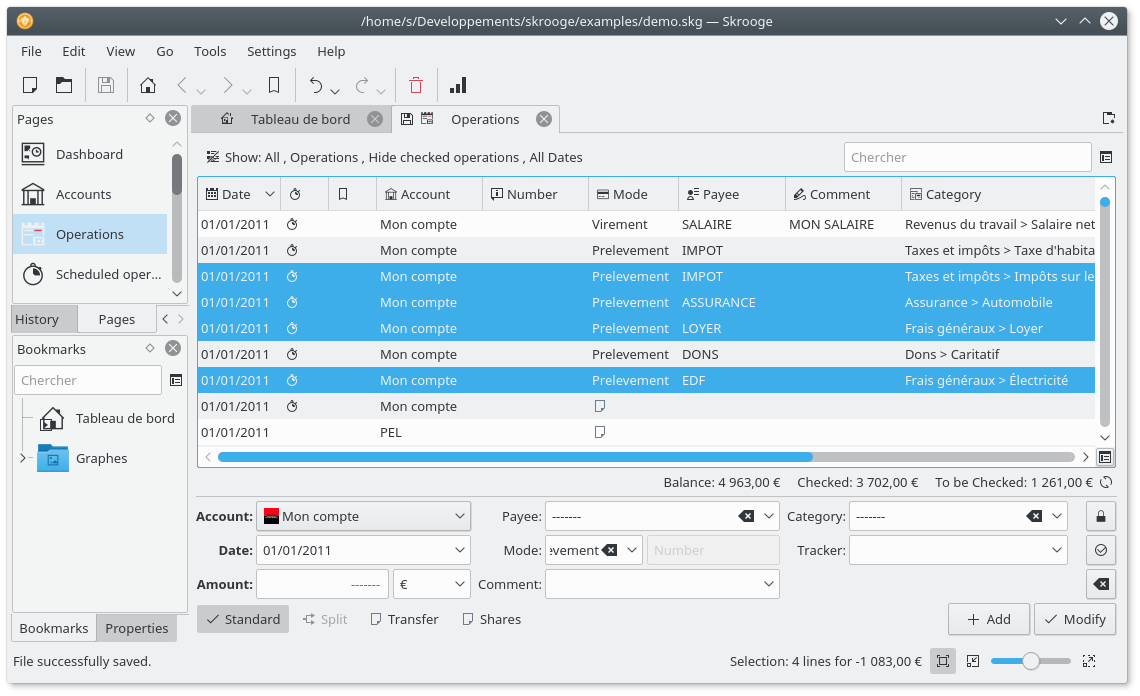
Bijgewerkte transacties.
Opmerking
Het is expres onmogelijk om de datum of de hoeveelheid te wijzigen bij massaal bijwerken