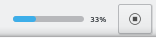La finestra di Skrooge è composta da un'area principale, circondata da pannelli, e una barra di stato. I pannelli possono essere chiusi e riaperti, e posizionati a destra e sinistra dell'area principale.
Questa l'area dove Skrooge visualizzerà le informazioni a cui sei interessato. Può contenere molte schede, ciascuna con l'aspetto assegnatole.
I pannelli si possono trovare in molte applicazioni KDE. Essi sono una sottospecie di una finestra applicativa, e possono essere riposizionati, impilati, chiusi o anche staccati dalla finestra principale.
Alcuni aspetti di disposizione dei pannelli:
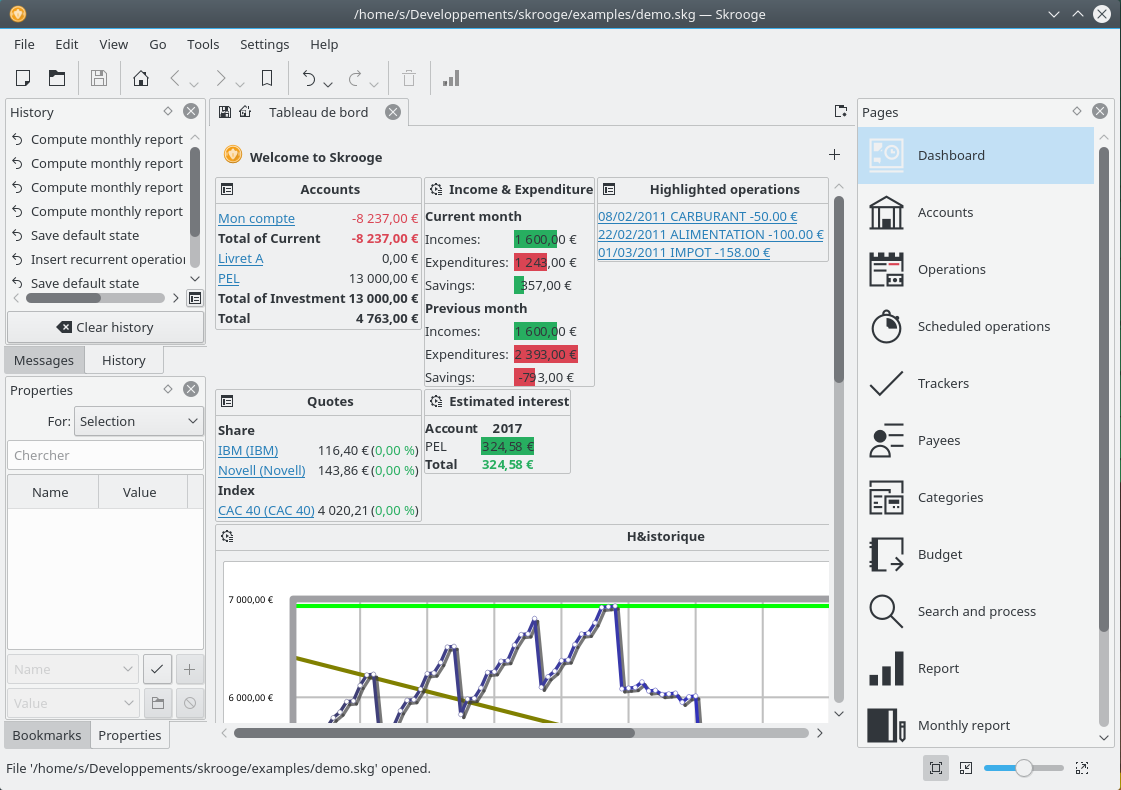
|

|
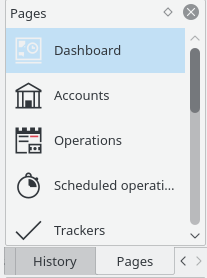
|
I pannellli di Skrooge sono:
La scelta pagine è un pannello dove puoi selezionare la vista da visualizzare o nella scheda attiva o in una nuova scheda. Per aprire con una nuova scheda, tieni premuto il tasto Ctrl mentre fai clic sulla vista selezionata.
Suggerimento
Puoi personalizzare questo elenco utilizzando il menu di contesto ivi presente.
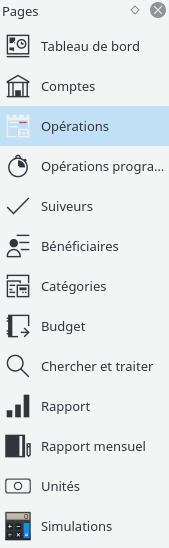
Ciascun contesto sarà descritto nel capitolo relativo contenuto in questo manuale.
Considera la situazione in cui devi personalizzare la vista delle operazioni in base a «ciascun conto». Ciascun conto sarebbe visualizzato in una scheda propria, probabilmente con colonne diverse in ciascuna tabella. Il metodo summenzionato non funzionerà, poiché è applicato a tutte le schede dello stesso tipo.
La soluzione qui è salvare ciascuna singola scheda come Segnalibro. In maniera molto simile a un browser web, i segnalibri possono essere organizzati in una gerarchia di cartelle di segnalibri, che puoi visualizzare nel Navigatore di segnalibri, come mostrato di seguito:
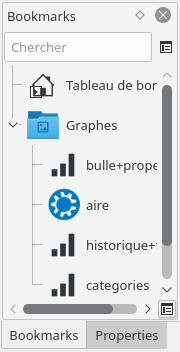
Per creare un segnalibro, seleziona una pagina che vuoi memorizzare dalla scelta pagine e personalizza il suo contenuto a tuo piacimento. Una volta terminato, nel pannello dei Segnalibri apri il menu di contesto e seleziona .
Ciascun segnalibro o cartella di segnalibro può essere «avviato automaticamente», ossia sarà automaticamente aperto, o aperta, all'avvio di Skrooge. In questo modo puoi personalizzare completamente l'aspetto di Skrooge.
Puoi selezionare il testo e l'icona per ciascun segnalibro o cartella di segnalibro.
Skrooge gestisce le azioni di annulla/rifai in maniera piuttosto classica, ad eccezione del fatto che puoi annullare e ripristinare qualsiasi azione, anche se eseguita diversi giorni prima. Per impostazione predefinita, la cronologia non viene cancellata alla chiusura di Skrooge (puoi cambiare questo comportamento nelle impostazioni), ciò significa che potresti annullare virtualmente qualsiasi azione fino alla creazione del documento.
Per limitare l'impatto sulla dimensione del file, Skrooge è preimpostato a conservare una cronologia di cinquanta voci. Puoi cambiare questo valore nelle impostazioni.
Skrooge ha un pannello che elenca tutte le azioni annullabili.
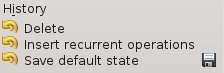
Il navigatore della cronologia mostra tre colonne:
un'icona che mostra lo stato dell'azione. Una freccia gialla in senso antiorario
 indica che l'azione è annullabile. Un'icona verde in senso orario
indica che l'azione è annullabile. Un'icona verde in senso orario  indica che l'azione è ripristinabile.
indica che l'azione è ripristinabile. la descrizione dell'azione
la data quando l'azione è stata eseguita
un'icona a forma di disco
 indica che l'azione corrisponde a uno stato salvato, cioè il documento è stato salvato subito dopo quest'azione.
indica che l'azione corrisponde a uno stato salvato, cioè il documento è stato salvato subito dopo quest'azione.
Per annullare un'operazione annullabile o rifare un'operazione ripristinabile, fai doppio clic su di essa.
Una delle funzioni non comuni di Skrooge è l'abilità di aggiungere proprietà personalizzate a qualsiasi oggetto. Per esempio, potresti voler aggiungere il nome e il numero di telefono di un impiegato di banca a un conto, perché sono il tuo contatto. Un altro esempio è allegare un file a un'operazione, come la scansione di una fattura.
Quest'azione può essere eseguita utilizzando l'editor delle proprietà, che si trova in un pannello autonomo.
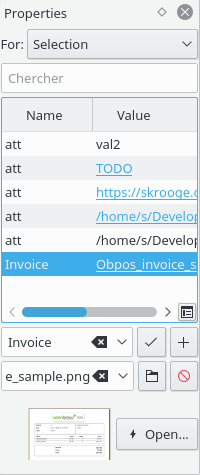
Quando questo pannello è visibile, verranno visualizzate le proprietà personalizzate dell'oggetto selezionato (Per: Selezione) o di tutti gli oggetti (Per: Tutti), se è un conto, un'operazione, categoria, unità, ecc. Questo pannello permette all'utente di creare, aggiornare o eliminare le proprietà.
Una proprietà può essere:
Una stringa semplice
Un file copiato, a prescindere dal formato (odt, png, pdf, ...). Questo significa che il file è copiato nel documento Skrooge. Questo file può essere aperto da Skrooge facendo clic sul pulsante appropriato. Fai attenzione, poiché tutte le modifiche al file originale non saranno replicate nella versione salvata nel documento Skrooge.
Un collegamento a un file esistente, qualsiasi sia il formato (odt, png, pdf, ...). Significa che il file non è copiato nel documento Skrooge, ma solo collegato. Questo file può essere aperto da Skrooge facendo clic sul pulsante appropriato.
Un collegamento a una pagina http, per esempio il sito web della tua banca.
Le proprietà aggiunte possono essere visualizzate come colonna sulle tabelle.
Questo pannello ti permette di vedere tutti i messaggi visualizzati.
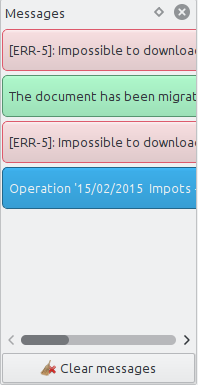
Ciascun contesto sarà descritto nel capitolo relativo contenuto in questo manuale.
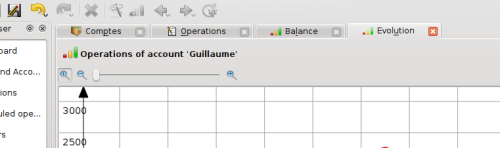
Skrooge può mostrare diverse schede. Puoi aggiungere quante schede vuoi, ciascuna contenente le informazioni che preferisci. La schermata di sopra mostra quattro schede (conti, operazioni e due grafici).
Nel maggior parte delle viste di Skrooge puoi modificare gli elementi all'interno di un pannello di modifica che si trova nella parte inferiore della pagina.

Quando una vista possiede più di una modalità di modifica, puoi scegliere tra vari pulsanti. Nella schermata sopra riportata sono presenti quattro pulsanti per scegliere modalità diverse per le Operazioni: «Standard», «Divisione», «Trasferimento» e «Azioni». Per mantenere quanto più spazio possibile per le informazioni di visualizzazione, specialmente negli schermi piccoli, puoi nascondere o mostrare il pannello delle modifiche per alcune viste. Sempre nella schermata sopra riportata, se premi il pulsante per deselezionare la modalità attiva, il pannello delle modifiche viene nascosto.
Nei pannelli delle modifiche tutti i campi numerici sono interpretati. Ciò significa che puoi inserire espressioni matematiche come queste:
5*3+10
5*(3+10)
Math.sin(10)
In Skrooge, tutte le tabelle sono personalizzabili. Richiama il menu di contesto, facendo clic destro del mouse sull'intestazione della colonna o sull'icona delle impostazioni nell'intestazione della tabella. Apparirà un menu, come descritto di seguito in maniera più dettagliata:
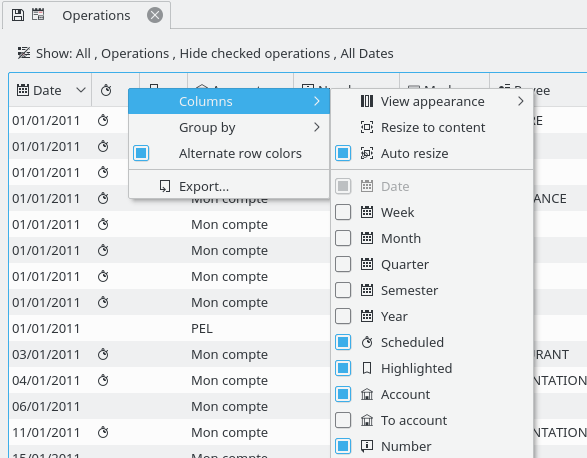
Personalizza l'aspetto delle colonne.
Usa un gruppo predefinito di colonne. La colonna «predefinita» mostra in genere tutte le colonne. Possono esistere altri gruppi predefiniti a seconda della tabella.
Adatta tutte le colonne al contenuto.
Se attivata, non potrai ridimensionare manualmente le colonne. Skrooge lo farà automaticamente in base al contenuto delle colonne.
Mostra l'elenco di tutte le colonne visualizzabili per questa tabella. Quelle attualmente visualizzate sono marcate. Per nascondere una colonna, smarcala, marcala per mostrarla. Le proprietà aggiunte possono essere selezionate in modo da essere visualizzate come una colonna.
Scegli come raggruppare le righe.
Nessun raggruppamento.
Le righe saranno raggruppate per la colonna dove è stato applicato l'ordinamento.
Mostra l'elenco di tutte le colonne che possono essere usate per il raggruppamento.
Alterna i colori usati per ciascuna riga. I colori usati si basano sullo schema di colori KDE selezionato.
Esporta la tabella come file singolo. I formati supportati sono .pdf, .csv, .html, .SVG, .odt o .txt.
Puoi anche fare clic su un'intestazione per scegliere la colonna di ordinamento o riordinare le colonne trascinandole a destra o a sinistra.
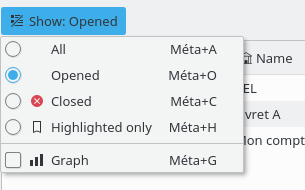
In tutte le viste di Skrooge troverai un menu a tendina «Mostra» che ti consente di limitare quello che viene visualizzato nella tabella.

In tutte le viste di Skrooge troverai un campo di ricerca che filtra la tabella in modo da visualizzare solo le righe che corrispondono a quello che stai digitando:
In una vista operazioni, essa filtrerà le operazioni che contengono il testo digitato, a prescindere dalla colonna (data, beneficiario, categoria, commento, ecc.)
In una vista conti, essa filtrerà i conti che contengono il testo digitato, a prescindere dalla colonna (banca, nome del conto, numero, ecc.)
In una vista rapporto ridisegnerà il grafico in base al filtro
In un... ok, è resa l'idea, giusto?
Suggerimento
La stringa di filtraggio segue queste regole:
La ricerca non distingue tra maiuscole e minuscole. Dunque tabella, Tabella e TABELLA sono considerate uguali.
Se digiti una parola o una serie di parole nella casella di ricerca, l'applicazione filtrerà la tabella per visualizzare solo le righe contenenti queste parole (operatore logico AND).
Se vuoi aggiungere (operatore logico OR) alcune righe, devi prefissare la parola con «+».
Se vuoi rimuovere (operatore logico NOT) alcune righe, devi prefissare la parola con «-».
Se vuoi ricercare solo su una colonna, devi prefissare la parola col nome della colonna, così: col1:parola.
Se vuoi usare il carattere «:» nel valore, devi specificare il nome della colonna, così: col1:valore:resto.
Se vuoi cercare una frase o qualcosa che contiene spazi, devi inserirla tra virgolette, così: "sì, questa è una frase".
Puoi anche usare l'operatore «<» e «>».
Di seguito sono indicati alcuni esempi che possono illustrare queste regole in maniera più intuitiva:
+val1 +val2 => Mantieni le righe che contengono val1 O val2
+val1 -val2 => Mantieni le righe che contengono val1 ma NON val2
"abc def" => Mantieni le righe che contengono la frase «abc def»
"-att:abc def" => Rimuovi le righe che hanno un nome di colonna che inizia per att e contengono «abc def»
abc:def => Mantieni le righe che hanno un nome di colonna che inizia per abc e contengono def
:abc:def => Mantieni le righe che contengono «abc:def»
Data>01-03-2015 => Mantieni le righe dove l'attributo Data è maggiore di 01-03-2015
Importo<10 => Mantieni le righe dove l'attributo Importo è minore di 10
Come spiegato nel capitolo precedente, le tabelle possono essere completamente personalizzate a tuo gusto. Probabilmente non vorrai perdere tutte le impostazioni di personalizzazione fatte quando chiudi una scheda. Per questa ragione sono presenti due modi per salvare questo lavoro.
Questa opzione ti permette di salvare lo stato della scheda attiva come stato predefinito che viene richiamato ogni volta che apri quella pagina. Per esempio, vuoi che il tuo Quadro degli strumenti contenga quattro oggetti, organizzati a tuo piacimento: la cosa ancora più importante è che tu vuoi che il quadro degli strumenti appaia sempre allo stesso modo, senza dover ripetere ogni volta il lavoro di personalizzazione alla sua apertura.
Per ottenere questo, devi semplicemente eseguire la personalizzazione una sola volta, poi salvare lo stato della scheda come «stato predefinito» della pagina da visualizzare. L'impostazione dello stato predefinito è eseguito facendo clic col destro sulla scheda e selezionando . Nel caso tu voglia mantenere più di uno stato per una pagina, allora devi usare i segnalibri.
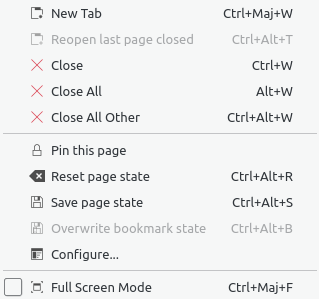
Un modo più rapido è fare clic sull'icona a forma di disco  che appare alla sinistra del titolo della scheda, ogniqualvolta ne alteri lo stato predefinito.
che appare alla sinistra del titolo della scheda, ogniqualvolta ne alteri lo stato predefinito.
In Skrooge, è possibile aggiornare un'ampia selezione di elementi. Sebbene più utile per le operazioni, il modo può essere usato anche per i conti, le unità, le operazioni pianificate, ecc.
Il metodo per eseguire questa operazione è piuttosto semplice. Prima seleziona gli elementi da aggiornare, imposta il valore, o i valori, degli attributi da applicare a tutti gli elementi e fai clic su . Gli attributi a cui non imposterai un valore non verranno modificati negli elementi.

Imposta «Carta di credito» come modo e «ACME» come beneficiario sulle operazioni selezionate.
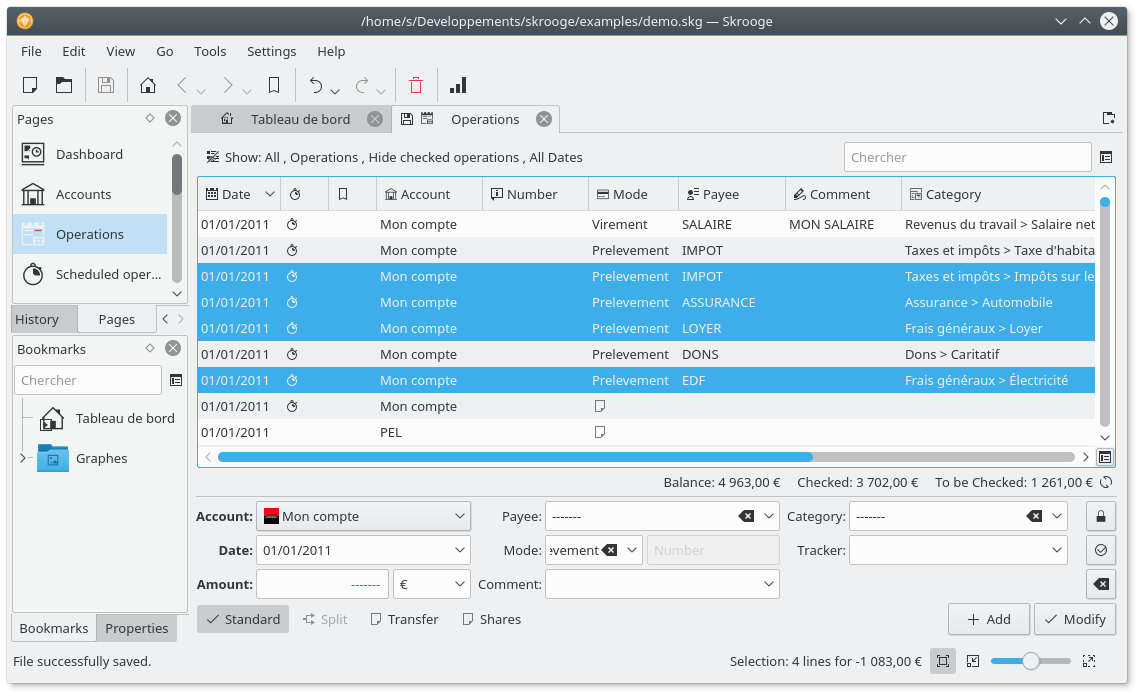
Operazioni aggiornate.
Nota
Non è possibile, anche volendo, impostare la data o la quantità con una aggiornamento massivo
La barra di stato è una piccola sezione situata nella parte inferiore della finestra di Skrooge, e visualizza varie informazioni durante il lavoro. Include una barra di avanzamento e un pulsante di annullamento, nel caso tu voglia interrompere un'attività lunga, per esempio l'importazione di un file di grandi dimensioni.