Indice
Le principali funzionalità di KBibTeX sono disponibili attraverso i suoi nove pannelli. È possibile riorganizzare questi pannelli, o anche staccarli dalla finestra principale: basta fare clic con il tasto del mouse sulla testata del pannello stesso, e quindi trascinarlo in una nuova posizione.
Puoi rendere i pannelli di KBibTeX visibili oppure nasconderli, usando il sotto-menu → : è sufficiente spuntare l'elemento del pannello per renderlo visibile, oppure non spuntarlo per nasconderlo.
Il pannello Lista dei documenti permette di spostarsi tra le bibliografie aperte (scheda Apri file), aprire un documento usato di recente (scheda Usati di recente), aprire le proprie bibliografie principali (scheda Preferiti), oppure sfogliare il filesystem per trovare le bibliografie (scheda Sfoglia il filesystem).
Suggerimento
Per aggiungere un file bibliografico nei preferiti selezionalo in una qualsiasi scheda (tranne preferiti), e facci clic sopra con il tasto del mouse. A questo punto premi . Per rimuovere invece la bibliografia dai preferiti devi invece selezionarla nella scheda Preferiti, farci clic sopra con il tasto del mouse e scegliere .
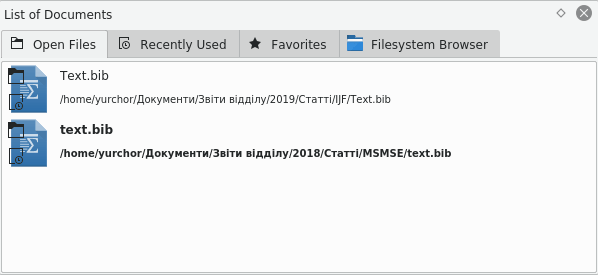
Il pannello Lista dei valori può essere usato per visualizzare facilmente le statistiche sull'uso dei valori nei campi delle voci, e per la modifica in lotti di questi valori.
La casella a cascata superiore viene utilizzata per scegliere il campo della bibliografia usato per visualizzare dati statistici (un conteggio delle voci con lo stesso valore nel campo) nella lista in basso.
Puoi fare clic con il tasto del mouse su una voce nella lista in basso per aver accesso alle funzionalità di modifica in lotti: da qui oppure del valore, usando la barra del filtro, , oppure (qualche voce dovrebbe però prima essere selezionata nella lista delle voci principali).
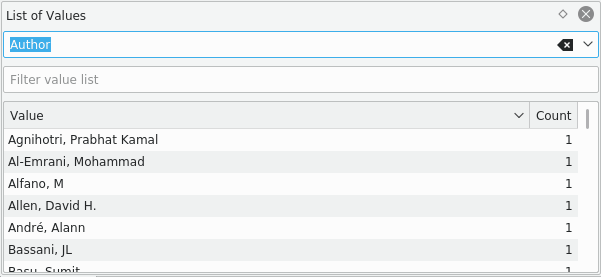
Il pannello Statistiche è progettato per visualizzare una lista globale delle informazioni statistiche in merito all'attuale bibliografia.
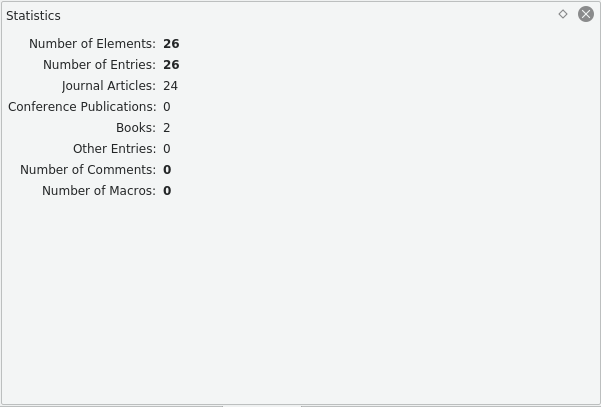
Il pannello Anteprima riferimento viene utilizzato per creare l'anteprima della voce bibliografica attualmente selezionata, che viene salvata poi in formato HTML.

È possible fare un'anteprima di un riferimento in formato sorgente (BibTEX), sorgente (RIS), Wikipedia, standard (XML/XSLT), di fantasia (XML/XSLT) e solo sommario (XML/XSLT). Le opzioni aggiuntive diventano disponibili quando viene installato bibtex2html.
Suggerimento
Quando fai clic sugli elementi di un riferimento in un formato basato su XML, KBibTeX applicherà il corrispondente filtraggio nella lista bibliografica.
Fai clic sul pulsante per aprire il riferimento nel browser internet predefinito. Il pulsante può essere usato per salvare il riferimento in HTML, in modo da renderlo disponibile per ulteriori usi nel tuo sito web.
Puoi fare clic con il tasto del mouse sul pannello per selezionare e aggiornare il riferimento in base agli ultimi cambi nelle voci.
Il pannello Impostazioni file può essere utilizzato per definire alcuni parametri del file bib dell'attuale bibliografia.
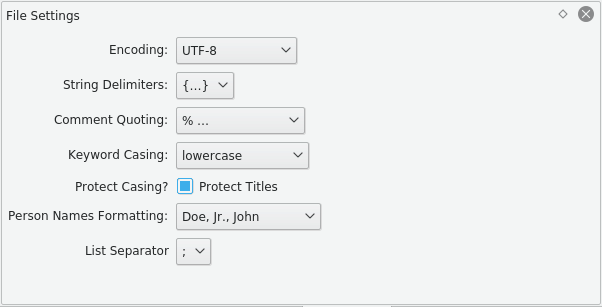
È possibile selezionare Codifica, Separatori di stringa, Marcatura del commento, Cassa tipografica delle parole chiave e Formattazione dei nomi di persona.
Come comportamento predefinito BibTEX convertirà in minuscolo tutte le parole intermedie nelle frasi. Spunta la casella Proteggi titoli per proteggere il maiuscolo/minuscolo nei titoli delle voci.
Il pannello Ricerche online può essere usato per eseguire una ricerca nelle basi di dati bibliografici su internet, per trovare tutte le voci necessarie o per ottenere l'insieme completo dei dati di una voce inserita manualmente.
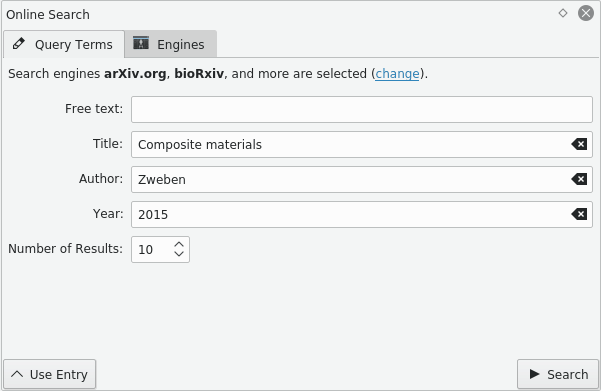
Le voci possono essere ricercate per Testo libero, Titolo, Autore, oppure per Anno. Il numero dei risultati mostrati nel pannello Risultati di ricerca può essere regolato usando la casella numerica Numero di risultati.
Fai clic sul pulsante per riempire il campo dei criteri di ricerca della voce bibliografica attualmente selezionata. In questo modo puoi completare le voci esistenti con dati provenienti da basi di dati su internet. Il pulsante può essere utilizzato per iniziare la ricerca.
KBibTeX può eseguire ricerche nelle più popolari basi di dati in internet. Per selezionare l'insieme di queste basi di dati da usare per la ricerca devi andare nella scheda Motori, oppure puoi fare clic con il tasto del mouse sul collegamento Cambia che si trova nella scheda Termini di ricerca.
Per visitare l'homepage del database su internet fai clic con il tasto del mouse nella sua voce che si trova nella scheda Motori, e seleziona quindi .
Il pannello di Zotero può essere utilizzato per importare le librerie di Zotero.
Zotero usa estensioni specializzate del browser per salvare le voci bibliografiche presenti nelle pagine Internet. I dati sono immagazzinati in un database online, che è quindi raggiungibile da ogni luogo. La documentazione di Zotero può essere trovata qui.
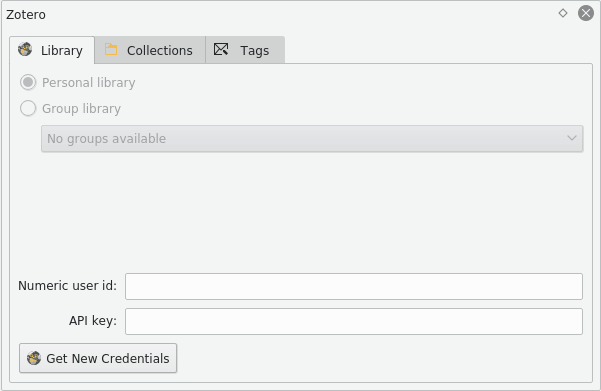
Per iniziare la procedura guidata di autorizzazione a Zotero fai clic sul pulsante che si trova nella scheda Credenziali. Segui quindi le istruzioni, così da permettere a KBibTeX di accedere alla libreria di Zotero.
Per accedere alle voci di libreria, fai doppio clic sull'oggetto corrispondente nelle pagine Raccolte oppure Etichette. Le voci che soddisfano i criteri scelti saranno mostrate nel pannello dei risultati di ricerca.
Il pannello Risultati di ricerca viene usato per gestire i risultati di ricerca che sono stati ottenuti usando il pannello delle ricerche online.
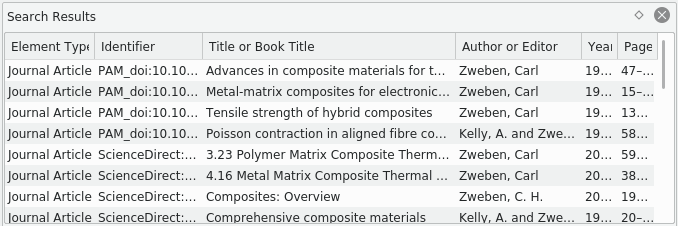
Fai clic sul pulsante per importare i risultati di ricerca attualmente selezionati nella bibliografia.
Per accedere ad altre azioni per i risultati attualmente selezionati devi farci clic sopra con il tasto del mouse. Dal menu che si apre puoi revisionare i risultati (voce ) o copiarli per poterli incollare altrove in formato BibTEX con Ctrl+V (voce ).
Il pannello Editor elemento può essere utilizzato per modificare l'elemento della bibliografia attualmente selezionato.

Fai clic sul pulsante  per selezionare un identificatore suggerito per l'elemento.
per selezionare un identificatore suggerito per l'elemento.
Inserisci i rispettivi dati nell'editor dei campi. Usando la casella a cascata a sinistra della casella di testo puoi cambiare il formato del campo di dati, scegliendo tra , o .
Fai clic sul pulsante per aprire una casella a cascata con due elementi.
L'elemento può essere usato per mostrare o nascondere anche i campi vuoti dell'elemento corrente.
È possibile spostarsi tra i vari campi usando il tasto Tab della tastiera. Il secondo elemento del menu, , può essere attivato o disattivato in questo senso.
Fai clic sul pulsante per aver un'anteprima di come verrebbero mostrate le voci modificate nel file PDF compilato.
Controlla l'opzione Applica automaticamente le modifiche se vuoi applicare automaticamente i cambiamenti alle voci, senza dover fare clic sul pulsante .
Fai clic sul pulsante per annullare tutti i cambiamenti.
Il panello Anteprima documento può essere utilizzato per avere un'anteprima delle pagine o dei documenti collegati alla voce bibliografica attualmente selezionata.
Suggerimento
Come comportamento predefinito, il pannello Anteprima documento può essere aperto usando la scorciatoia Ctrl+Shift+D.
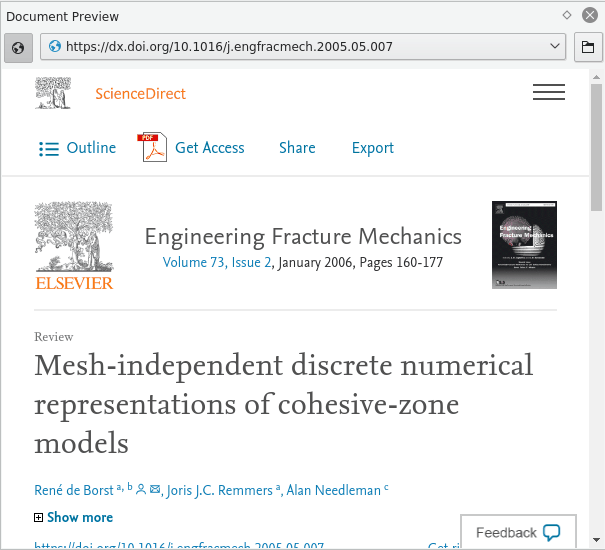
Fai clic sul pulsante  per passare dalla visualizzazione dei soli file locali ad una che includa anche quelli remoti.
per passare dalla visualizzazione dei soli file locali ad una che includa anche quelli remoti.
Fai clic sul pulsante  per aprire la pagina o il documento nell'applicazione esterna predefinita.
per aprire la pagina o il documento nell'applicazione esterna predefinita.
La casella a cascata Indirizzi può essere usata per passare dalle pagine ai documenti.







