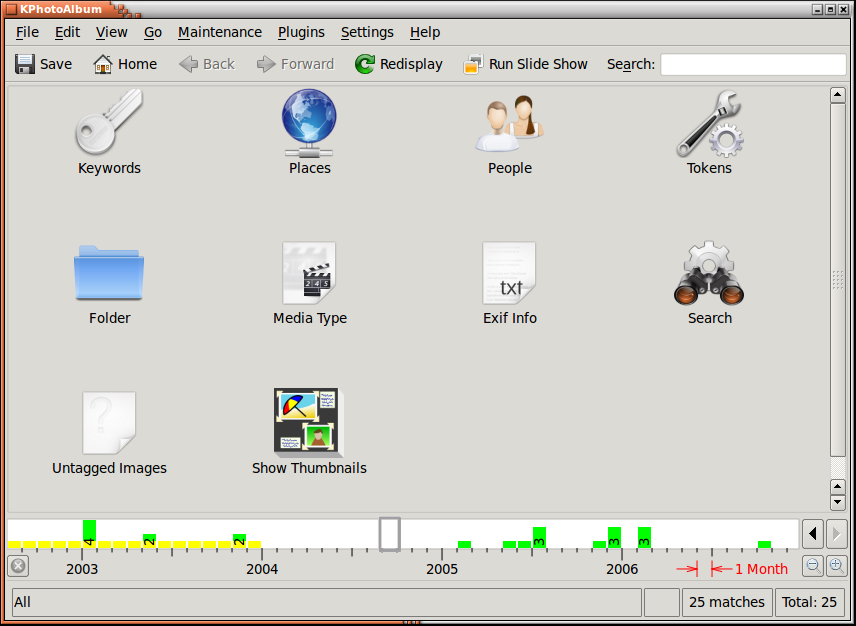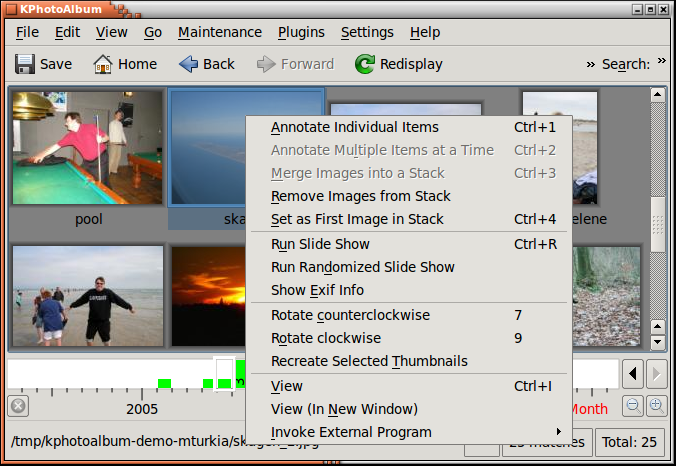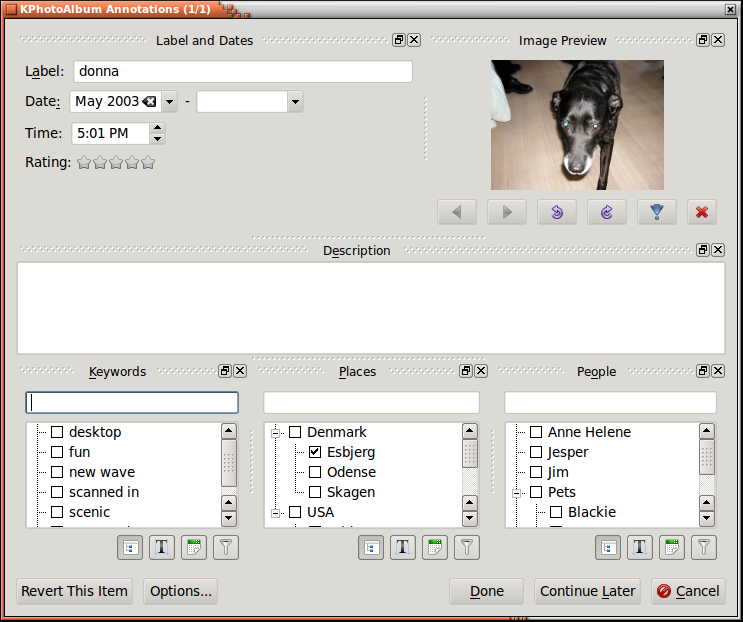Table des matières
Dans Figure 2.1, « Lancement de KPhotoAlbum avec vos propres photos », vous pouvez voir un exemple de fenêtre qui vous réjouira une fois que vous aurez démarré KPhotoAlbum avec vos propres photos.
En haut de l'écran, vous trouverez un menu et une barre d'outils, comme pour toute application KDE. En dessous de la barre d'outils, vous voyez la fenêtre de navigation. Dans cette fenêtre, vous pouvez choisir entre différentes catégories pour restreindre les images à traiter. Dans Chapitre 3, Navigation, nous revenons vers le navigateur mais pour l'instant, appuyons simplement le menu qui vous montrera une vue avec vignettes de toutes vos photos.
La fonctionnalité clé de KPhotoAlbum est de vous permettre d'annoter vos photos. Cela permet de dire qui est sur une photo, où elle a été prise, etc.. Vous pouvez le faire soit photo par photo ou vous pouvez annoter un certain nombre de photos simultanément (Par exemple, toutes ces photos concernent la personne Jesper et ont été prises à Copenhague).
Pour annoter des photos, les sélectionner et aller dans → . Maintenant, vous annotez les images sélectionnées les unes après les autres. Si vous choisissez à la place , vous allez annoter tous les éléments sélectionnés de la même façon qu'une unique photo. Entre d'autres termes, cette option vous permettra d'annoter en masse vos photos, par exemple, en disant que toutes ces photos ont été prises à Copenhague. Ces deux options sont aussi disponibles dans le menu contextuel que vous obtenez en faisant un clic de souris dans la vignette de la photo ou par un raccourci clavier. Un exemple de ce mode de fonctionnement est donné dans Figure 2.2, « Menu contextuel pour éditer les propriétés ».
Dans Figure 2.3, « Annoter des photos et des vidéos. » ci-dessous, vous pouvez voir la fenêtre pour annoter les photos et les vidéos. Dans cette fenêtre, vous pouvez spécifier la date ou le label de l'élément[2]. Une description et les plus importantes catégories de l'élément sont présentées. Dans la copie d'écran, ces catégories sont Personnes, Endroits et Mots clés. Mais comme vous pouvez le voir dans la section intitulée « Catégories », ces trois catégories prédéfinies peuvent être modifiées à votre convenance.
Toutes ces annotations peuvent être utilisées pour rechercher et naviguer comme nous pouvons le voir dans Chapitre 3, Navigation. A la demande, vous pouvez voir ces annotations en affichant les éléments dans l'afficheur intégré.
Dans Figure 2.3, « Annoter des photos et des vidéos. », il y a trois boîtes avec liste de choix, combinées avec des lignes d'édition pour spécifier les personnes, les endroits et les mots clés. Ces composants graphiques sont une part importante de KPhotoAlbum, puisque vous allez les utiliser encore et encore quand vous insérerez des informations à propos de vos photos.
Vous pouvez spécifier une propriété à partir de la boîte de dialogue avec une liste, simplement en la sélectionnant (Sélectionner Donna pour spécifier que Donna est sur une photo donnée). Alternativement, vous pouvez saisir son nom dans la ligne d'édition. Quand vous commencez à saisir un nom dans la ligne d'édition, KPhotoAlbum va parcourir la boîte de dialogue avec une liste et va rechercher le premier élément correspondant à ce que vous avez saisi précédemment et va le compléter. Ainsi, la saisie de Do peut être suffisant pour retrouver Donna. Une fois que vous avez trouvé l'élément que vous recherchiez, veuillez simplement appuyer sur la touche Entrée pour sélectionner l'élément dans de la boîte de dialogue avec une liste. L'élément sera maintenant déplacé vers le haut de la vue, pour que vous puissiez le retrouver plus facilement la prochaine fois que vous aurez besoin.
La mise en tête des éléments que vous avez sélectionnés facilite le traitement de masse. Par exemple, avec une fête de famille, vous aurez peut être 50 photos, toutes avec les 5 à 10 mêmes personnes. En saisissant des informations pour ces 50 photos, vous aurez les mêmes 5 à 10 mêmes personnes en haut de la liste de choix, dès la première fois où vous les avez insérées.
Si vous préférez avoir la liste de choix ordonnée dans l'ordre alphabétique, simplement cliquer sur l'icône de tri sous la liste de choix.
[2] . Le label est inséré dans le nom du fichier. Le label est utilisé dans le navigateur et quand les photos sont exportées vers des pages HTML